買い替え等で使わなくなったスマホ、どこのお家にも何台かありますよね。
死蔵していたAndroidにWEBカメラアプリを仕込んだら、とても役に立ったので紹介したいと思います。
道東の屈斜路湖にライブカメラを立ち上げる
ご近所の宿から湖の景色をネット配信できないかという相談を受けたので、手持ちの機材でYoutubeライブ配信を試してみました。

Youtubeでは実績を認められたYoutuberだけは簡単にライブ配信できます。
一般人はエンコーダ配信という方法でライブ配信できます。
Android用のエンコーダーアプリとして、Youtube社から認められているのがStreamlabs社のStream Live to Twitch and Youtubeです。
エンコーダーはビデオデーターをRTMPプロトコルでYoutubeのサーバーに送出します。ライブ配信のコントロールはPCのWEBブラウザからYoutube studioで行います。
PC側でのYoutube事前設定
・PCのYoutube画面右上にあるカメラアイコンをクリック、「ライブ配信を開始」をクリック (初めてライブ配信を行うときにはSMSなどで要認証。認証から24時間後にライブ配信が使えるようになる)
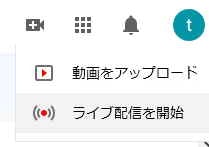
・配信設定画面で、公開範囲を公開から限定公開に変更(非公開にする場合)して、「エンコーダ配信を作成」をクリック
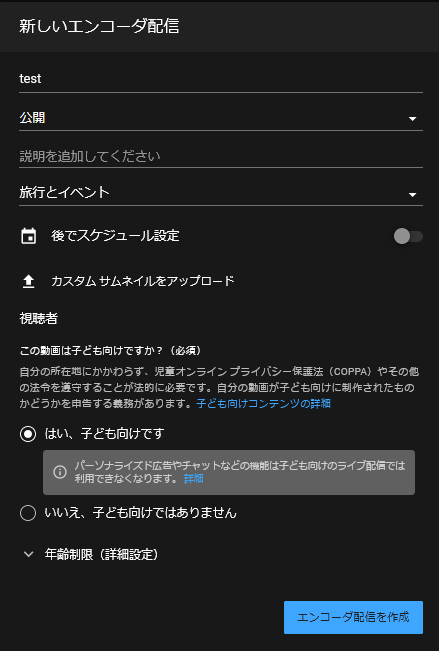
・エンコーダー配信画面で配信待ちになる。この状態でandroid側の設定を行う。

Androidの設定
・Streamlabs社の"Stream Live to Twitch and Youtube" アプリをインストール、実行
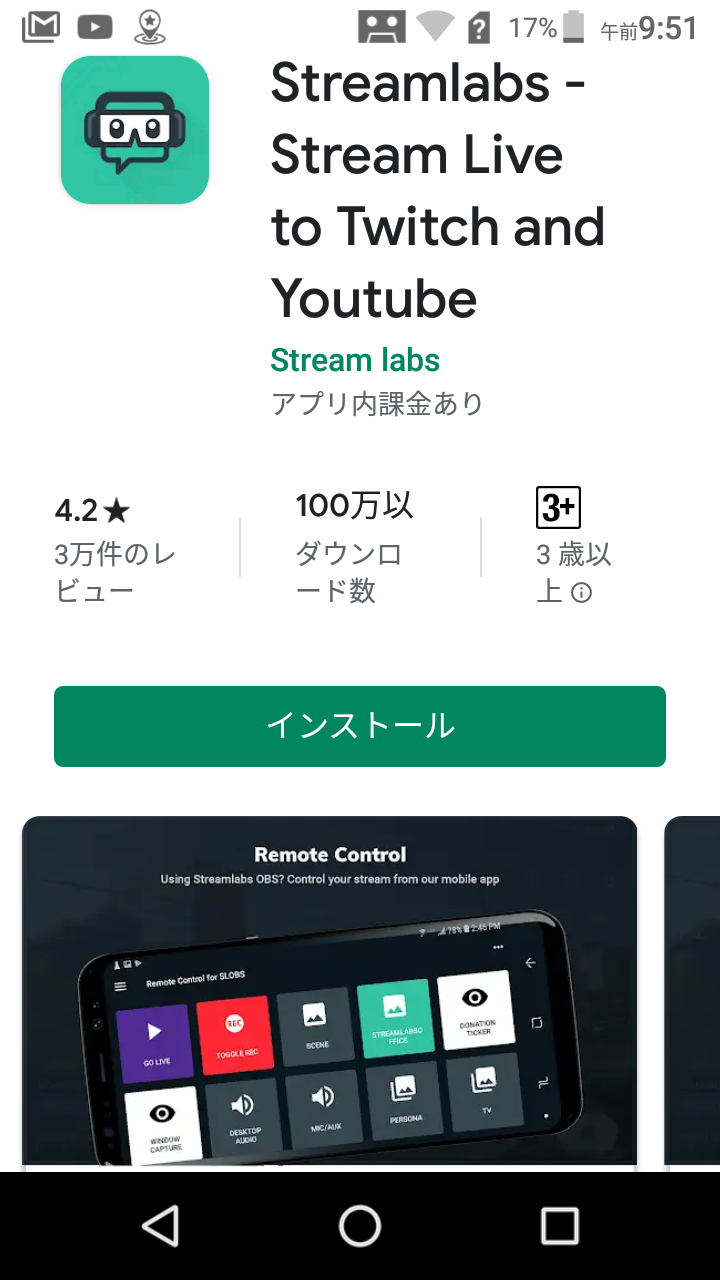
・Youtube,Facebookなどのアカウントでログイン

・Select widgets画面でAlert Boxのチェックボックスをクリックしてはずす。

・Select widgets画面でDONEをクリック

・permission画面でパーミッションを許可

・メイン画面で左上の設定アイコン(三本線)をクリック

・メニューからカメラアイコン(Editor)をクリック

・レイヤー画面で右下の+アイコンをクリック

・メニューからAdd Cameraをクリック

・左上のチェックアイコンを2回クリックしてメイン画面に戻る
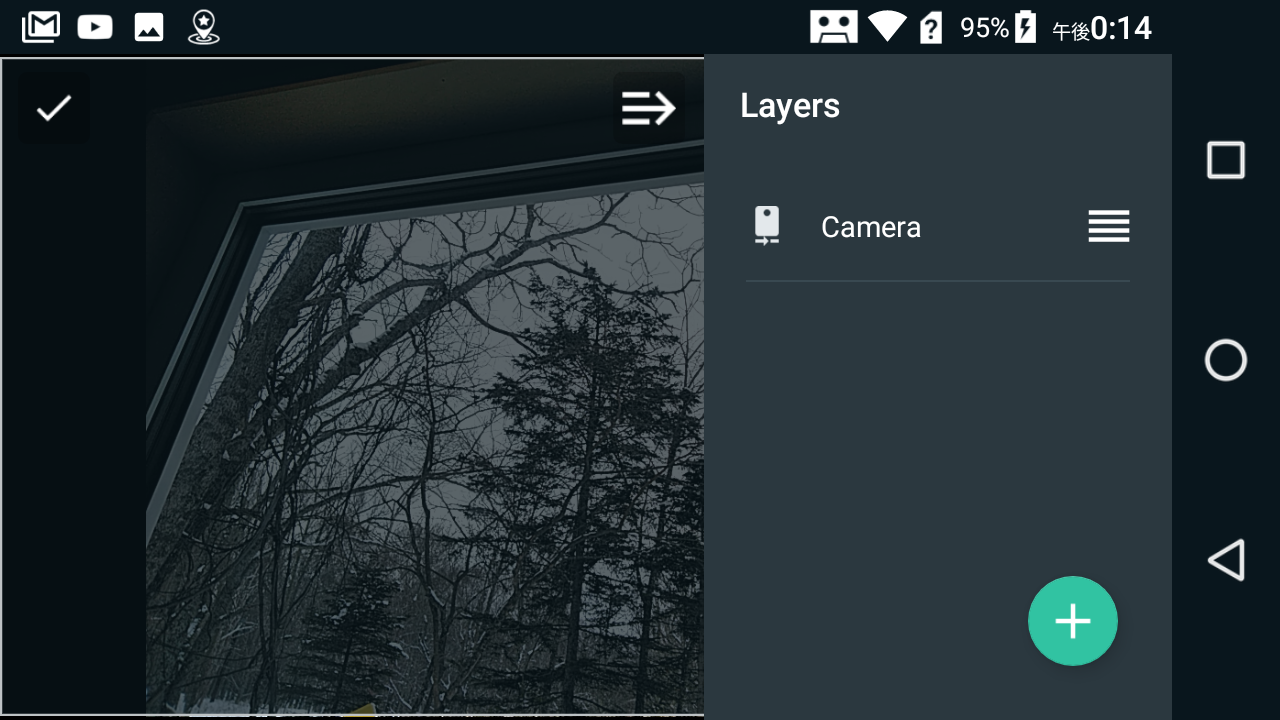
・メイン画面で左上の設定アイコン(三本線)をクリック

・メニューから歯車アイコン(Setting)をクリック

・Setting画面からStreaming platformをクリック

・Select platform画面からCustom RTMP server を選択する。 youtube側ののエンコーダー配信待ち画面左下のライブ配信の設定に表示されている「ストリーム配信のURL」と「ストリームキー」の値を書きうつして、下方のOKをクリック。 この設定値でAndroidからyoutubeのサーバーにストリームデーターが送出されるようになる。

・Setting画面で左上の矢印アイコンをクリック

・メイン画面で赤ボタンをクリックしてストリーム送信開始
送信中は、左上に送信先アドレス、右下に転送レートが表示される

・左下のアイコンでカメラ切換やマイクミュートする
PC側でのYoutube配信操作
・エンコーダー配信画面で配信待ち時に、Android側エンコーダーからのストリームをYoutube側サーバーが受信できると、エンコーダーからの画像を表示し接続状態が表示され、右上の「ライブ配信を開始」ボタンが青くアクティブになる。このボタンを押してライブ配信開始する。

・ライブ配信中は、右上の「ライブ配信を終了」ボタンが赤色アクティブになる。このボタンを押すとライブ配信が終了する。
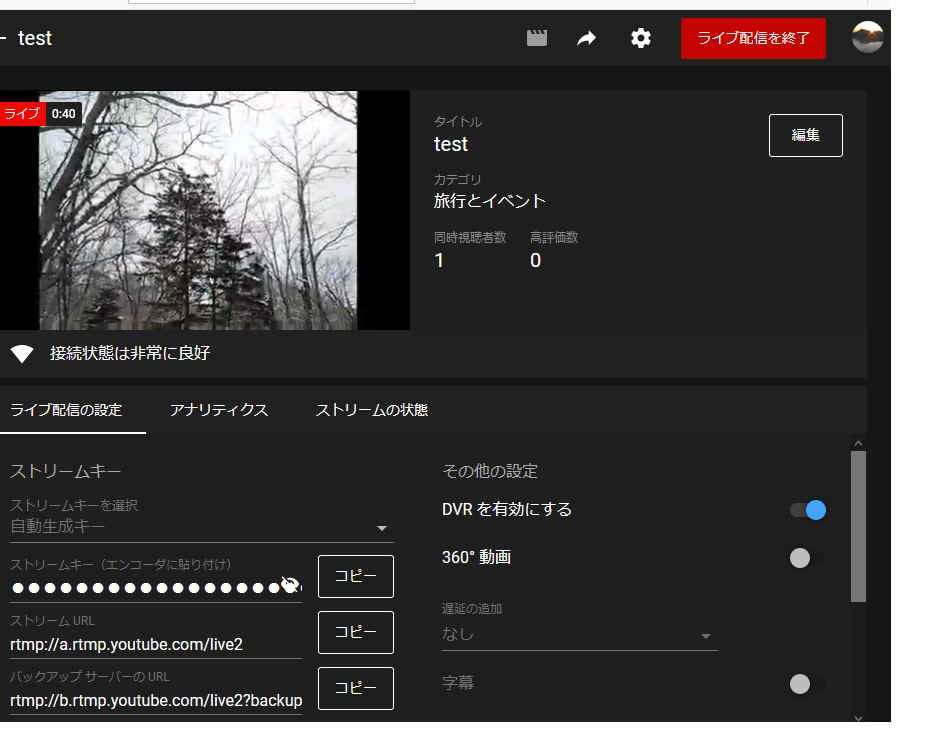
・画面中央のストリームの状態タブをクリックすると、ライブ配信中のエンコーダーからのストリーム状態の詳細を表示する。

以上、簡単な説明でした