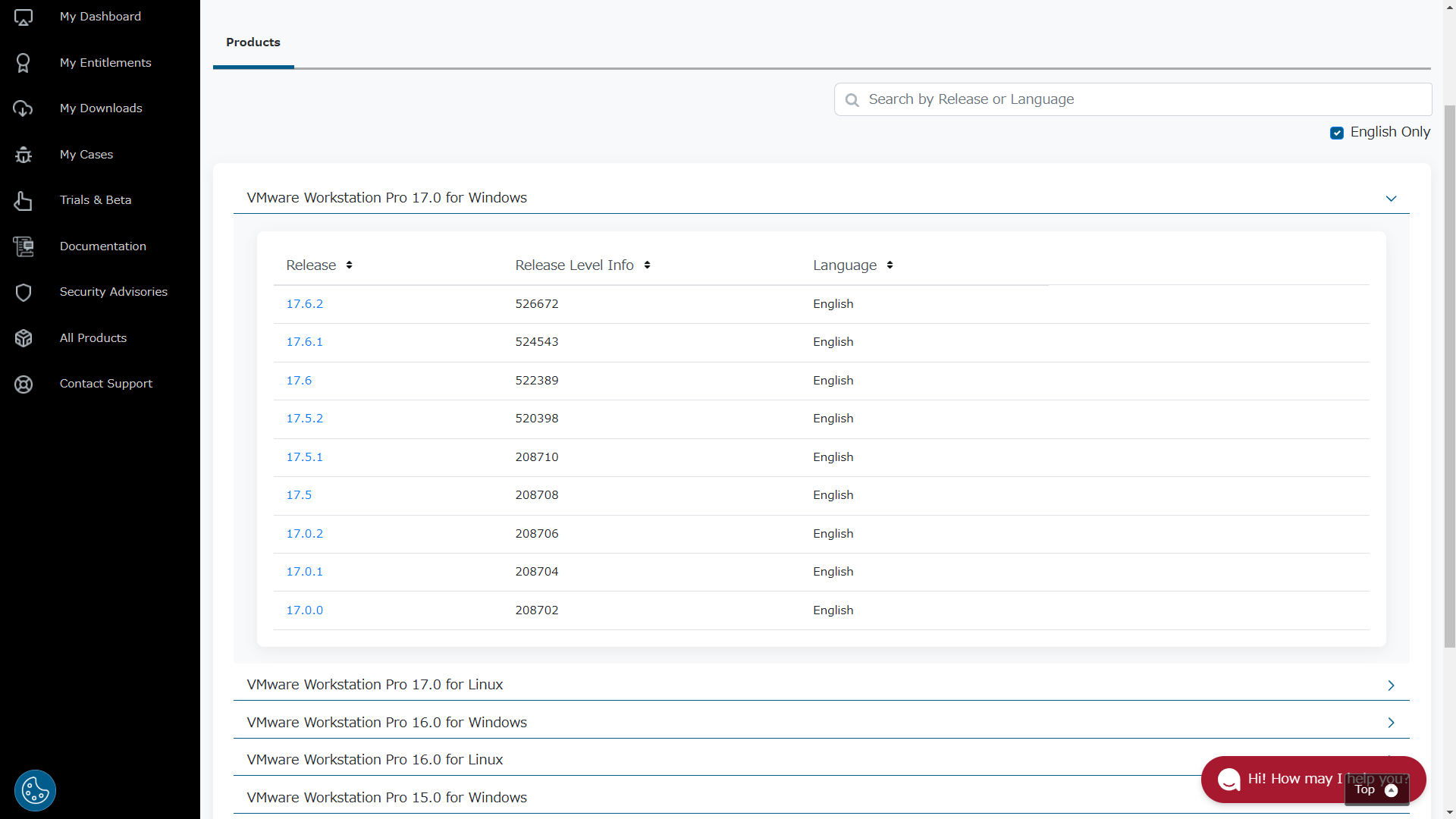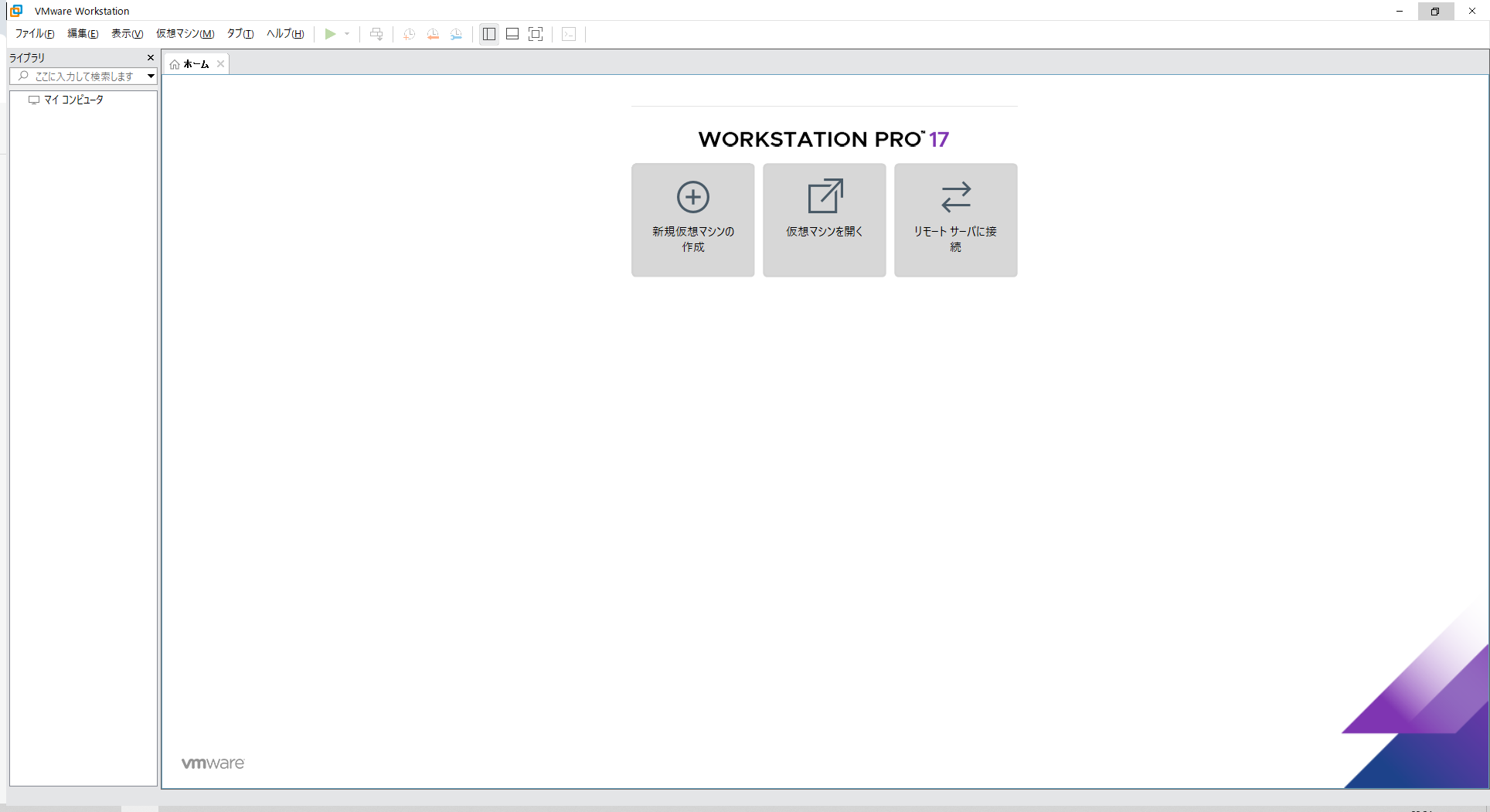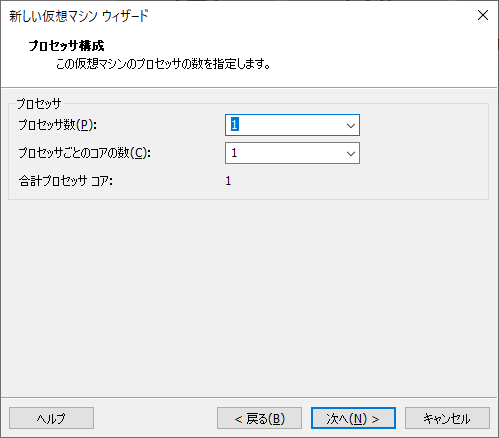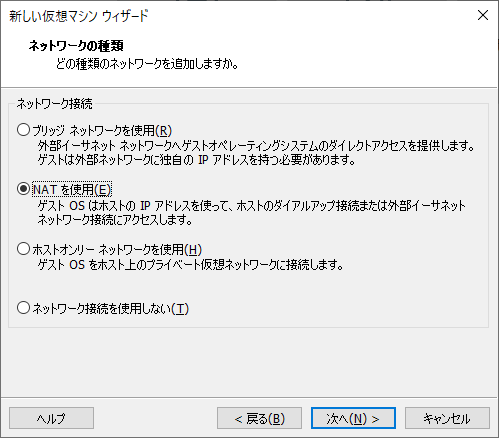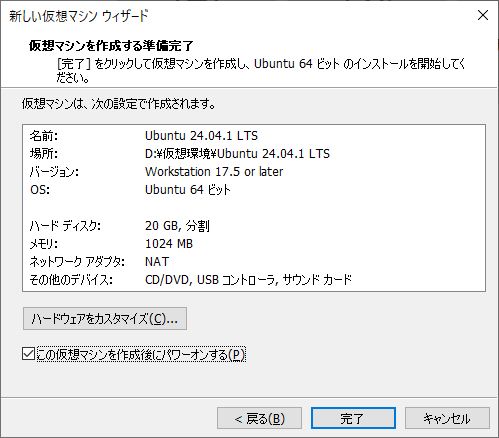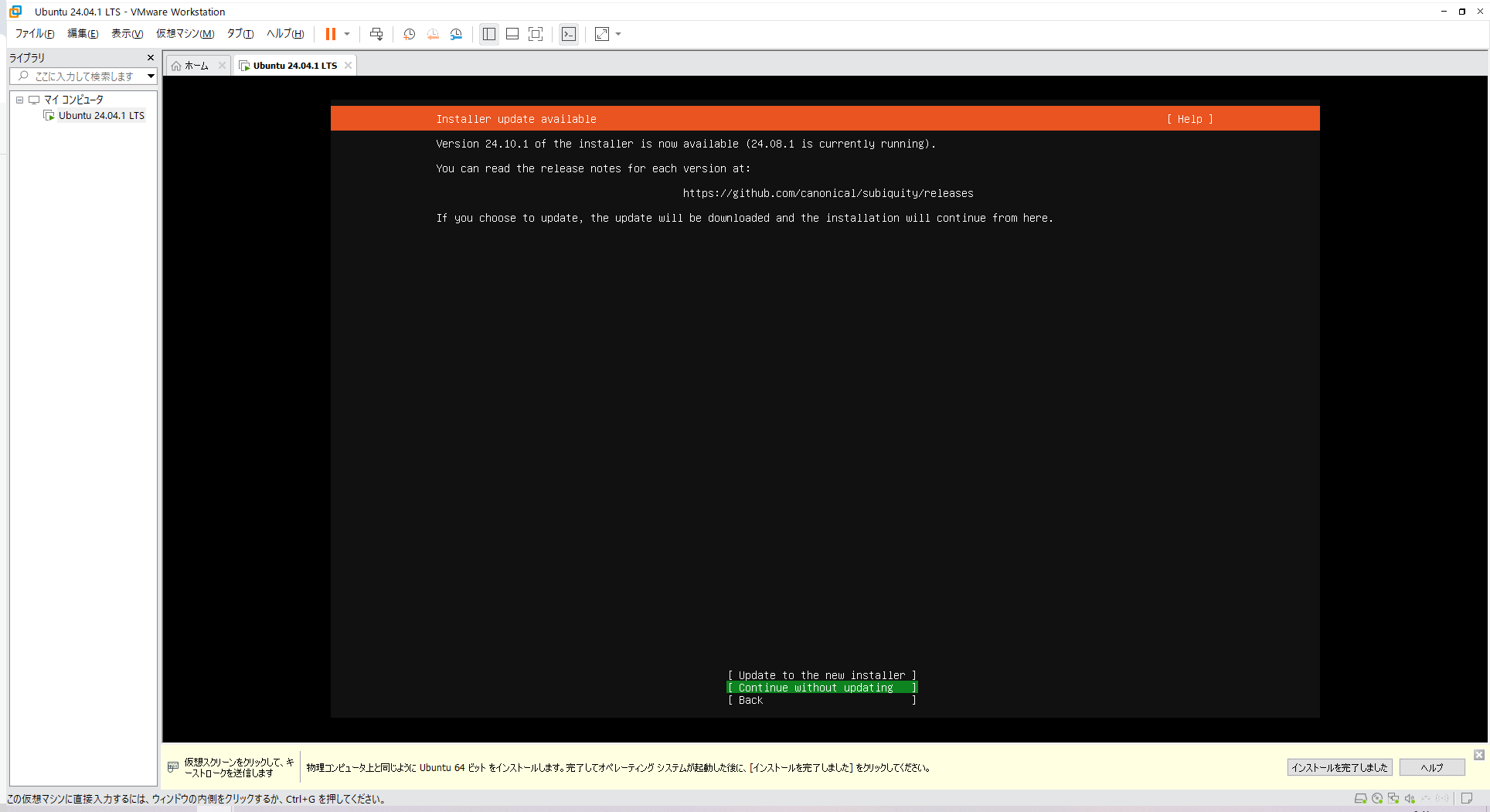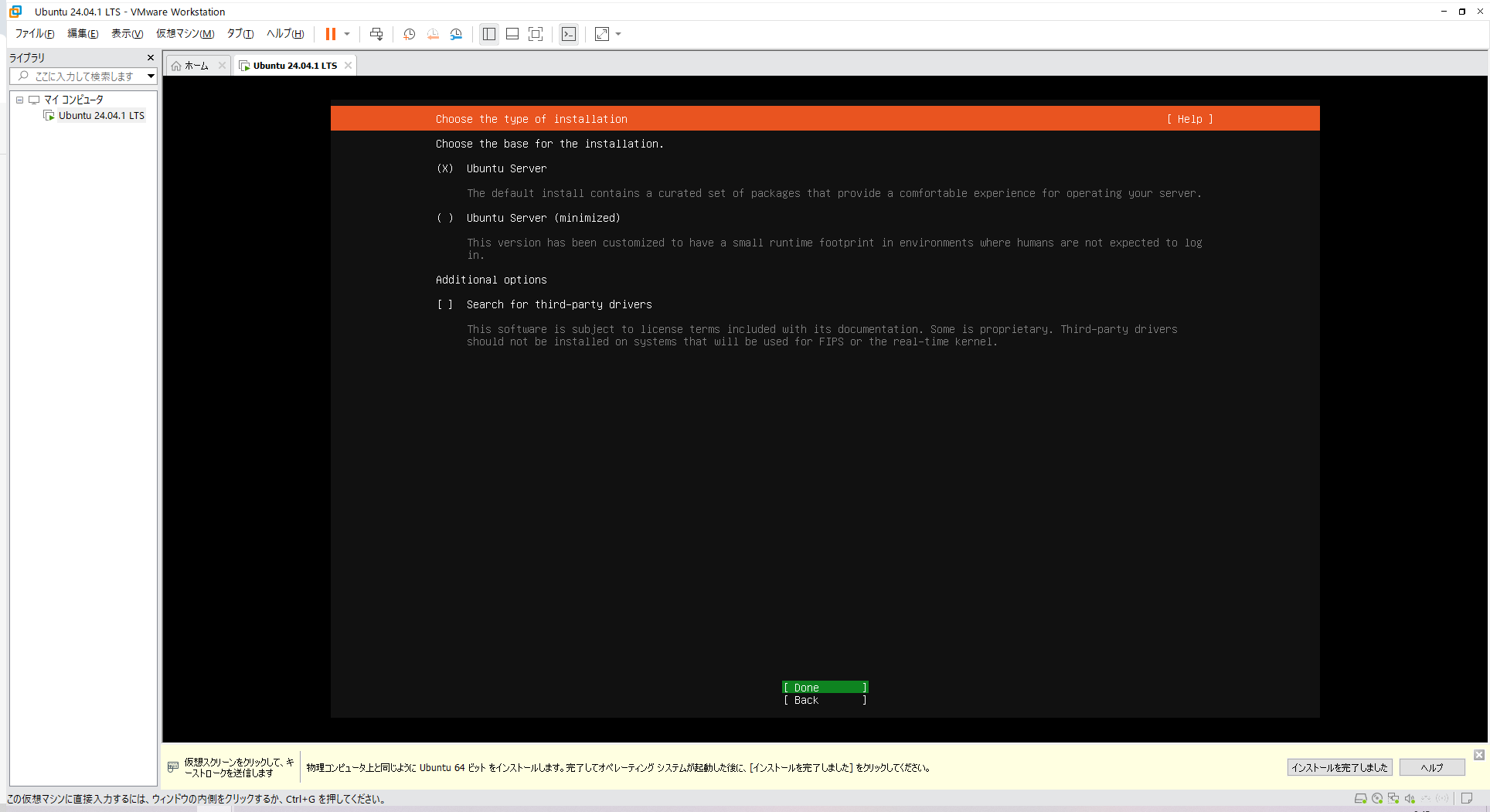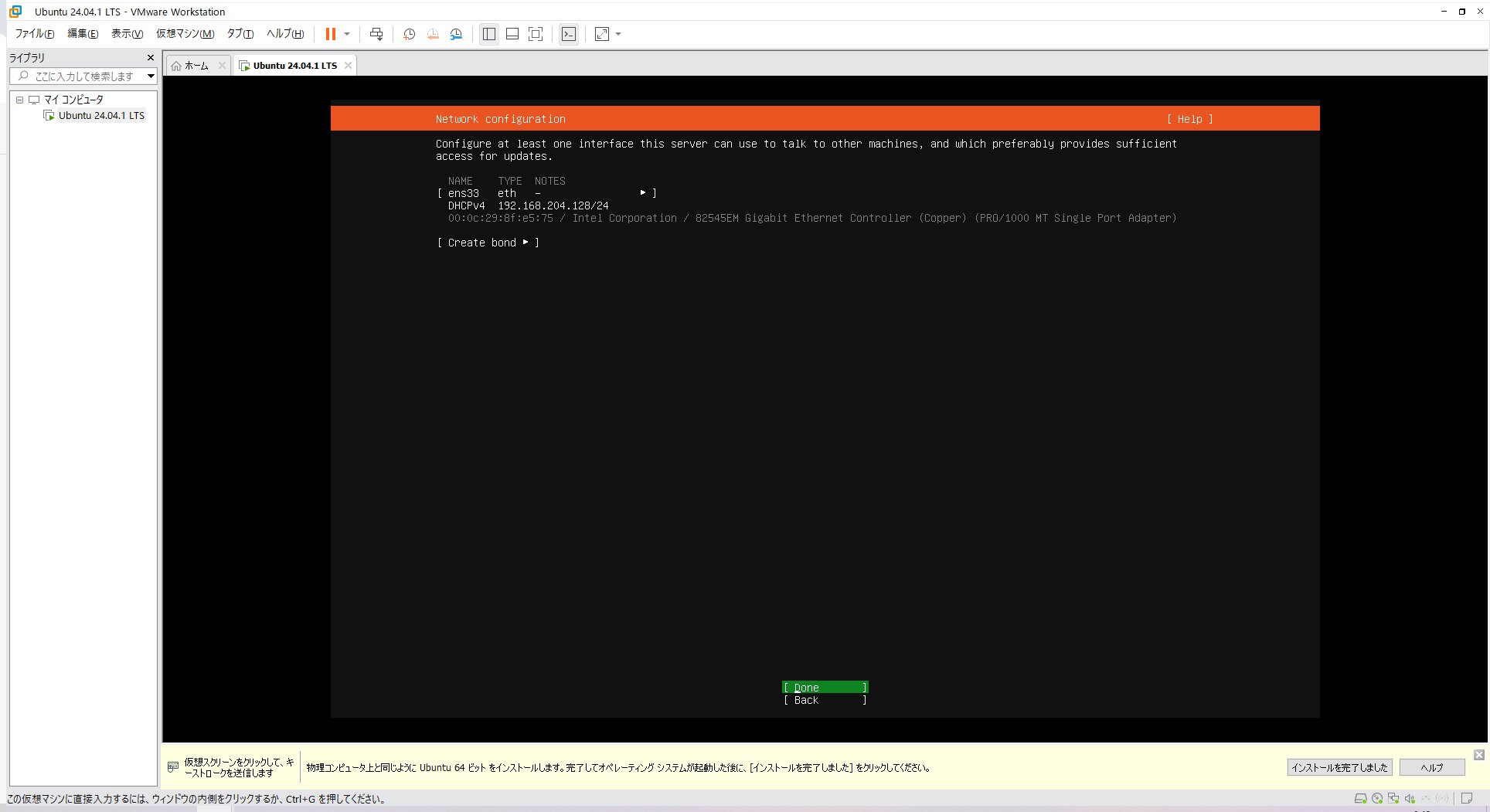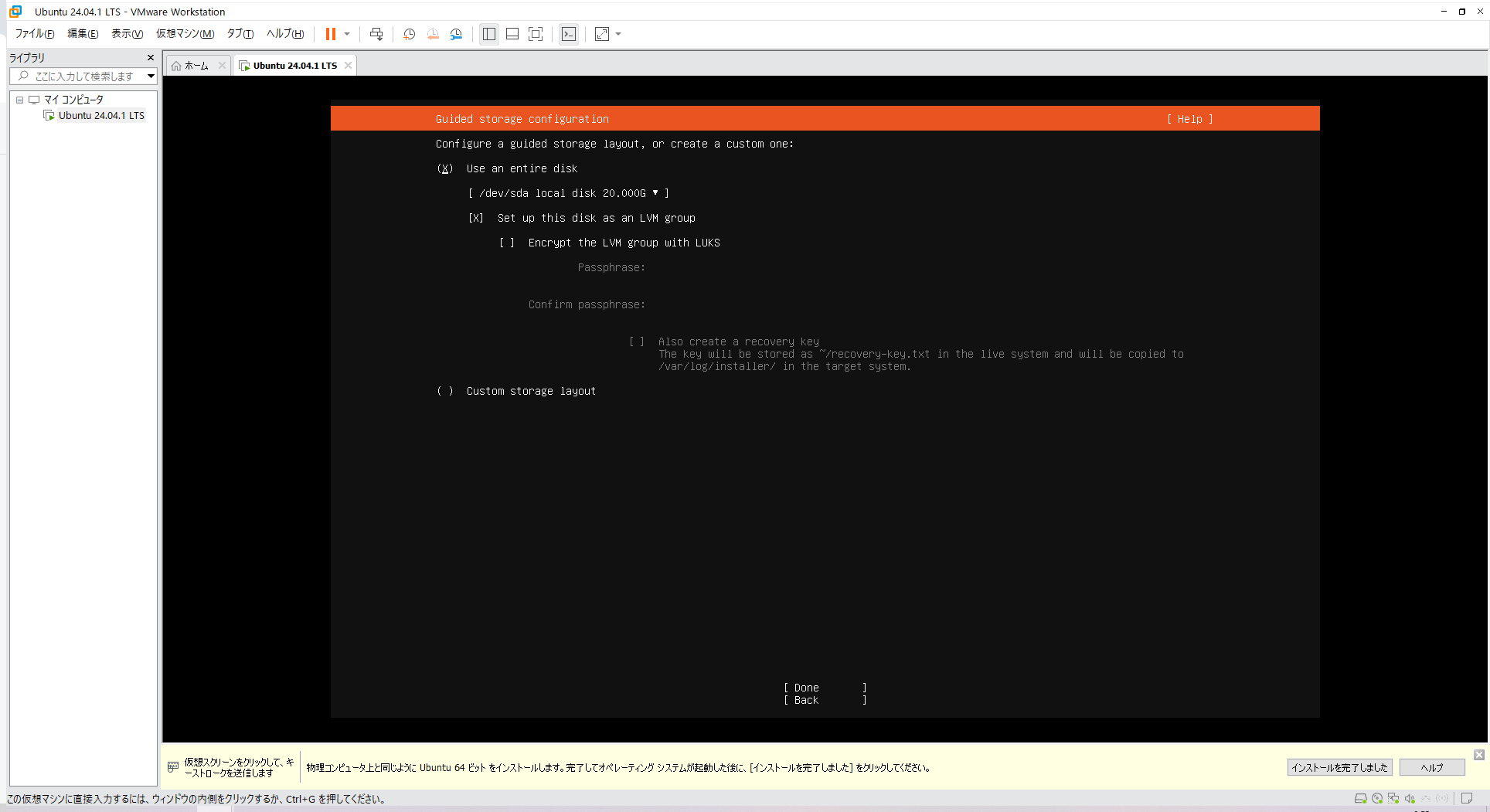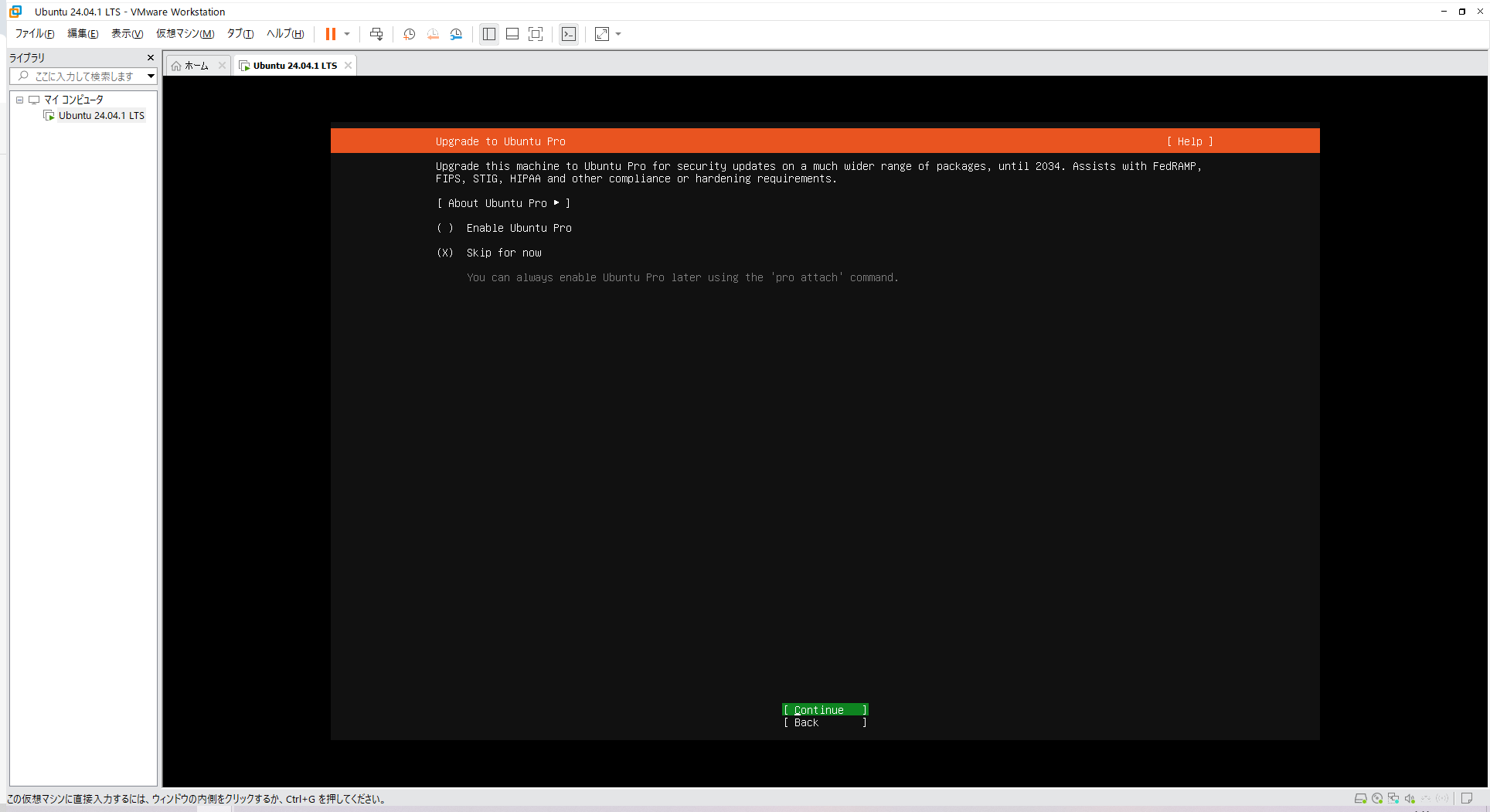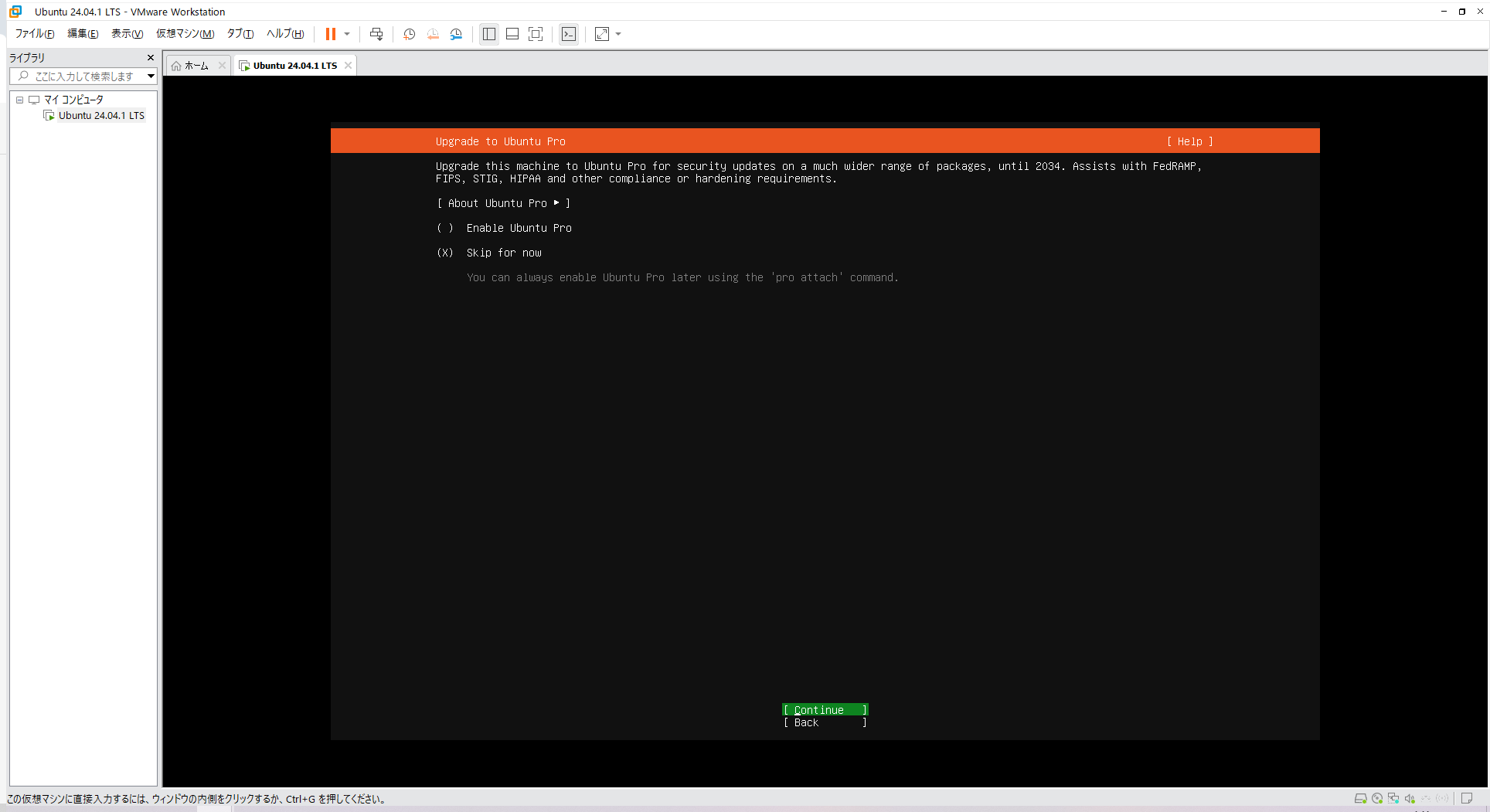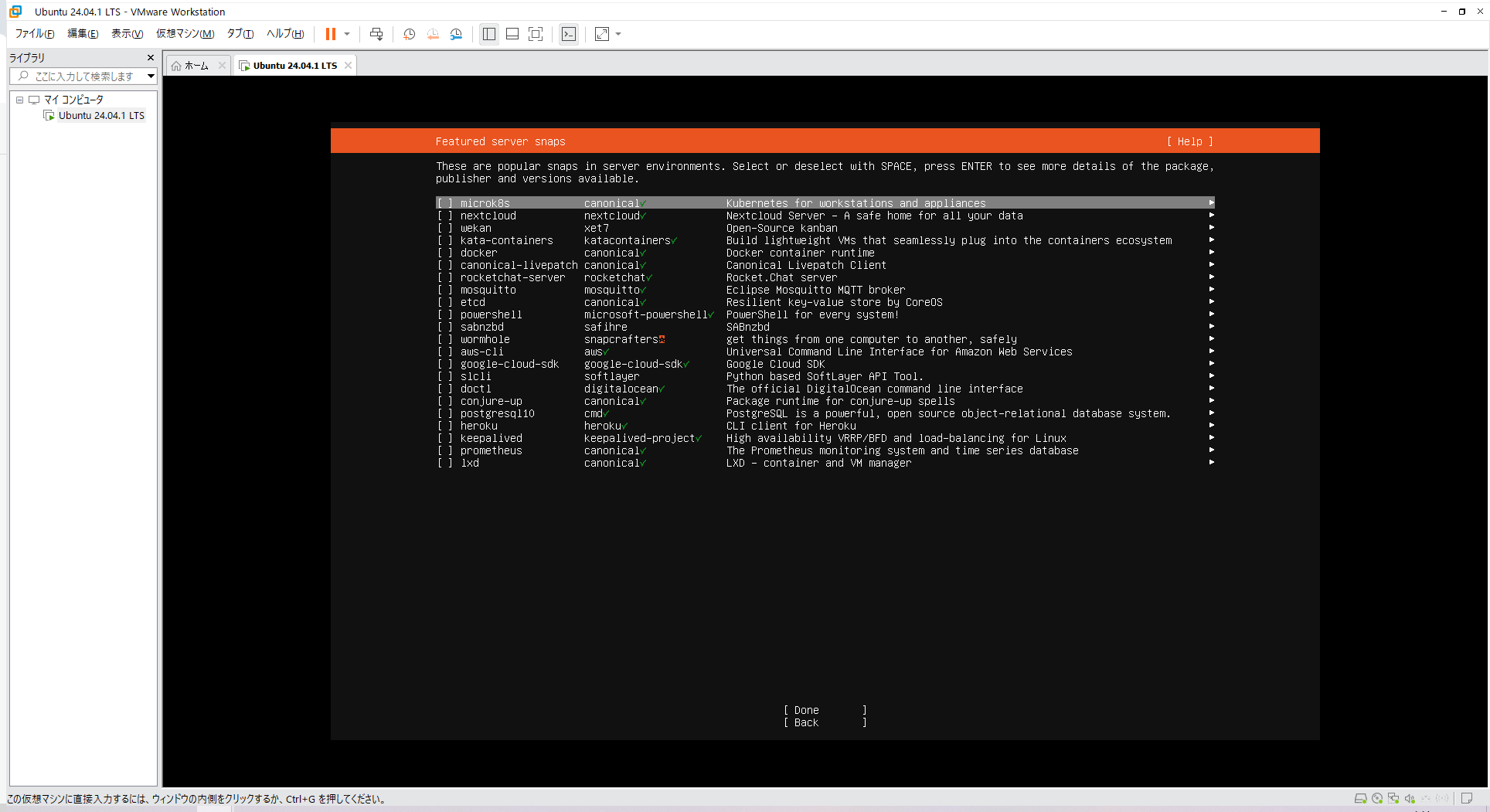当記事ではWindows 10上にVMware Workstation Pro 17.6.2で仮想環境を構築し、そこにUbuntu 24.04.1 LTSをインストールしたときの手順をまとめています。
Ubuntu 24.04.1 LTSをダウンロード
まずは公式サイトからUbuntuのISOイメージをダウンロードします。
今回はバージョン24.04.1 LTSのServer install imageをダウンロードします。
ダウンロードには時間がかかるので、そのあいだに次の作業を進めておくのがよいです。
VMware Workstation Proをインストール
Windows向けのハイパーバイザーといえばBroadcomのVMware Workstationか、あるいはOracleのVirtualBoxが選択肢に入ります。個人的にはHyper-Vに興味があるのですが、6年前に自作した私のPCではHyper-Vが有効にできないっぽいので、今回はVMware Workstationをインストールします。
VMware Workstationは無料のPlayerと有料のProの2エディションに分かれていたはずですが、2024年11月時点でPlayerが消え、Proが商用利用含めて無料になったようなのでVMware Workstation Proを導入してみます。
インストーラーを取得
まずはBroadcomの公式サイトへ移動します。「VMwareの公式サイトに行かないのか?」と思われるでしょうが、現時点ではBroadcomの公式サイトからインストーラーをダウンロードするようになっています。
ページ右上に、うっすらと「Support Portal」とありますので、そこをクリックすると「Go To Portal」という赤いボタンが出てきますのでクリックしてBroadcomのポータルページに移動します。
ポータルページに入るにはBroadcomのアカウント認証が必要です。アカウントを持っている人はそのまま入ってください。持っていない人はサインイン画面右上の「LOGIN」から「REGISTER」をクリックしてアカウントを登録してください。アカウント登録は3分くらいで終わります
ポータルページに入れたら、以下ページに飛んでインストーラーをダウンロードしてください。当記事執筆時点ではWindows向けのビルドとしてはバージョン17.6.2が最新なので、これを落としてみます。
ダウンロードするまでの過程で利用規約へのチェックを求められたり、Broadcomアカウント作成時よりも詳細な住所情報の入力を求められたりしますが、案内に従って入力してください。
インストール
ダウンロードしたインストーラーを起動し、ウィザードに従って操作してください。ここではインストールパスを指定するくらいで難しいことは何もありません。
1分くらいでインストールは終わるので、インストールパス直下の「vmware.exe」が起動できればインストール完了です。
仮想環境を構築
Ubuntuのダウンロード、VMware Workstationのインストールができましたら仮想環境の構築を開始します。
起動画面中央に表示されている「新規仮想マシンの作成」をクリックしてウィザードを立ち上げます。構成タイプを「カスタム(C) (上級)」にして「次へ(N) >」をクリックします。
互換性設定は何も弄らずに次へ行きます。
「インストーラ ディスク イメージ ファイル(M) (iso)」に先ほどダウンロードしたUbuntuの.isoファイルを指定したら次へ行きます。
仮想マシン名にわかりやすい名前を付けて(私はOS名とバージョンを付けることが多いです)、仮想環境のデータを保存するパスを指定して次へ行きます。
プロセッサ数とプロセッサごとのコア数を適当に設定。私のPCはあまりスペックが高くないので、仮想環境側にマシンパワーが取られすぎないように、それぞれ「1」を入れておきます。
メモリもケチって「1GB」にしておきます……というのが当初の想定だったのですが、1GBのままインストールを進めると必ずエラーが起きたので「2GB」に変更しました。するとエラーが起きなくなったのでUbuntu 24.04.1 LTSでは2GBが最低でも必要なのだと思われます。
ネットワークの種類はいったん「NAT」にしておきます。
ここは「LSI Logic」のまま次に行きます。
ディスクタイプも「SCSI」にしておきます。
ディスクは仮想ディスクを新規作成して使用します。
ディスクの設定は以下のとおりとします。
- ディスク最大サイズ:20.0GB
- 今すぐ全ディスク容量を割り当てる:No
- 単一か複数に分割するか:複数に分割
ディスクファイル名はいじらないでおきます。
仮想マシン作成後に、すぐにパワーオンする設定は外して「完了」をクリックします。
仮想マシンが作成されました。
Ubuntuのインストール
Ubuntuをインストールしていきます。ウィンドウ左上の「この仮想マシンをパワーオンする」をクリックして仮想マシンを起動します。
「Try or Install Ubuntu Server」を選択してEnterキーを押下します。
少し待つと、この画面になります。いったん言語は「English」にしておきます。
想定外の事態です。今使用しているインストーラーのバージョンが「24.08.1」らしいのですが、すでに「24.10.1」がリリースされているとのこと。変なことになると困るので24.08.1のまま進めます。
使用しているキーボードのレイアウトについて聞かれています。試しに「Layout」のなかを探すと「Japanese」があったので選択。すると「Variant」も自動的に「Japanese」になりました。これで良さそうです。次へ進みます。
インストール設定を聞かれています。私はPCに最初からいろいろなアプリが入っているのは、あまり好きではありません。よって、最小構築を選びたいとことですが、以前に「Linux系OSをインストールするときに、最小設定・ミニマム設定にすると必須級のアプリやツールがインストールされず、Linux上級者でないとまともに使えない」という話を聞いたことがあるので標準設定である「Ubuntu Server」にしておきます。
ネットワーク設定については遷移して少し(5秒くらい)待つとウィンドウ下部の選択肢が「Done」と「Back」になります。変化次第、「Done」を選択して次へ行きます。
プロキシ設定は飛ばします。
ミラーサーバーはいったん標準設定にしておきます。ここではミラーサーバーに接続できるかの通信テストが実施されます。画面上部のクルクルが消え、そこに「This mirror location passed tests.」と出たら次へ行きます。
ストレージ設定も標準設定を採用します。
最後に「インストール設定はこれでよいですか?」と聞かれますので「Done」を選択してインストールを開始します。すると「Ubuntuをインストールするにあたって、インストール先となるディスクはフォーマットしないといけないのだけれど本当にOK?」と聞かれますので「Continue」を選択します。
プロフィールを適当に入力します。「Pick a username」が初期ユーザー名、「Choose a password」「Confirm your password」が初期ユーザーのパスワードとなります。
Ubuntu Proに更新するか聞かれています。いらないので「Skip for now」にチェックが入っていることを確認して次へ行きます。
OpenSSHサーバーのインストールはいったんやめておきます。
「インストール時にあわせて便利なアプリを入れおきませんか?」と聞かれていますが、いったん何も入れないことにします。
インストールが始まります。画面下部「Reboot Now」と出るまで待ち、「Reboot Now」を選択して再起動します。
次の画面でこんな感じになりますのがEnterキーを押すと再起動します。
この画面――Ubuntuのログイン画面が表示されたらインストール完了です。インストール設定時に入力したユーザー名・パスワードでログインできることを確認してください。
このような画面になればログイン完了です。
Tera Termをインストール
このままでも操作はできますが、あまりにも操作性が悪いのでアプリを使って仮想マシンに接続して操作します。
ここで使用するのが「Tera Term」というアプリです。超有名ですね。
ビルドしたファイルはGitHubのリリースページから落とせるようになっているため、ダウンロード・インストールします。当記事執筆時点ではバージョン5.3が最新であるため、5.3を導入します。
インストールしたファイルのうち「ttermpro.exe」というファイルから立ち上げることができます。
ホストOSとゲストOS間で通信できるか確認
Tera TermでUbuntuに接続したいわけですが、Ubuntuの標準設定では接続が弾かれることがあるため確認します。
まずはUbuntuに割り当てられたIPアドレスを確認します。コマンド ip a を実行してください。こんな感じでネットワーク設定が表示されます。「1」「2」の2つ設定がありますが、見るのは「2」のほうで4行目「inet 192.168.204.131/24」とあります。これがUbuntuのIPアドレスです。
Windowsでコマンドプロンプトを立ち上げ IPCONFIG でネットワーク設定を確認します。4つ設定が表示されますが見るべきは1つ目の「IPv4 アドレス」。私のばあいは「172.16.0.74」となっていますね。
Windowsでは「PING 192.168.204.131」、Ubuntuでは「ping 172.16.0.74」と打って応答が返ってくることを確認します。なお、Windows側では4回応答をテストすると自動的に処理が止まりますが、Ubuntu側では自動的に止まることがないので数回応答が返ってきたらCtrlキーとCキー同時押しで止めてください。
Tera Termを立ち上げます。「Host」にUbuntuのIPアドレスを入力し、その他設定は初期設定のまま「OK」をクリックします。
接続が弾かれました。つまり、通信自体は通っているがSSH接続は許可されていないということですね。「OK」をクリックして、いったんTera Termを閉じてください。
SSH接続できるように設定
Tera Termから接続できるように設定します。
まずはSSHサーバーが起動していることを確認します。
systemctl status ssh と入力してください。以下のように表示されるのではないでしょうか。これはUbuntu側にSSHサーバーが立っていないことを意味します。SSHサーバーが立っていなければSSH接続できないのでSSHサーバーをインストール・起動します。
tomomoss@ubuntu:~$ systemctl status ssh
Unit ssh.service could not be found.
SSHサーバーのインストールは以下4つのコマンドを順番に実行することで完了します。
sudo apt -y update
sudo apt -y install openssh-client
sudo apt -y install openssh-server
sudo service ssh restart
あとはTera Termで先ほどと同じように接続してください。すると、このような画面になります。変な文字列が出て不気味ですが「Continue」で大丈夫です。
UbuntuにSSH接続して操作するときに使用するユーザーのログイン情報の入力を求められています。てきとユーザー名とパスワードを入力して「OK」を押してください。
このような画面になれば接続成功です。接続を切るときはTera Termのコンソールで logout と打つか、あるいはTera Termのウィンドウ自体を閉じればOKです