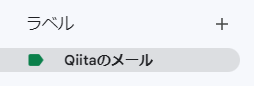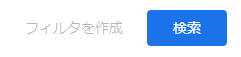はじめに
こんにちは。B1大学生をしているともまると申します。noteは投稿したことがありましたが、Qiita(読み方わからんかった)投稿は初めてです。練習がてら、最近私が便利だと感じたGmailの機能を、設定方法とともにお伝えしていきます。
もう使いこなしてるよって人、ごめんなさい(先に謝っておきます)。
Gmailを閲覧している環境
私はメーラーを使わずに、主にPCのChromeブラウザから閲覧しております。スマートフォンではGmailアプリをストアからダウンロードして閲覧しています。よくあるごく一般的な環境だと思います。
なんだよPC環境かい!スマホでは使えないんかい!って思ったそこのあなた。
以下で紹介する設定自体はブラウザ版(PC)のみで行えますが、スマホで閲覧する際にも反映されます。
そんなに重要ではないと思いますが、参考までに環境を載せておきます。
- PC閲覧および設定
- Google Chrome 121.0.6167.140
- スマートフォン
- Gmail (App Storeから入手) 6.0.240121
Gmailに乗り換えた決め手になった2つの機能
ラベル機能(飛ばして読んでもらっても🙆♂️)
これは特定のメールに任意の名前を持つ「ラベル」をつけることができる機能です。
ラベルは色や名前、階層(ネスト構造)を任意に設定でき、スマートフォンで閲覧する際も同じラベルが付きます。後から同じ系統のメールを一発で探し出すときに便利な機能です。
試しにQiitaから送られてきたメールに「Qiitaのメール」というラベルを付けてみました。
こんな感じになります。色も変えられます。
(ラベルの付け方に関しては、この記事の主題ではないので文末のGmailヘルプを参照ください...)
ラベルを付ける最大のメリットは、 一覧表示の際に色でメールを見つけやすくなる ことと、 関連するメールを一気に見つけることができる ことにあると思います。
私は今年度の4月に大学に入学しましたが、既に2000件近くのメールを受信しております。
この膨大な「受信トレイ」の中からいちいち検索をかけて必要なメールを探すのは面倒ですよね。
しかし、ラベルがついていればそのボタンを押下するだけでメールの絞り込み表示が可能となります。
ただ、これを一通一通、受信する度にポチっとしてラベルを付けるのかって?めっちゃ面倒やん...。
その声待ってました。
ということで次の機能へまいりましょう。
フィルタ機能
皆さんはGmailに「フィルタ」という機能があるのはご存じでしょうか?この「フィルタ」機能を使うことで、より快適なメール環境構築をお手伝いしてくれます。
実はGmailには検索欄に入力する種々の条件を補助入力してくれるフォームがあります。検索欄の右側の三本バーを押下します。

すると、こんな欄が開くはずです。
例えばFromの欄に送信者のメールアドレスを入れて、青い検索ボタンを押下すると、検索結果に一致したメールアドレスが出てくると思います。
ここまではただの検索機能ですよね...別にどのメールでもできる一般的な機能。
しかし!検索ボタンの左にうっすら見えている文字を、よく見てほしいのです!
「フィルタを作成」!!!
これを用いることで先述した「フィルタ」を作ることができます。フィルタは 条件+処理 の形で設定できます。
ここで、例としてQiitaから配信されるすべてのメールに「Qiitaのメール」というラベルを付けるような「フィルタ」を設定してみましょう。
-
ここでいきなり「フィルタを作成」ではなく一旦 「検索」 を押してみて、フィルタを設定したい対象(のメール)がきちんと指定できているか確認します。
-
条件がうまく設定できていればもう一度検索バーの入力欄を押下して、今度は 「フィルタを作成」 を押下します。 条件を再設定したい場合はもう一度「検索」を押します。
条件は送信者のアドレスのみならず、「が含まれる」「件名」「添付ファイルあり」などでも設定できます。複数条件を組み合わせることもできます。
「完全一致」や「AND と OR」を使って複数条件のフィルタを一つにまとめることも可能です。
検索演算子の詳細についてはは以下のヘルプを参照ください。(Gmailヘルプ - Gmail で使用できる検索演算子)
ここまででフィルタの 条件 が正しく設定できたら、受信したメールがその条件を満たした時に行う 動作 を設定していきます。
4. 「フィルタを作成」を押下すると、動作として指定できるチェックボックスが表示されます。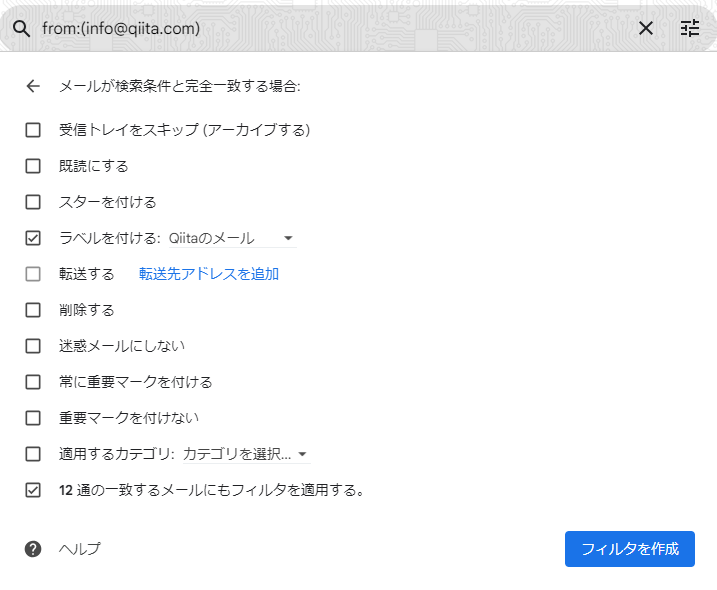
ここで 「ラベルを付ける - Qiitaのメール(ラベル名)」 と 「○通の一致するメールにもフィルタを適用する」 にチェックを入れます。
「○通の一致するメールにもフィルタを適用する」 にもチェックを入れないと、今後条件を満たしたメールを受信した際にフィルタ機能が自動適用されません。
- 最後に「フィルタを作成」を押下して、フィルタが完成です🙆♂️🙌
- これでQiitaから配信されるすべてのメールに「Qiitaのメール」というラベルが自動でつきます。
ちなみに、フィルタを削除したり、条件や動作を変更したい場合は...
- Gmailトップ画面の歯車を押下し設定を開く
- 画面の右側に出るクイック設定の一番上「全ての設定を表示」を押下
- 「フィルタとブロック中のアドレス」から削除や編集ができます(編集の要領は新規フィルタ作成時と同じ)
で、この機能をどのように使うか
私はラベル機能とフィルタ機能を用いて、本当に大事な(見逃してはいけない)メール(ex:先生とのやり取り)などは確実に通知し、お店やインターネットショッピングからのDM(ダイレクトメール)は自動で既読するフィルタを設定しています。(通知は鬱陶しいけど受信はしておきたいメールに向いてる設定)
こうすることで既存のアプリとのプッシュ通知の重複を防ぎ、重要なメールのみが確実に通知されるメール環境を構築することができます。
なお、このフィルタ設定はモバイル(スマートフォン)で閲覧する際にも同じGoogleアカウントに対して適用されるので、無駄なプッシュ通知を減らすことが可能です。
例えば「重要」と件名に書かれていたら自動的に「重要マークを付ける」といったような処理も可能です。手順4の写真にある様々な条件を設定できます。
おわりに
いかがでしたでしょうか。今や若者はメールを使わないと言われがちですが、就活時の企業とのやり取りや、重要な通知の受け取り手段としてメールを使う若者も一定数いると思います。
この機能はGoogle Workspace上で動作するGmailにも用いることができますので、個人用アカウントのみならず企業・大学でGoogle Workspaceを利用している場合は同じように設定できるかと思います。
Slackなどの非常に便利なコミュニケーションツールが台頭する今、皆様もメールを快適に使える環境づくりをしてみてはいかがでしょうか?
素敵なGmailライフを!
おわり
参考にしたサイト
- Gmailヘルプ - ラベルを作成して Gmail を整理する
- Gmailヘルプ - メールのフィルタルールの作成