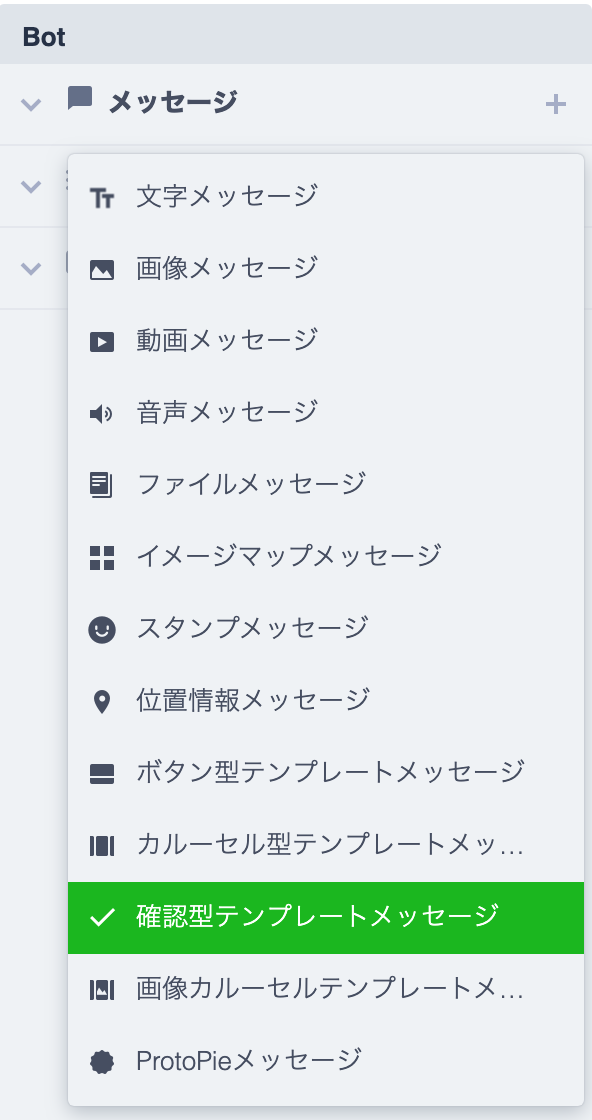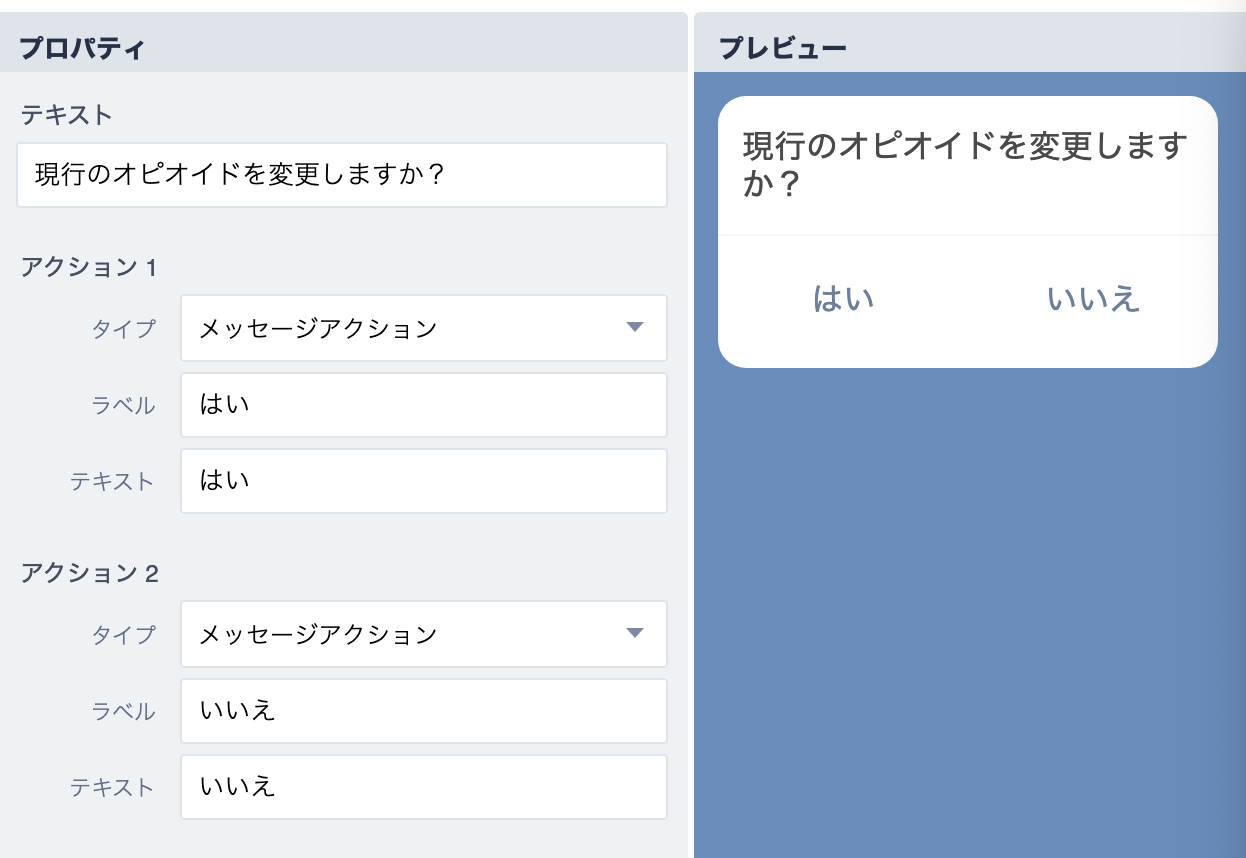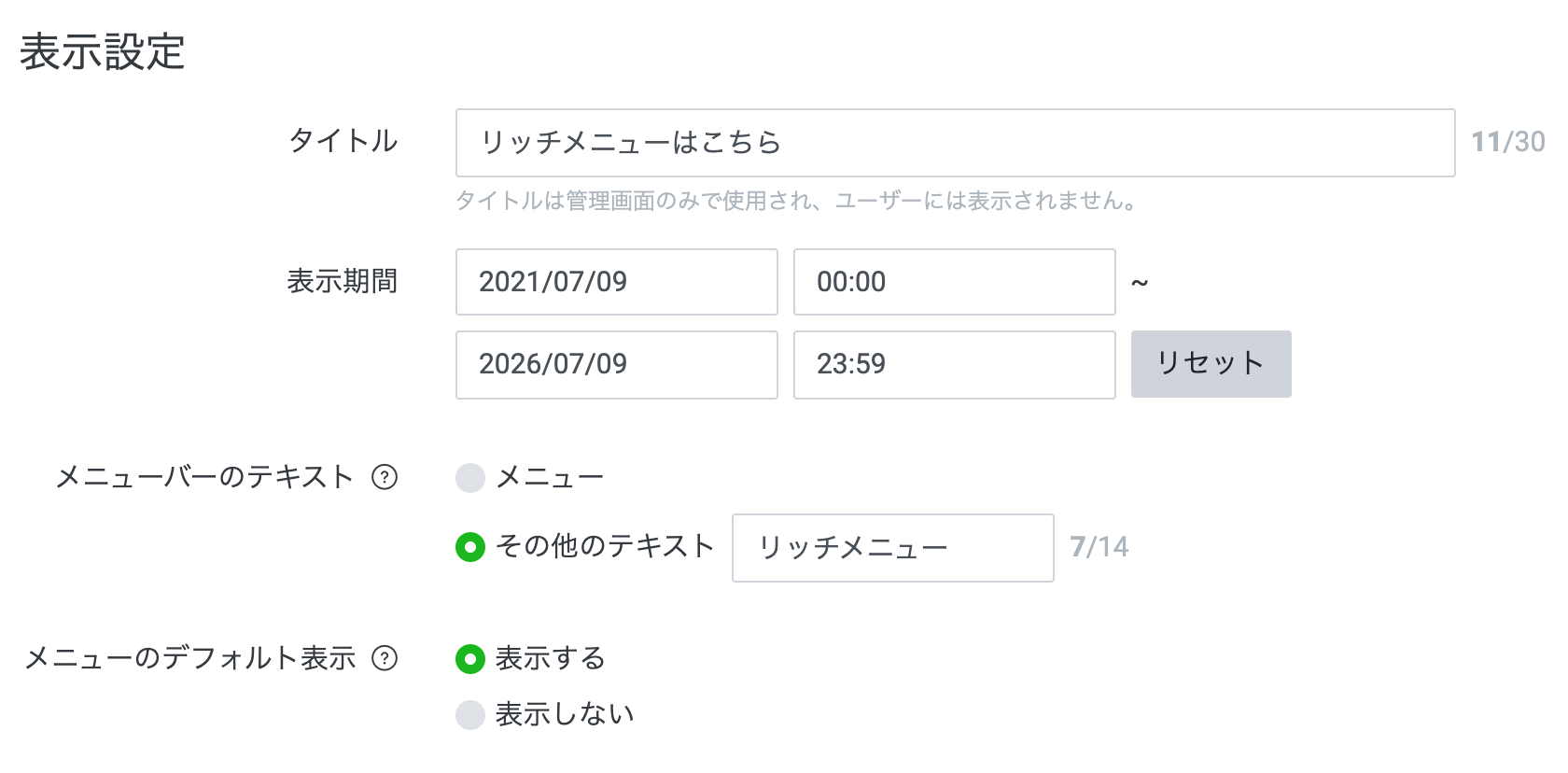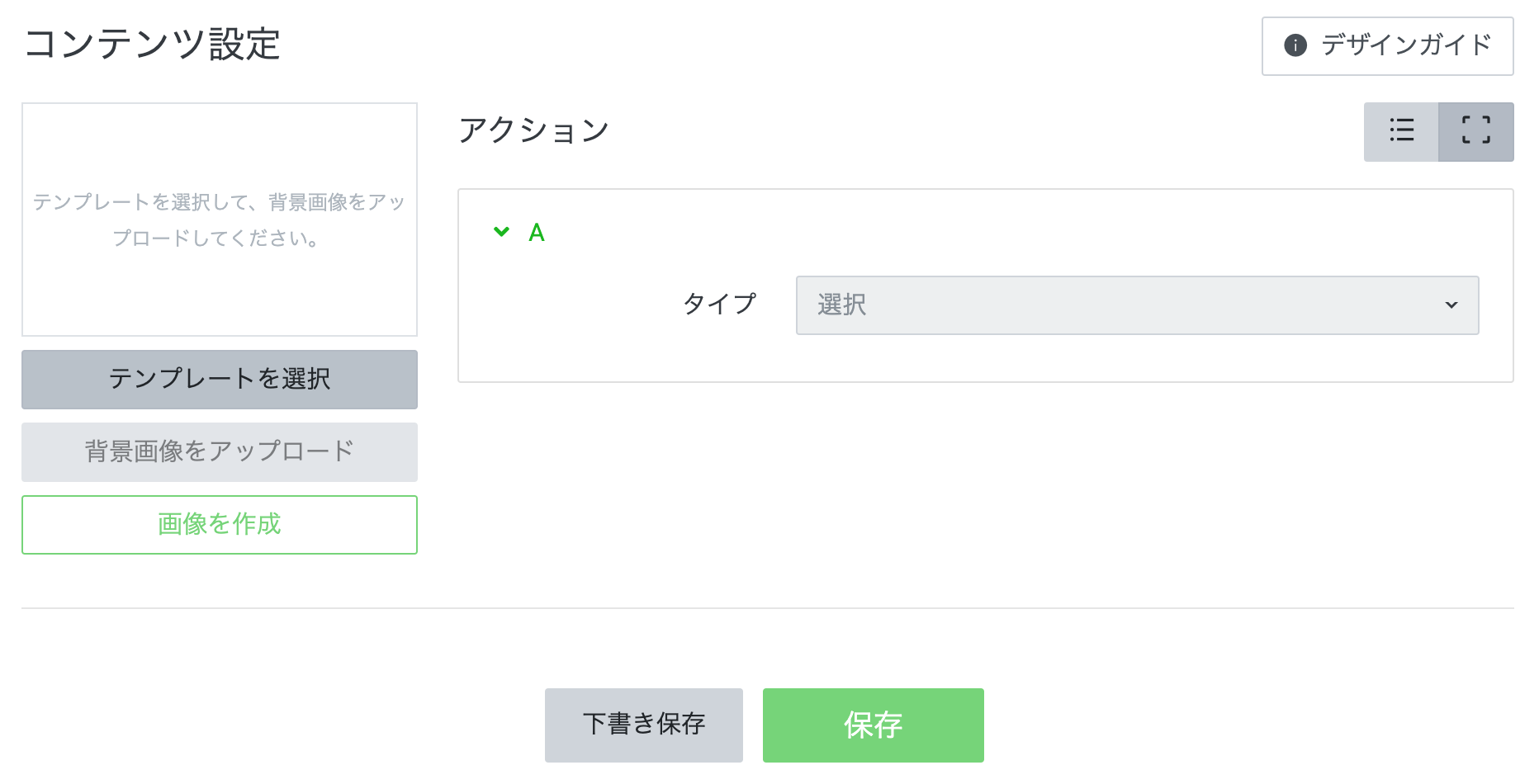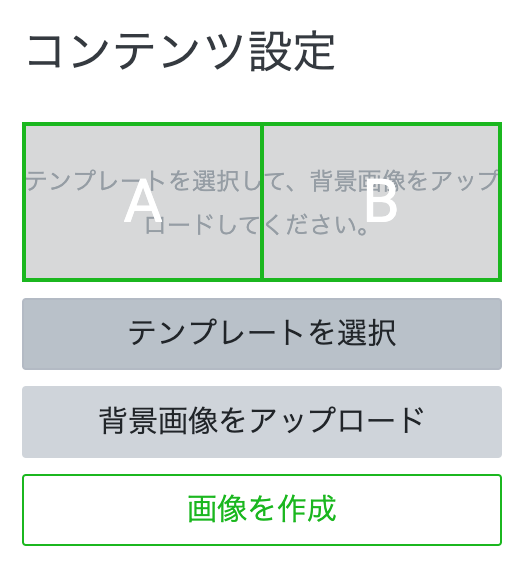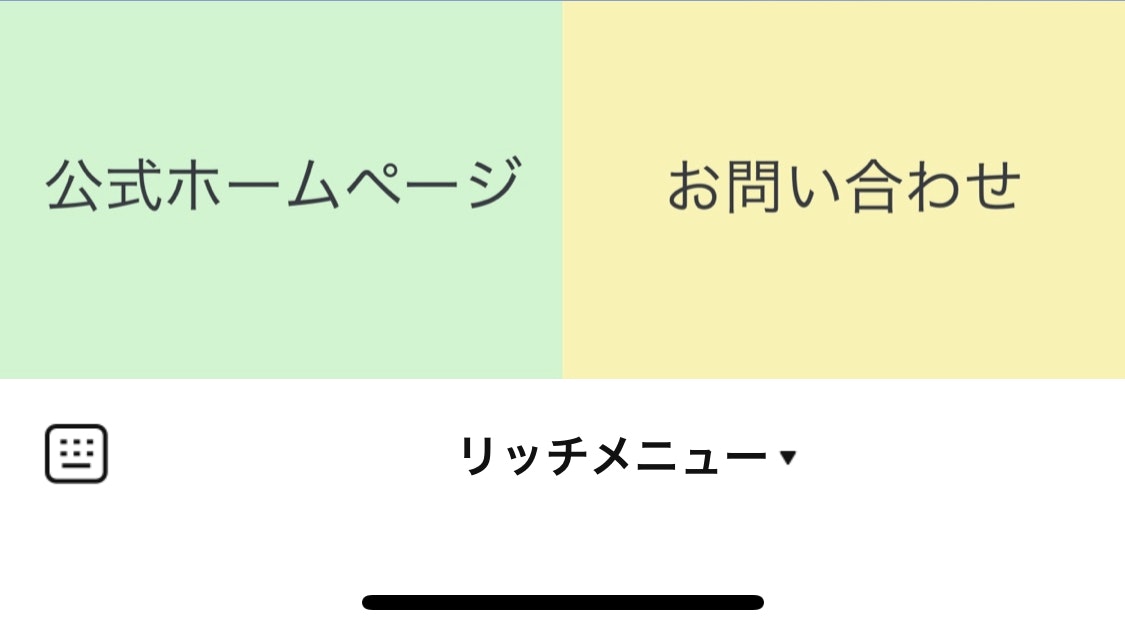#0. 前提
#1. プロジェクトの作成
###1-1. プロジェクト作成ボタンを押して、任意のプロジェクト名にする

###1-2. メッセージタブから、確認型テンプレートメッセージを選択
確認型テンプレートメッセージとは、一つの質問に対して二択の答えを選択できる形式
###1-3.プロパティの選択とメッセージオブジェクトの作成
ラベル: ボタンの表示
テキスト:ユーザーが送信する内容
すると、右下にメッセージオブジェクトが生成された
{
"type": "template",
"altText": "this is a confirm template",
"template": {
"type": "confirm",
"actions": [
{
"type": "message",
"label": "はい",
"text": "はい"
},
{
"type": "message",
"label": "いいえ",
"text": "いいえ"
}
],
"text": "現行のオピオイドを変更しますか?"
}
}
###1-4.メッセージオブジェクトの挿入
これをコピーしておいて、以下のオウム返しBotのコードを修正
+変更前
'use strict';
const express = require('express');
const line = require('@line/bot-sdk');
const PORT = process.env.PORT || 3000;
const config = {
channelSecret: '*********',
channelAccessToken: '*********'
};
const app = express();
app.get('/', (req, res) => res.send('Hello LINE BOT!(GET)')); //ブラウザ確認用(無くても問題ない)
app.post('/webhook', line.middleware(config), (req, res) => {
console.log(req.body.events);
//ここのif分はdeveloper consoleの"接続確認"用なので削除して問題ないです。
if(req.body.events[0].replyToken === '00000000000000000000000000000000' && req.body.events[1].replyToken === 'ffffffffffffffffffffffffffffffff'){
res.send('Hello LINE BOT!(POST)');
console.log('疎通確認用');
return;
}
Promise
.all(req.body.events.map(handleEvent))
.then((result) => res.json(result));
});
const client = new line.Client(config);
async function handleEvent(event) {
if (event.type !== 'message' || event.message.type !== 'text') {
return Promise.resolve(null);
}
return client.replyMessage(event.replyToken, {
type: 'text',
text: event.message.text //実際に返信の言葉を入れる箇所
});
}
app.listen(PORT);
console.log(`Server running at ${PORT}`);
- 変更後
'use strict';
const express = require('express');
const line = require('@line/bot-sdk');
const PORT = process.env.PORT || 3000;
const config = {
channelSecret: '*********',
channelAccessToken: '*********'
};
const app = express();
app.get('/', (req, res) => res.send('Hello LINE BOT!(GET)')); //ブラウザ確認用(無くても問題ない)
app.post('/webhook', line.middleware(config), (req, res) => {
console.log(req.body.events);
//ここのif分はdeveloper consoleの"接続確認"用なので削除して問題ないです。
if(req.body.events[0].replyToken === '00000000000000000000000000000000' && req.body.events[1].replyToken === 'ffffffffffffffffffffffffffffffff'){
res.send('Hello LINE BOT!(POST)');
console.log('疎通確認用');
return;
}
Promise
.all(req.body.events.map(handleEvent))
.then((result) => res.json(result));
});
const client = new line.Client(config);
async function handleEvent(event) {
if (event.type !== 'message' || event.message.type !== 'text') {
return Promise.resolve(null);
}
// ===================================ここから
let message = {
type: 'text',
text: event.message.text
};
if (event.message.text === '確認') {
message = {}; // ←ここにBot Designerで生成したメッセージオブジェクトを貼り付ける
}
return client.replyMessage(event.replyToken, message);
// ===================================ここまで変更
}
app.listen(PORT);
console.log(`Server running at ${PORT}`);
とした上で、←ここにBot Designerで生成したメッセージオブジェクトを貼り付ける
async function handleEvent(event) {
if (event.type !== 'message' || event.message.type !== 'text') {
return Promise.resolve(null);
}
// ===================================ここから
let message = {
type: 'text',
text: event.message.text
};
if (event.message.text === '確認') {
message = {
"type": "template",
"altText": "this is a confirm template",
"template": {
"type": "confirm",
"actions": [
{
"type": "message",
"label": "はい",
"text": "はい"
},
{
"type": "message",
"label": "いいえ",
"text": "いいえ"
}
],
"text": "現行のオピオイドを変更しますか?"
}
}; // ここにBot Designerで生成したメッセージオブジェクトを貼り付ける
}
return client.replyMessage(event.replyToken, message);
// ===================================ここまで変更
}
★注★ control+C でserver.js を一時停止して、node server.jsで再実行
確認と入力すると、1-3で生成した確認型メッセージテンプレートが生成された。
ここで更にメッセージアクションを設定すると、ユーザーがそのメッセージを送信したようにもできるし、URLアクションを設定すると、WEBページを開くことができる。
#2.リッチメニューを作る
から、今回、私が選択したツールは、簡単な方のLINE Official Account Manager。
開いておくページは2つ
①[公式ドキュメント] (https://www.linebiz.com/jp/manual/OfficialAccountManager/rich-menus/)

②リッチメニューを作るチャネルのLINE Official Account Manager
LINE Official Account Manager にて ホーム>トークルーム管理>リッチメニューをクリックして 作成ボタンを押すと、

入力する内容
- タイトル:ユーザー表示はされないので、作成者がわかればOK
- 表示期間:リッチメニューが表示される期間 ここでは適当に5年くらいにしておく
- メニューバーのテキスト:↓の
チェックに相当する部分

- メニューのデフォルト表示:トークルームを開いたときに、自動的にリッチメニューを表示するか否か
###2-3.画像を作成

パワーポイント感覚で、テキスト入力
左側を公式ホームページ 右側をお問い合わせ した。
ショップカード:スタンプラリー機能
アクションラベル:音声読みあげ機能のときに、どのように読ませるか?
無事、リッチメニューの表示ができた。