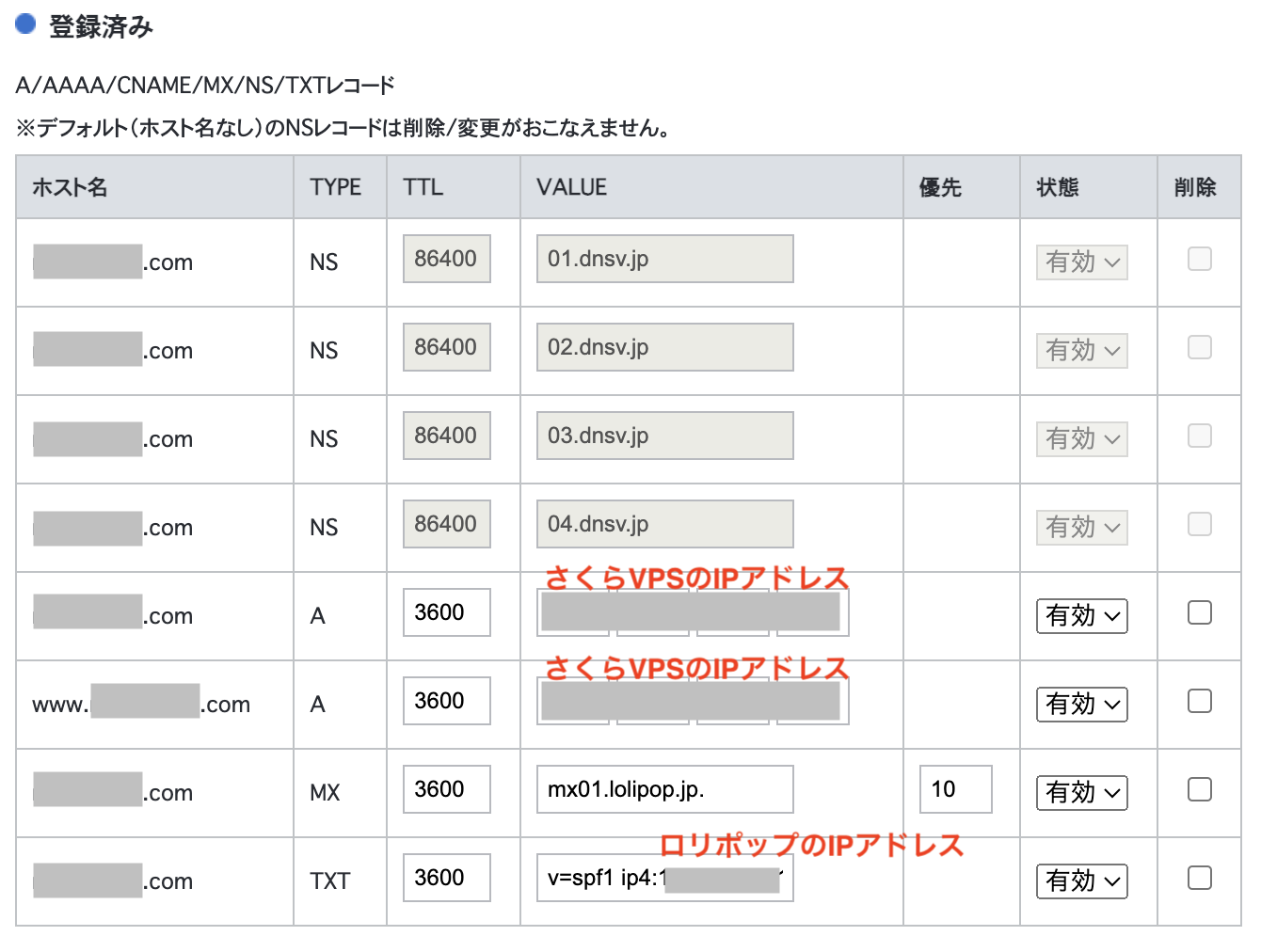さくらVPSとロリポップレンタルサーバーを使ってwebサーバー、メールサーバーを分けて運用する
さくらVPSでwebサイトを管理しようと構築していたところ、メールアドレスも設定しなくてはいけないことを忘れていた。
VPSでのメールサーバー環境構築は慣れていないため時間がかかる。。。
ということでレンタルサーバー(ロリポップ)にデフォルトでメール機能が搭載されているためそちらを利用することにした。
最初NS(ネームサーバー)をさくらVPSに設定してなんとかやろうとしていましたが、なぜかメールの送受信ができず、、、仕方ないのでNSはお名前.comの切り替えて対応することにしました。
なのでその作業手順メモです。
環境情報
- さくらVPS
CentOS 8
Apache
MariaDB Ver 10.3.28
概要
-
お名前.com
ドメインの管理 -
さくらVPS
webサイトのデータを保管 -
ロリポップ
メールサーバーとして利用
STEP1:ドメインのDNS設定(お名前.com側)
- NSをお名前.comのデフォルトに向ける
- Aレコード:さくらVPSのIPを設定
- Aレコード:さくらVPSのIPを設定(wwwありバージョン)
- MXレコード:ロリポップメールサーバーに向ける
- TXTレコード:SPFレコードの設定
※SPFレコードの設定でミスがあったので追記
ロリポップメールサーバーを使う場合はTXTレコードに以下のコードを入れればOK
v=spf1 include:_spf.lolipop.jp ~all
特にメールサーバーをロリポップで利用するために以下を入力すること。
MXレコード:mx01.lolipop.jp.
STEP2:さくらVPSの設定
NSをお名前にしているのでゾーン登録をしてあとはデフォルトの設定にしておけばOK。
STEP3:ロリポップの設定

メールサーバーとしての利用だけなので、独自ドメインの設定からドメインを追加するだけです。
あとはメールアドレスを作って送受信テストをしましょう。
※ロリポップはログイン画面からwebメールがそのまま使えるのでサクッと送受信テストしちゃいましょう。