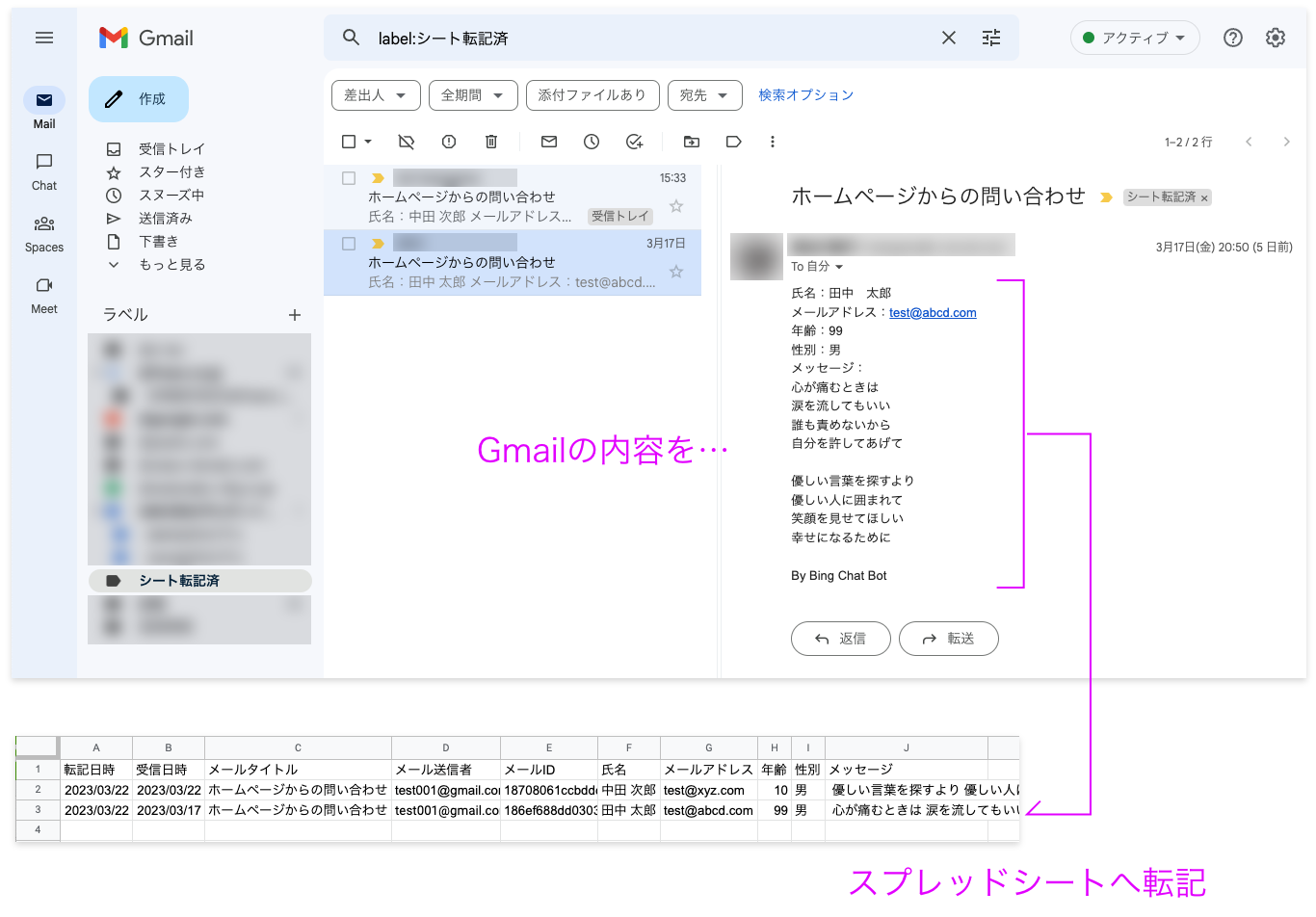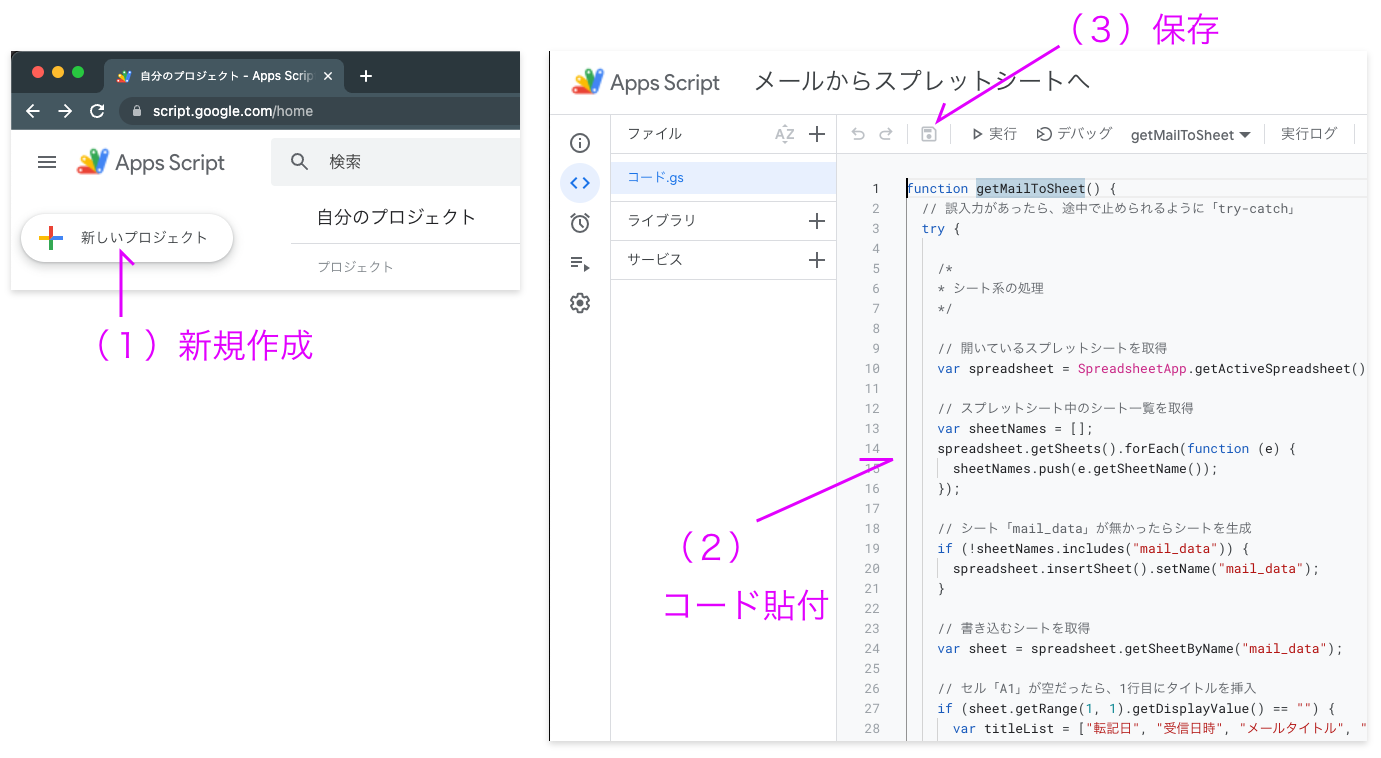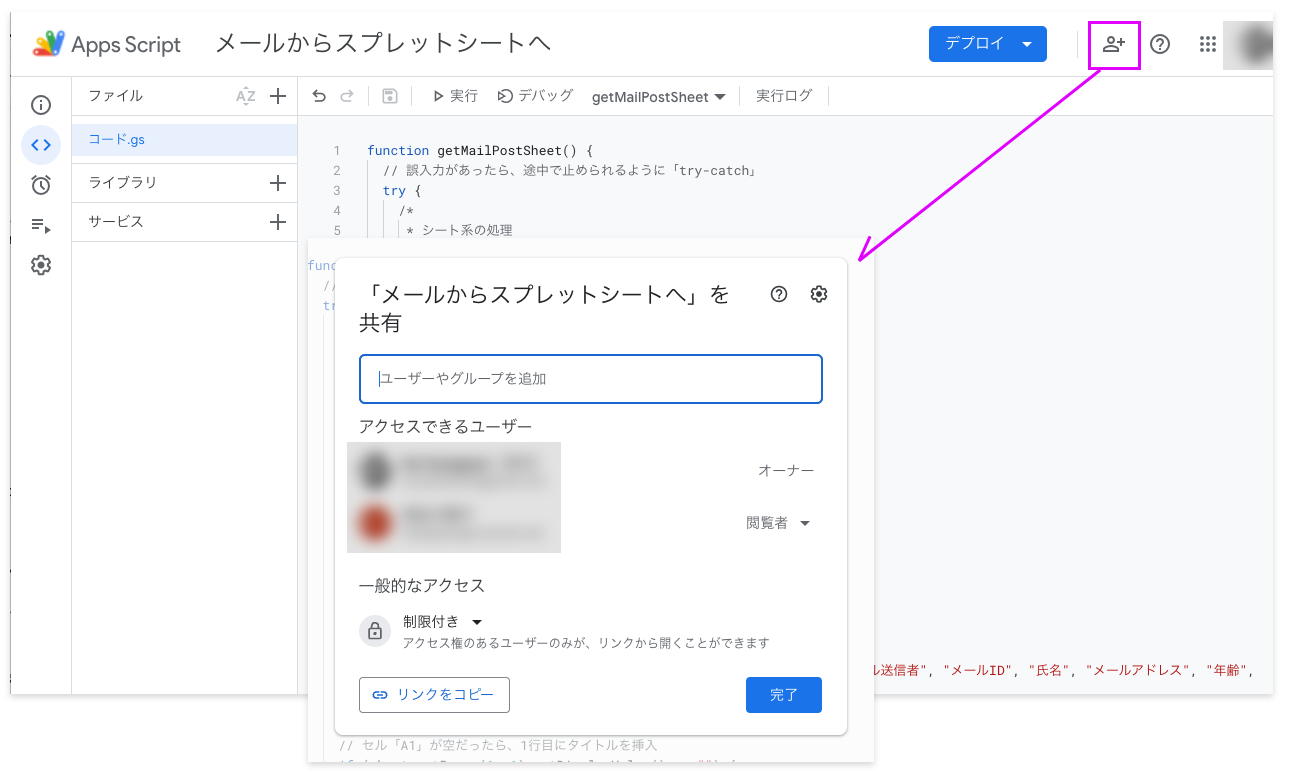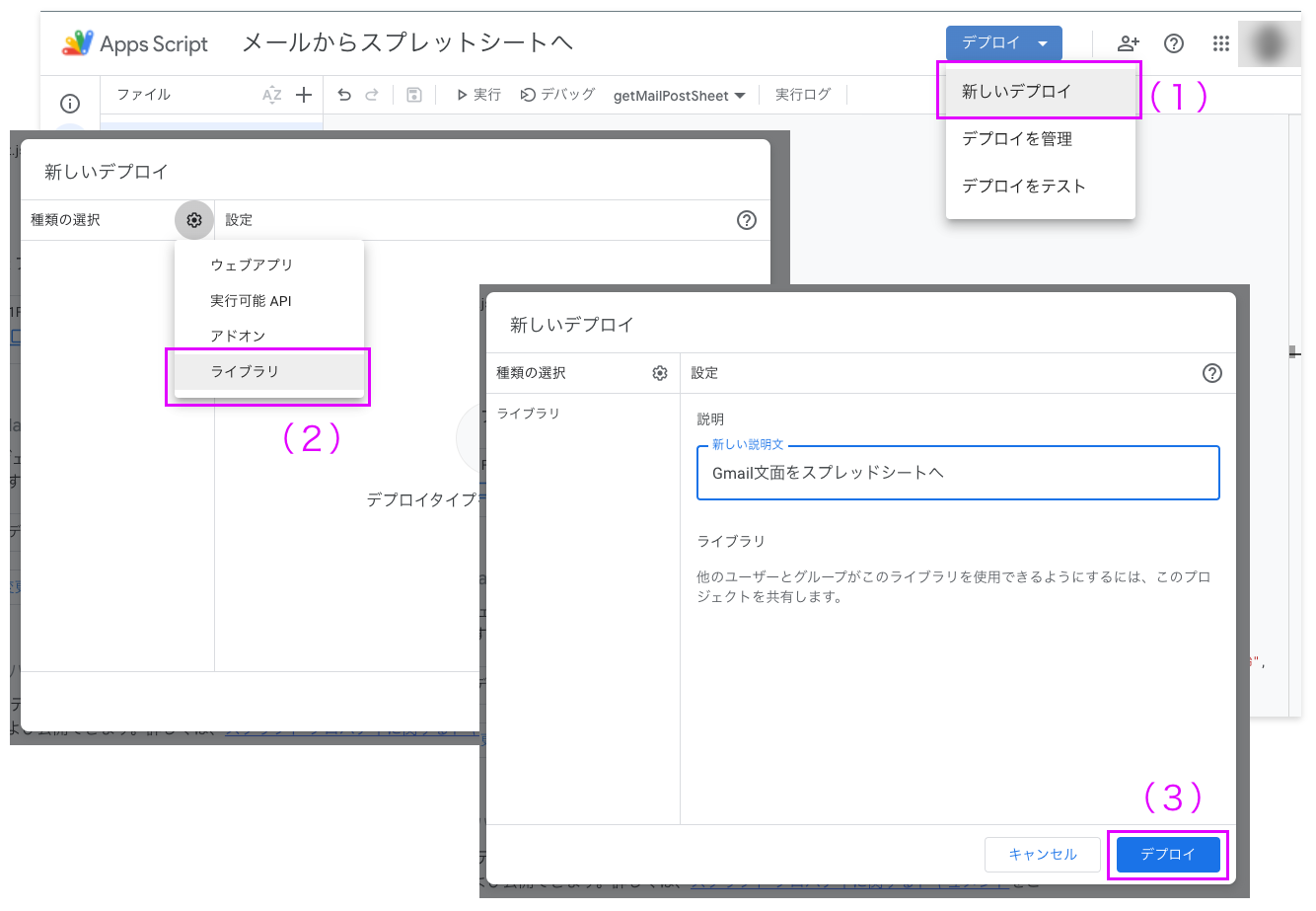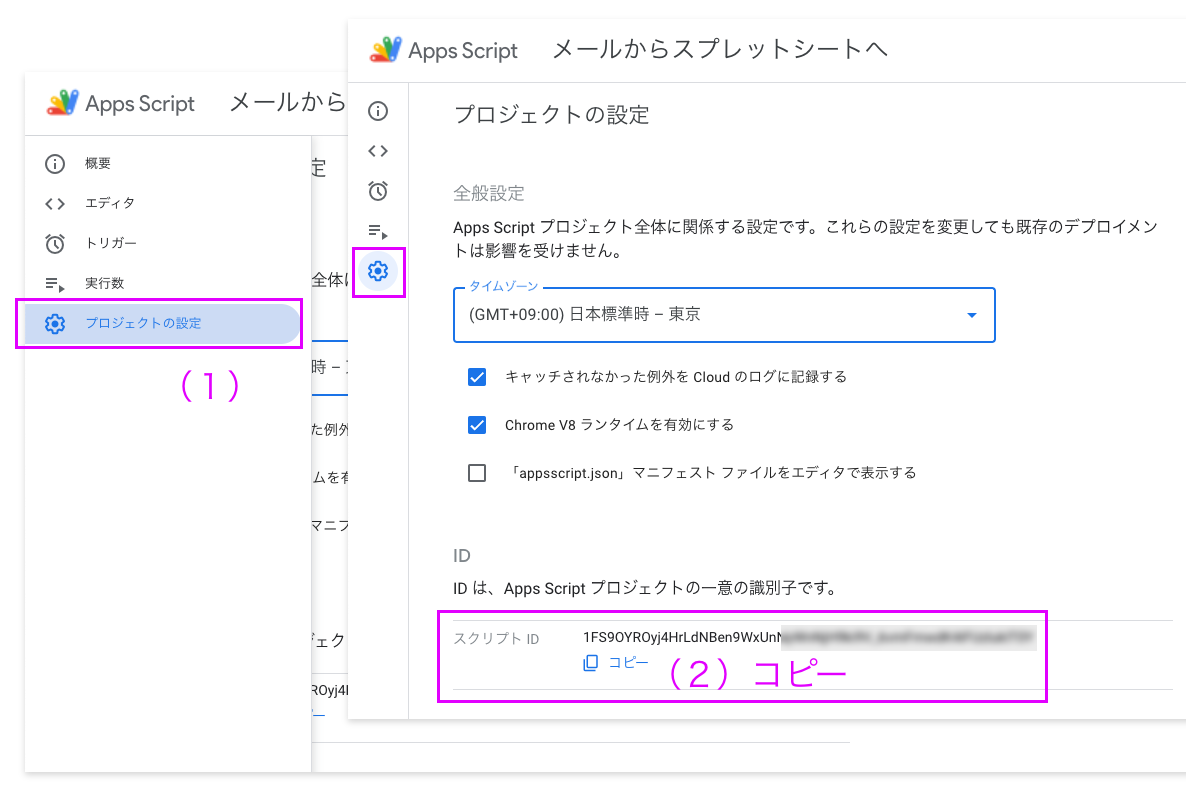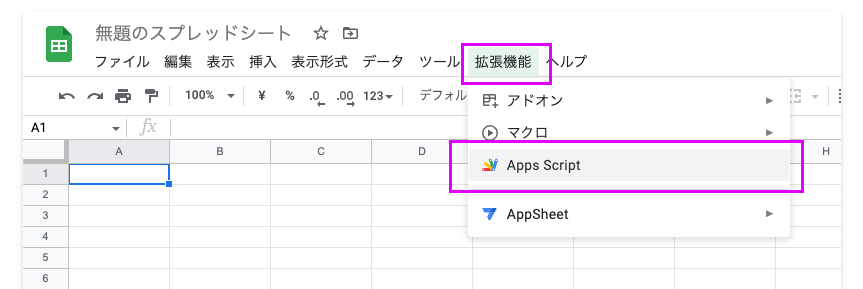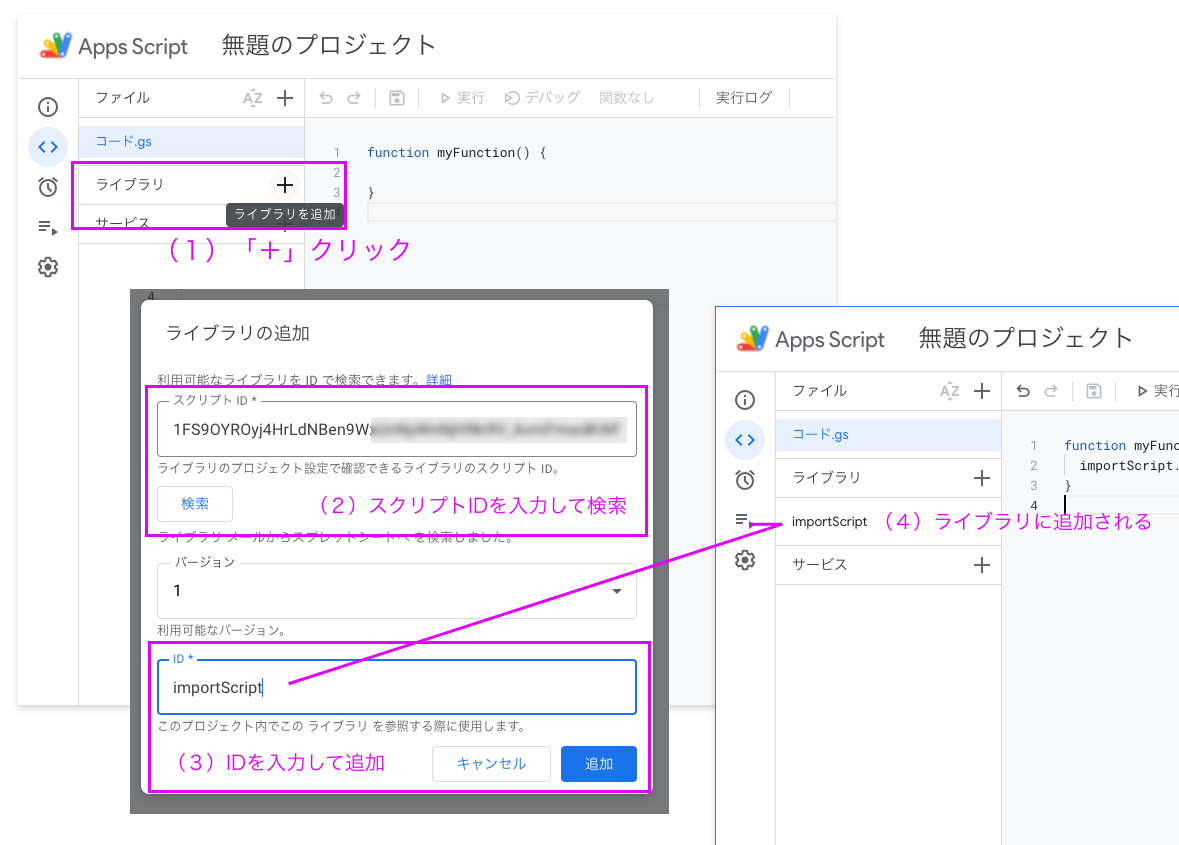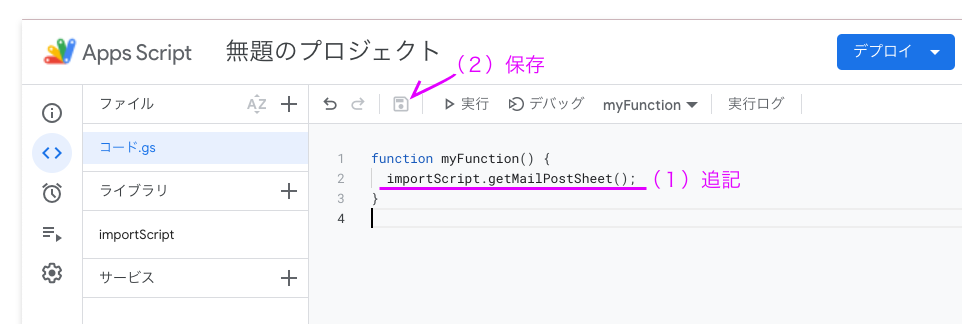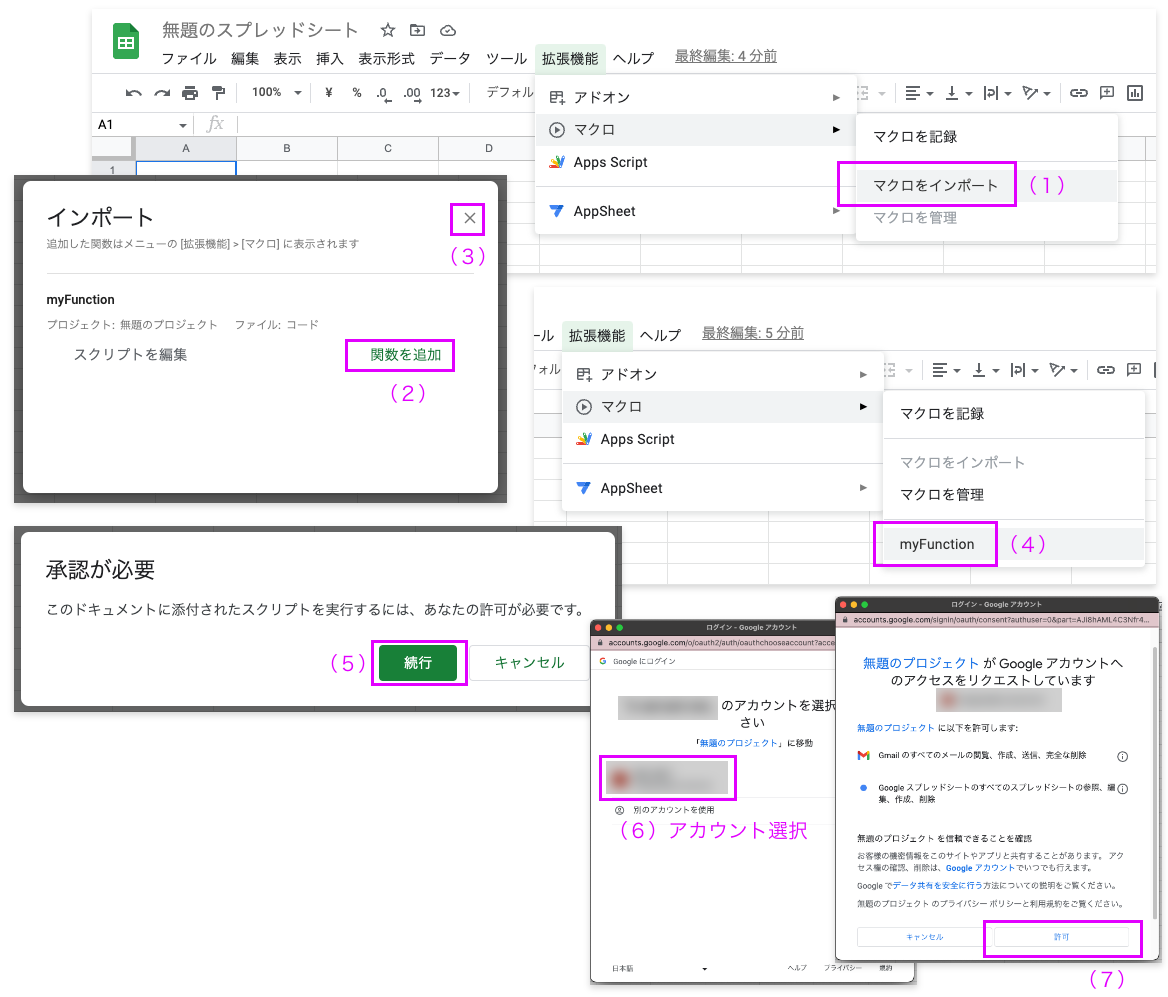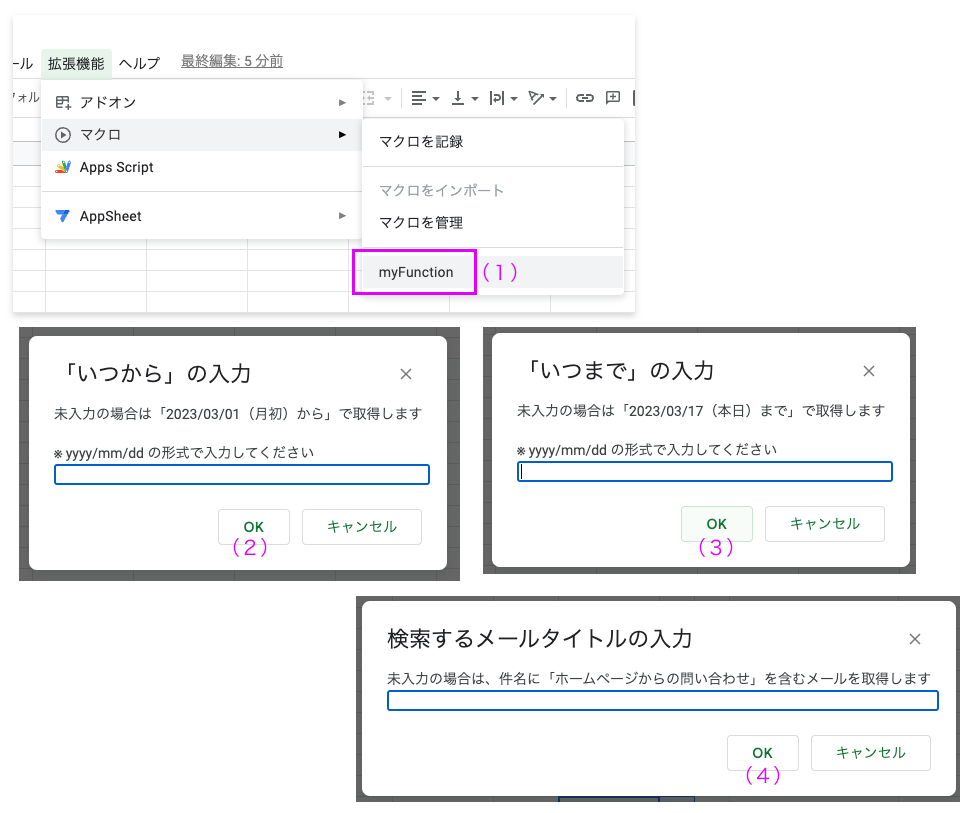問い合わせメールを集計したい。Gmailの文面をスプレッドシートに書き出す方法
- 「Gmailのメール中の文面の一部を、スプレッドシートへ書き出したい」という要望に応える方法です
- 例えば、ホームページの問い合わせフォームからのメールをGmailで受けて、それをスプレッドシートへ転記して集計したい場合とか
- スプレッドシートへ書き出した後に、エクセルでダウンロードするとか、CSVにするとかは、お好きにどうぞ
- 本文は、スクリプトの内容よりは「どうやったらいいか」「導入手順」の方に軸足を置いて記載します(スクリプトの解説については、スクリプト内のコメントアウトをご覧いただくか、各関数をググってください)
- 本文は、作成したスクリプトを他者と共有して使うこと(例えば社内で共有するとか)を想定して記載します(個人使用の場合は最下部の「もっと手っ取り早く実行する方法」も、ご確認ください)
例として示すスクリプトの仕様(機能)
- Gmailにおいて、特定のメールの内容をスプレッドシートへ転記するスクリプトです
- スクリプトを実行すると、メールの検索条件として、受信日の範囲(いつから〜いつまで)と、メールタイトル(件名)を問うダイアログが表示されます
- スプレッドシートへ転記されたメールには、Gmail側においてラベル「シート転記済」が付与されるようにしています(スプレッドシートへの重複転記を防止するため、メールの検索条件の一つに『ラベル「シート転記済」を除く』があります)
- メールの文面には「氏名:」「メールアドレス:」「年齢:」「性別:」「メッセージ:」という文字列が入っていると仮定しています
スプレッドシート書き出すスクリプト例
GAS(コード.gs)
function getMailPostSheet() {
// 誤入力があったら、途中で止められるように「try-catch」
try {
/*
* シート系の処理
*/
// 開いているスプレットシートを取得
var spreadsheet = SpreadsheetApp.getActiveSpreadsheet();
// スプレットシート中のシート一覧を取得
var sheetNames = [];
spreadsheet.getSheets().forEach(function (e) {
sheetNames.push(e.getSheetName());
});
// シート「mail_data」が無かったらシートを生成
if (!sheetNames.includes("mail_data")) {
spreadsheet.insertSheet().setName("mail_data");
}
// 書き込むシートを取得
var sheet = spreadsheet.getSheetByName("mail_data");
// セル「A1」が空だったら、1行目にタイトルを挿入
if (sheet.getRange(1, 1).getDisplayValue() == "") {
var titleList = ["転記日時", "受信日時", "メールタイトル", "メール送信者", "メールID", "氏名", "メールアドレス", "年齢", "性別", "メッセージ"];
titleList.forEach(function (title, index) {
sheet.getRange(1, index + 1).setValue(title);
});
}
/*
* 日付系の処理
*/
// 本日の日付を取得
var now = new Date();
var today = Utilities.formatDate(now, "JST", "yyyy/MM/dd HH:mm:ss");
// 翌日の日付をセット(本日に届いたメールも検索時期の範囲に入れるため)
var tomorrow = new Date();
tomorrow.setDate(tomorrow.getDate() + 1);
tomorrow = Utilities.formatDate(tomorrow, "JST", "yyyy/MM/dd");
// 月初の日付を代入(ddの部分を「01」にしただけ)
var firstDay = Utilities.formatDate(now, "JST", "yyyy/MM/01");
// 検索の時期
var searchDate = [];
searchDate[0] = firstDay; // 開始日(after:〜) 初期値:月初
searchDate[1] = tomorrow; // 終了日(before:〜) 初期値:翌日(実質は本日)
// ダイアログ表示(いつから〜いつまでの入力用)
var ui = SpreadsheetApp.getUi();
// 「キャンセル」「クローズ」ボタンをクリックした場合にエラー発生
function clickCancelButton(button) {
if (button == ui.Button.CANCEL || button == ui.Button.CLOSE) {
throw new SyntaxError("処理がキャンセルされました");
}
}
// 開始日の入力表示
var dialogAfter = { title: "「いつから」の入力", message: `未入力の場合は「${firstDay}(月初)から」で取得します\n\n※ yyyy/mm/dd の形式で入力してください\n` };
// 終了日の入力表示
var dialogBefore = { title: "「いつまで」の入力", message: `未入力の場合は「${tomorrow}(翌日)まで」で取得します\n\n※ yyyy/mm/dd の形式で入力してください\n` };
// キャンセルした場合、誤入力あった場合
[dialogAfter, dialogBefore].forEach(function (dialog, index) {
var prompt = ui.prompt(dialog.title, dialog.message, ui.ButtonSet.OK_CANCEL);
clickCancelButton(prompt.getSelectedButton()); // 「キャンセル」「クローズ」ボタンをクリックした場合
var response = prompt.getResponseText();
if (response != "") {
// ダイアログで入力された文字列が「yyyy/mm/dd」形式かチェック
if (!response.match(/\d{4}\/\d{1,2}\/\d{1,2}/)) {
throw new SyntaxError(`${dialog.title}値:${response}\n\n※日付は yyyy/mm/dd の形式で入力してください\n\n処理がキャンセルされました`);
}
// ダイアログに入力があったら開始日/終了日を上書き
searchDate[index] = response;
}
});
/*
* メール系の処理
*/
// タイトルを検索するダイアログ表示
var mailSearchSubjectPrompt = ui.prompt("検索するメールタイトルの入力", "未入力の場合は、件名に「ホームページからの問い合わせ」を含むメールを取得します", ui.ButtonSet.OK_CANCEL);
clickCancelButton(mailSearchSubjectPrompt.getSelectedButton()); // 「キャンセル」「クローズ」ボタンをクリックした場合
var mailSearchSubjectResponse = mailSearchSubjectPrompt.getResponseText();
var mailSearchSubject = mailSearchSubjectResponse ? mailSearchSubjectResponse : "ホームページからの問い合わせ"; // 未入力の場合は「ホームページからの問い合わせ」をセット
// メール検索条件に該当するスレッド一覧を取得
var threads = GmailApp.search(`subject:(${mailSearchSubject}) after:${searchDate[0]} before:${searchDate[1]} -label:シート転記済`);
// スレッドを一つずつ取り出す
threads.forEach(function (thread) {
// スレッド内のメール一覧を取得
var messages = thread.getMessages();
// メールを一つずつ取り出す
messages.forEach(function (message) {
var mailGetDate = message.getDate(); // 受信日時を取得
var mailSubject = message.getSubject(); // メールタイトルを取得
var mailFrom = message.getFrom(); // メール送信者を取得
var mailID = message.getId(); // メールIDを取得
var plainBody = message.getPlainBody(); // メール本文を取得
var plainBodyName = plainBody.match(/氏名:(.*)/); // メール本文中から「氏名」部を取り出す
var plainBodyMail = plainBody.match(/メールアドレス:(.*)/); // メール本文中から「メールアドレス」部を取り出す
var plainBodyAge = plainBody.match(/年齢:(.*)/); // メール本文中から「年齢」部を取り出す
var plainBodySex = plainBody.match(/性別:(.*)/); // メール本文中から「性別」部を取り出す
var plainBodyMessage = plainBody.match(/メッセージ:([\s\S]*)/); // メール本文中から「メッセージ」部を取り出す(改行込みで取得)
// メール本文が取得できているかGAS上のログに出力して確認(これは無くても良し)
Logger.log(`${mailGetDate} - ${mailID} - ${mailSubject}`);
// シートの最終行の次の行をセット(つまり書き込む行)
var writeRow = sheet.getLastRow() + 1;
// セルを取得して値を転記
sheet.getRange(writeRow, 1).setValue(today); // 転記日時
sheet.getRange(writeRow, 2).setValue(mailGetDate); // 受信日時
sheet.getRange(writeRow, 3).setValue(mailSubject); // メールタイトル
sheet.getRange(writeRow, 4).setValue(mailFrom); // メール送信者
sheet.getRange(writeRow, 5).setValue(mailID); // メールID
// 以下の項目はメール本文に必ずあるとは限らないので「if」で囲む(途中で本文の項目に変更があったとか...)
if (plainBodyName) { sheet.getRange(writeRow, 6).setValue(plainBodyName[1]); } // 氏名
if (plainBodyMail) { sheet.getRange(writeRow, 7).setValue(plainBodyMail[1]); } // メールアドレス
if (plainBodyAge) { sheet.getRange(writeRow, 8).setValue(plainBodyAge[1]); } // 年齢
if (plainBodySex) { sheet.getRange(writeRow, 9).setValue(plainBodySex[1]); } // 性別
if (plainBodyMessage) { sheet.getRange(writeRow, 10).setValue(plainBodyMessage[1].replace(/(\r\n|\n|\r)/gm, '\t')) } // メッセージ ただし、スプレッドシート上では1行で表示させたいので、改行をタブに置換
});
// スレッドに「シート転記済」ラベルを付ける
var label = GmailApp.getUserLabelByName("シート転記済");
if (!label) {
label = GmailApp.createLabel("シート転記済"); // Gmail上にラベル「シート転記済」が無かったらラベル新規作成
}
thread.addLabel(label);
});
ui.alert("処理が完了しました");
} catch (err) {
// エラー表示(キャンセルした場合、誤入力あった場合)
SpreadsheetApp.getUi().alert(err.message);
}
}
準備1) GASの設定
1-1)スクリプトの貼り付け
- Googleアカウントにログインしておきます
- GAS(Google Apps Script)を開きます
-
新しいプロジェクトを立ち上げます -
コード.gsに上記のスクリプト例を貼り付けて保存します
スクリプトの編集
- 上記のスクリプト例は、メールの文中に「氏名:」「メールアドレス:」「年齢:」「性別:」「メッセージ:」が入っている前提で組んでいます。必要に応じて
var titleList = [〜省略〜]の部分とvar plainBodyName = plainBody.match(/氏名:(.*)/);の部分(あと類似箇所)を編集してください - スクリプトを編集する場合は、次のページが参考になるかもしれません(Gmailで使えるGASの関数)
1-2)共有範囲の設定
- GAS編集画面の右上にある共有アイコンをクリック
- このスクリプトを共有して使うユーザーを追加してください
- 付与する権限は
閲覧者でも編集者でも、どっちでもいいです
1-3)ライブラリとしてデプロイ
- GAS編集画面の右上にある
デプロイ>新しいデプロイをクリック -
種類の選択の右側の歯車アイコンをクリックしてライブラリをクリック -
新しい説明文を任意で入力し、デプロイをクリック - 「デプロイを更新しました」が表示されたら
完了をクリックしてください
1-4)プロジェクトIDのコピー
- GAS編集画面の左側にある
プロジェクトの設定(歯車アイコン)をクリック -
スクリプト IDの文字列をコピーして、どこかにメモ(保存)しておいてください(工程(2-2)で使います)
準備2)スプレッドシートの設定
2-1)スプレッドシートから「Apps Script」を起動
- 新しいスプレッドシートを立ち上げてください
- メニュー
拡張機能>Apps Scriptをクリック(Apps Script の編集画面が開きます)
2-2)ライブラリの追加
- 左サイドにある
ライブラリ +をクリック -
スクリプトIDを入力する枠に、上記(1-4)でメモしておいた文字列を入力し、検索してください -
IDという枠には任意の英数字を入れてください(例「importScript」) - そして
追加をクリック(上記の例の通りであれば、ライブラリの枠に「importScript」が追加されているはずです) - 「ライブラリを検索できませんでした」と表示される場合は、次の項目を確認してください
-
- 上記(1-3)でライブラリをデプロイしているか
-
- 検索するIDは
スクリプトIDであり、デプロイ IDではありません。誤って入力していませんか?
- 検索するIDは
2-3)コード.gsの編集
- 既存の関数
myFunction()の中にimportScript.getMailPostSheet();を追加(上記の例の通りの場合) - プロジェクトを保存する(フロッピーアイコンをクリック、もしくは
Command/Ctrl + S)
2-4)マクロのインポートと使用許可
- スプレッドシートに戻り、メニュー
拡張機能>マクロ>マクロをインポートをクリック(表示されない場合は、一度スプレッドシートをリフレッシュ) -
関数を追加をクリックし、右上の「X」をクリック - すると、メニュー
拡張機能>マクロ>myFunctionが追加されているので、クリック - 「承認が必要」が表示されたら
続行をクリック - 自身のGoogleアカウントを選択し、
許可をクリック
スクリプトの実行(メールからスプレッドシートへ転記)
- スプレッドシートのメニュー
拡張機能>マクロ>myFunctionをクリックすると、スクリプトが実行されます - 上記のスクリプトを実行すると、メールの検索条件を問うダイアログが表示されます
- 「いつから」が未入力のまま実行した場合は「実行時の月初から」となります
- 「いつまで」が未入力のまま実行した場合は「本日まで」となります
- 「メールタイトル」が未入力のまま実行した場合は、件名に「ホームページからの問い合わせ」を含むメールを取得します
- GASにはサービス利用の制限があります。特に
スクリプト ランタイム - 6 分 / 実行があります(要は、処理が6分以上続くとタイムアウトするよ、ということ) - 何かしらの条件で転記するメールを制限しておかないと、場合によってはタイムアウトしてしまうので、上記のスクリプトではメール受信日でフィルタリングするようにしています
- もし、途中で処理が止まったり、エラーが発生した場合は、サービスの利用制限の部分も確認しましょう
補足1)Gmailの確認
- 上手くスプレッドシートへ転記ができた場合は、Gmail側も確認してください
- 上記スクリプトの通りであれば、転記されたメールにラベル「シート転記済」が付与されていると思います
- このラベルが付いているメールは、メール検索条件で対象外にするようにしています(
var threads = GmailApp.search(" 〜省略〜 -label:シート転記済")のところ) - スプレッドシートへ重複して書き出さないようにする為です
- もし「最初から書き出したい(すでに転記済みメールも含めて書き出したい)」となった場合は、スクリプトからラベルを付与する処理を外すか、このラベルを転記済みメールから外してください
補足2)デプロイ後のスクリプト変更
- 工程(1-3)でスクリプトをデプロイした後に、スクリプトを変更した場合は、再度にデプロイをした方がいいかもしれません。
-
デプロイ>デプロイを管理をクリックし、右上の鉛筆アイコン(編集)をクリック - バージョンを
新バージョンを選択してデプロイを実行 - 工程(2-2)でライブラリを追加した方についても、バージョンを上げてください
- 追加したライブラリ(例であれば「importScript」)をクリックすると、バージョンを上げるUIが表示されます
もっと手っ取り早く実行する方法
- 「自分しか使わないよ」「他の人は実行しないよ」という場合は、上記のいくつかの工程を省くことができます
- 「準備1) GASの設定」と「2-2)ライブラリの追加」は不要です
- ようは、スプレッドシートから直接GASを開き、マクロを実行する方法です(ただし、この方法だと作成したスクリプト(マクロ)を他者と共有することはできません)
- 工程(2-3)において、工程(1-1)のスクリプトを貼り付けてください(
myFunction()の部分をgetMailPostSheet()に置き換える) - 工程(2-3)以降の工程において、
myFunction()の部分をgetMailPostSheet()に置き換えて解釈してください
誰かの役に立ったら嬉しいです![]()