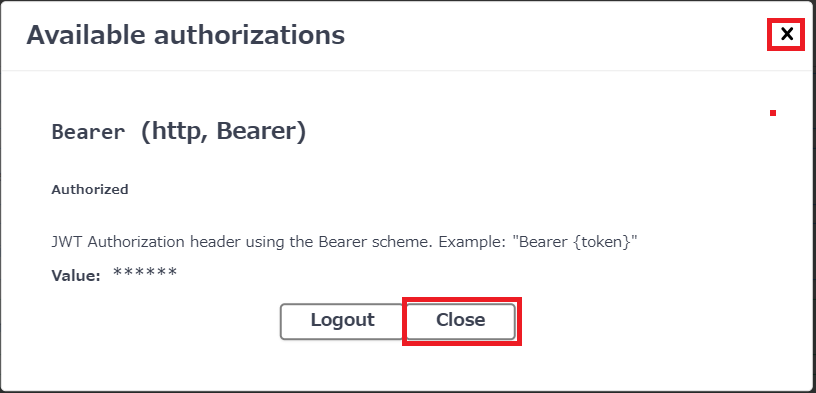1.はじめに
オンプレOrchestratorではユーザー情報がOrchestrator APIの中にあり、管理しやすかったと感じている方も多いかと思います。一方で、Automation Cloudでは組織単位でユーザー情報が管理されているため、情報の取得が難しいと感じている方も多いかと思います。
そんな中、Previewではありますが、グループ内に所属するユーザー情報を取得する方法が公開されているため、利用方法を確認してみたいと思います。
https://docs.uipath.com/ja/automation-cloud/automation-cloud/latest/api-guide/get-specific-group#example-request
2.前提条件
今回はSwaggerより、利用する方法を説明していきますが、以下のような条件を満たしている必要があります。(2024年3月29日現在)
・操作ユーザーがAutomation CloudのAdministratorグループに所属している
また、想定しているペルソナは以下となります。
・Automation Cloudのグループ管理をしている方、したい方
・API操作(Swagger含む)を理解している方、したい方
3.利用方法
3.1.利用に必要な情報
【利用に必要な情報】
利用にあたって必要な情報としては以下の通りとなります。
| 必要情報 | 説明 |
|---|---|
| partitionGlobalId | Automation Cloudの組織を一意に識別するための識別用グローバルIDとなります。 |
| groupId | Automation Cloudの組織内で一意に識別するためのグループIDとなります。 |
| token | Automation Cloudにアクセスするためのアクセストークンとなります。 本トークンにより認可されたリソースにアクセスすることができます。 |
3.2.必要情報の取得方法
【partitionGlobalIdの場合】
①通常通りブラウザからAutomation Cloudに接続します。(ログイン済み)
②「開発者ツール」を起動します。
Chromeの場合:「右上三点リーダー」-「その他のツール」-「デベロッパー ツール」
Edgeの場合 :「右上三点リーダー」-「その他のツール」-「開発者ツール」
※キーボードショートカット「Ctrl + Shift + i」押下により起動することも可能です。
③開発者ツールのタブから「Network(ネットワーク)」を開きます。
※Edgeではアイコンで表示されているので、わかりづらい部分があるので、ご注意ください。
④Automation Cloudの「管理」に移動します。
⑤「開発者ツール」内の左上にある「Search(検索)」欄に「partitionGlobalId」を入力し、検索します。(Chromeの場合は隣にある「更新」ボタンをクリックします。)
<Chromeの場合>

<Edgeの場合>

⑥パス「CisKmsConfig」を探し、リクエストに「partitionGlobalId」が入っているものを選択します。
<Chromeの場合>
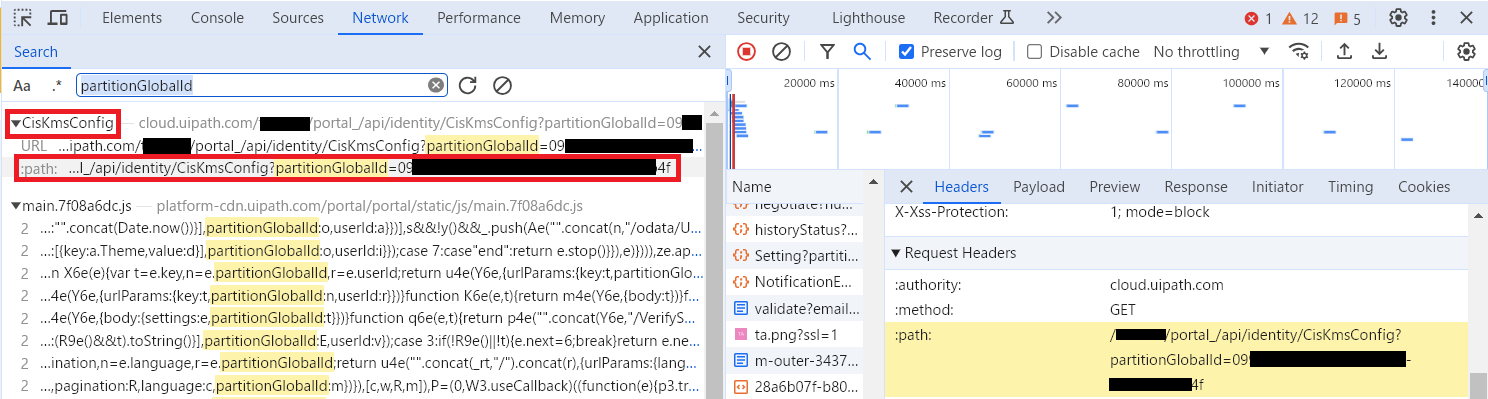
<Edgeの場合>
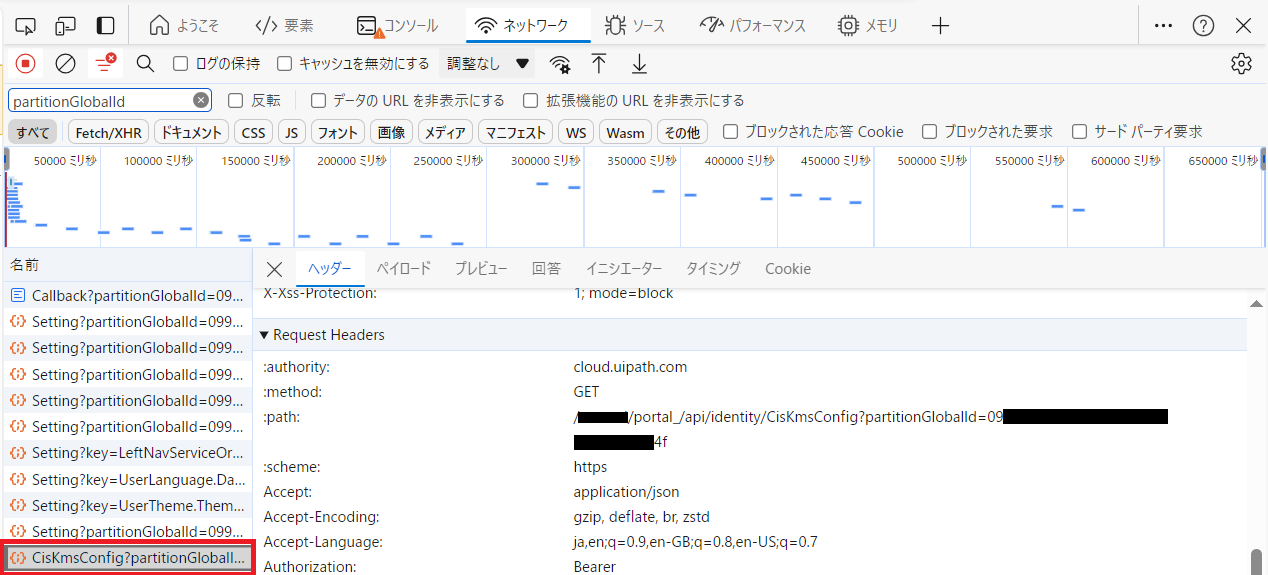
⑦「Request Headers(リクエスト ヘッダー)」内の「path」から「partitionGlobalId」パラメーターの後ろにある値(=より後ろの値)を取得します。これが「partitionGlobalId」になります。
<Chromeの場合>

<Edgeの場合>
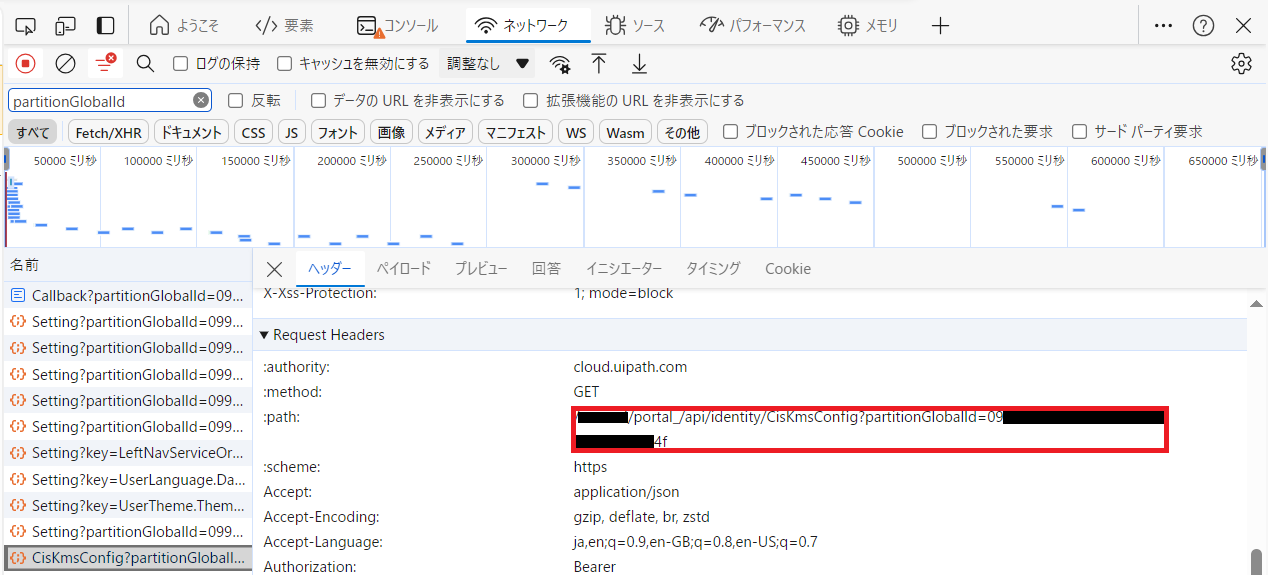
【groupIdの場合】
①通常通りブラウザからAutomation Cloudに接続します。(ログイン済み)
②Automation Cloudの「管理」に移動します。
③「アカウントとグループ」に移動します。
④「グループ」タブに移動します。
⑤情報を取得したいグループの「編集」ボタンをクリックします。

⑥ブラウザのURLに「groupId」が表示されるため、「…/edit/」の後ろにある値(/より後ろの値)を取得します。

APIにより一覧でgroupIdを取得する方法としては以下のURLを参考に取得することが可能となります。
https://docs.uipath.com/ja/automation-cloud/automation-cloud/latest/api-guide/get-all-groups
【tokenの場合】
①「partitionGlobalId」の場合と同じ手順で⑤「開発者ツール」内の左上にある「Search(検索)」欄に「CisKmsConfig」を入力し、検索します。(Chromeの場合は隣にある「更新」ボタンをクリックします。)
<Chromeの場合>
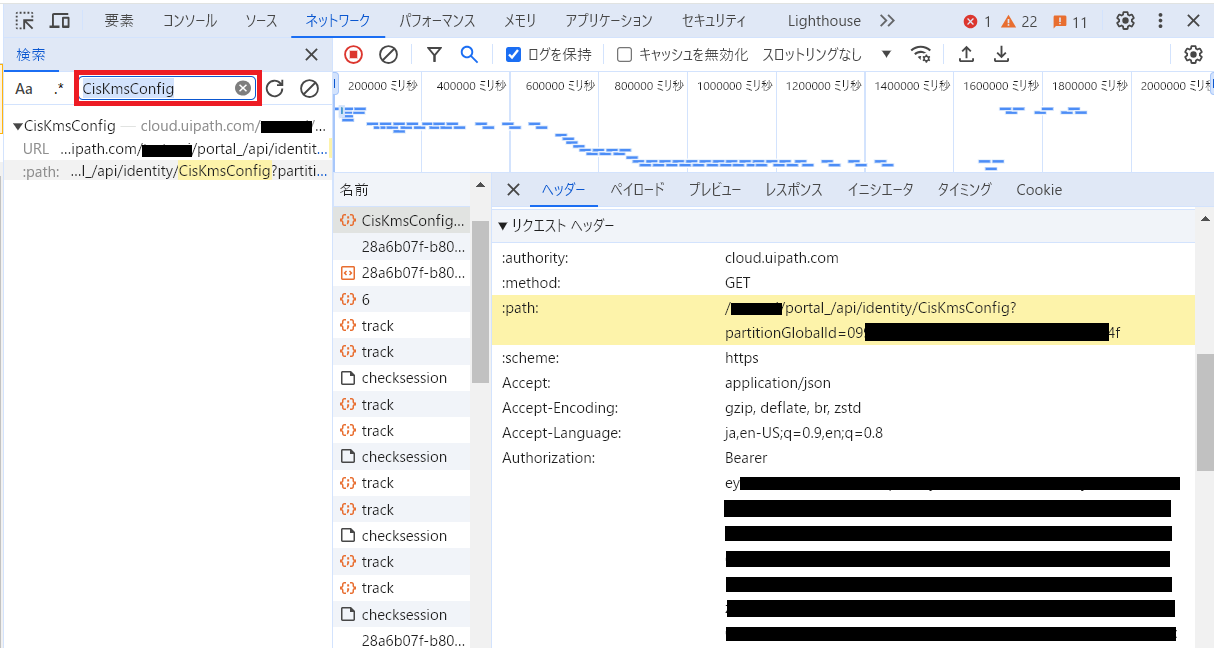
<Edgeの場合>

②パス「CisKmsConfig」を探します。
<Chromeの場合>

<Edgeの場合>

③「Request Headers(リクエスト ヘッダー)」内の「Authorization」から「Bearer」パラメーターの後ろにある値を取得します。これが「token」になります。
<Chromeの場合>

<Edgeの場合>

今回のトークン取得は一時的なものであり、ワークフロー実装によりトークン取得からAPI操作は以下を参考にして頂ければと思います。
https://docs.uipath.com/ja/automation-cloud/automation-cloud/latest/api-guide/get-all-groups
また、トークンには有効期限があるため、有効期限が切れた場合は同じ手順にて再取得をしてください。
3.3.Swaggerでの実行方法
必要な情報が取得できたため、Swagger画面から実行をしていきたいと思います。
| 必要情報 | 値(一部マスク) |
|---|---|
| partitionGlobalId | 099xxxxxxxxxxxxxxxxxxxxxxxxxxxxxxx4f |
| groupId | 35xxxxxxxxxxxxxxxxxxxxxxxxxxxxxxxxe7 |
| token | eyxxxxxxxxxxxxxxxxxxxxxxxxxxxxxxxxxxxxxxxxxxxxxxxx … xlg |
【実行手順】
①ブラウザからURL「https://cloud.uipath.com/identity_/swagger/index.html」にアクセスをします。
②「Authorize」をクリックし、認証情報を入力します。

③「3.2」で取得した「token」情報を入力後、「Authorize」をクリックします。
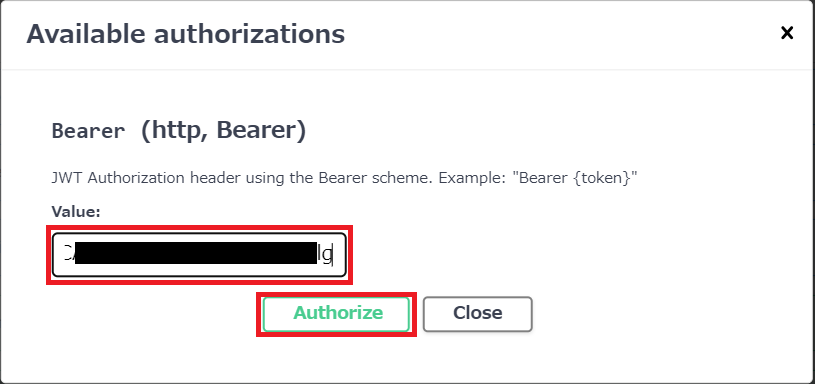
⑤Groupタグ内の「/api/Group/{partitionGlobalId}/{groupId}」をクリックします。
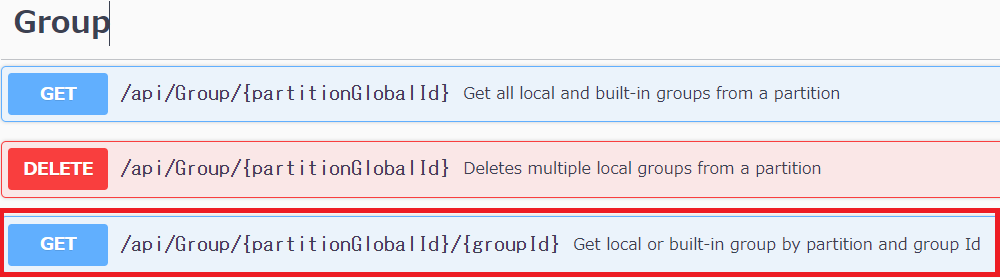
⑦「partitionGlobalId」と「groupId」を入力後、「Execute」をクリックします。
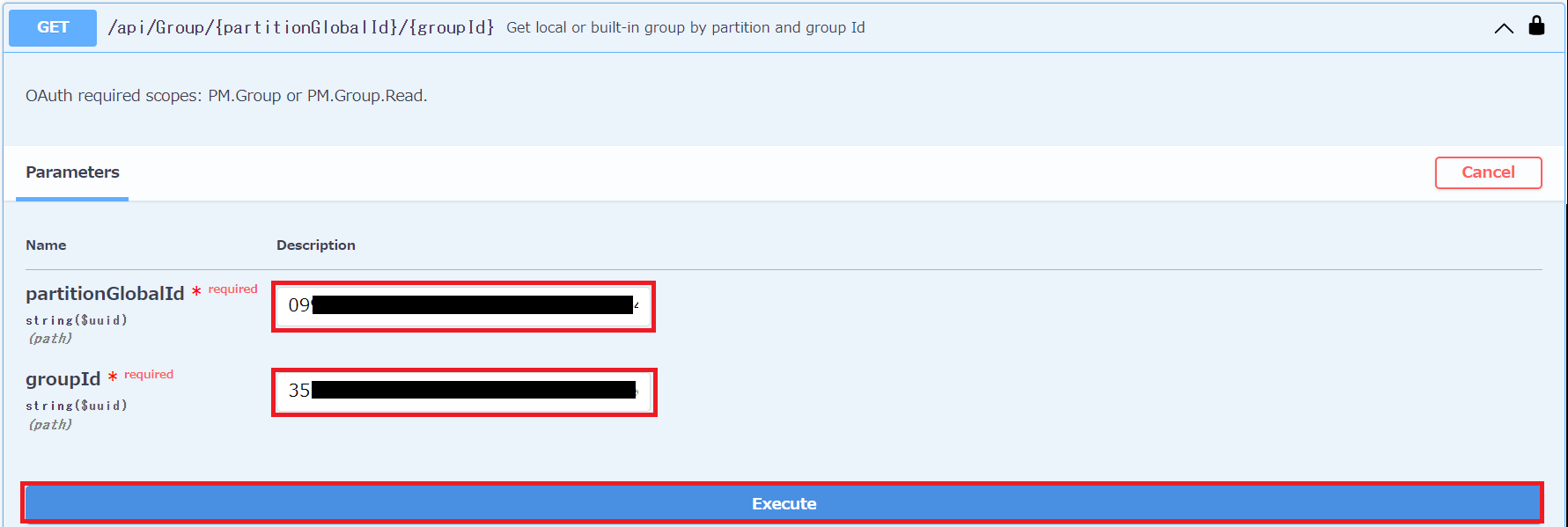
【実行結果】
JSON形式で結果を取得して、グループにどんなユーザーが所属しているかを確認することが可能となります。
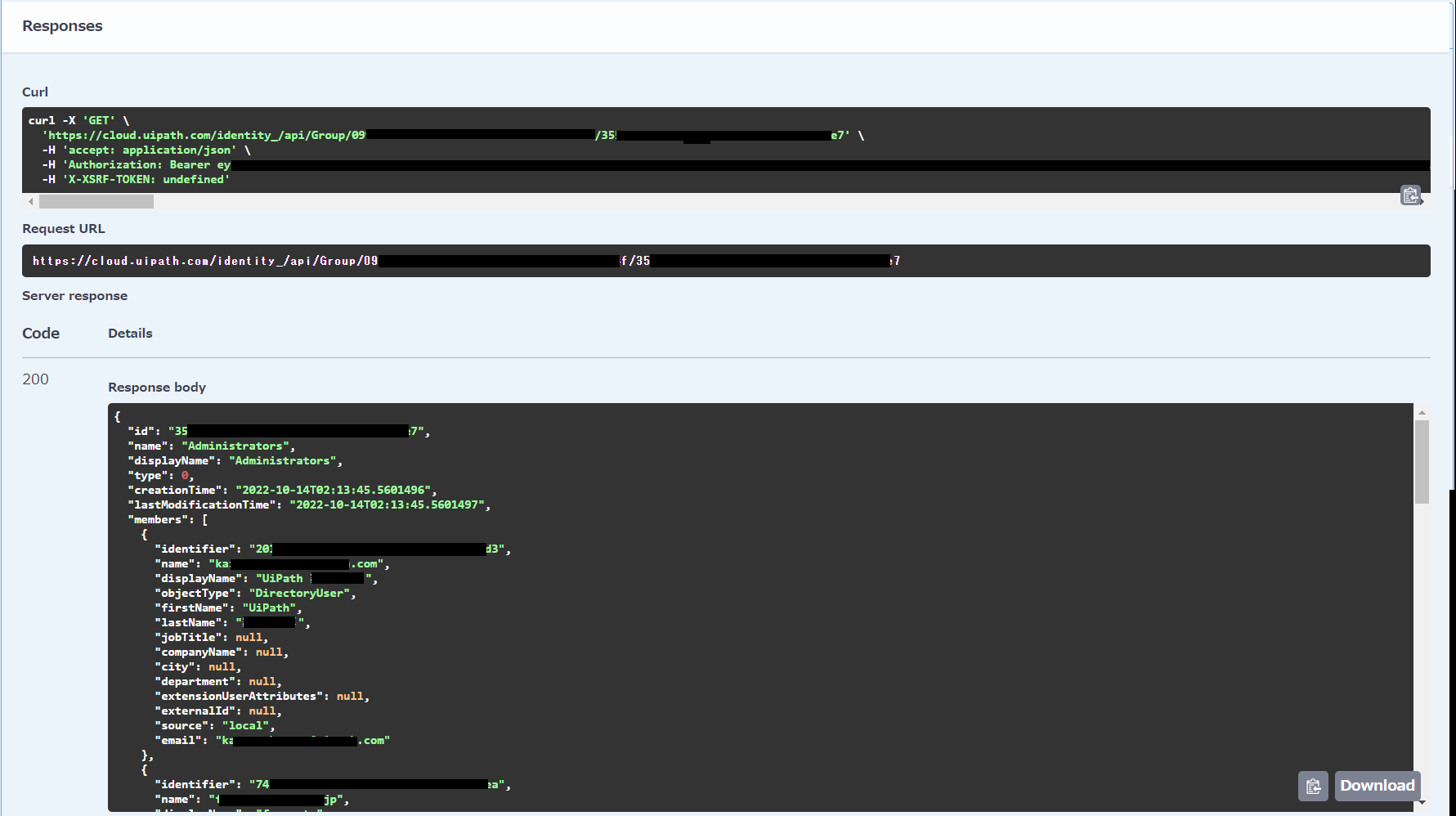
4.最後に
APIを駆使することで、ユーザー管理が少しでも状況把握しやすいものになれば幸いです。
本記事はあくまでも個人の見解を述べているものとなりますので、参考情報として頂ければと存じます。