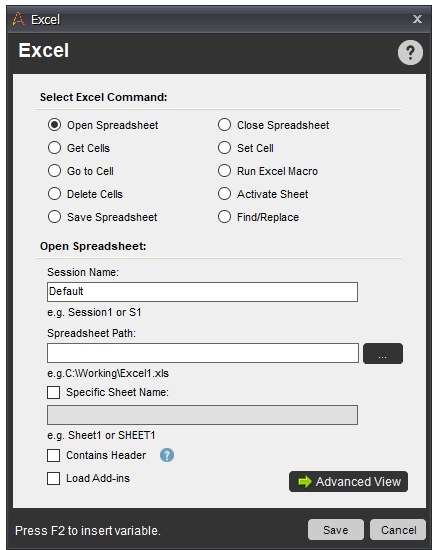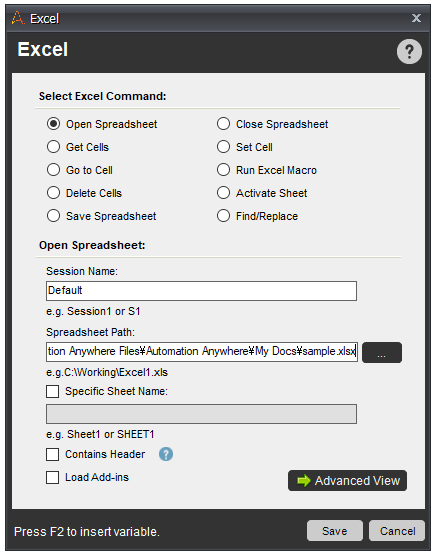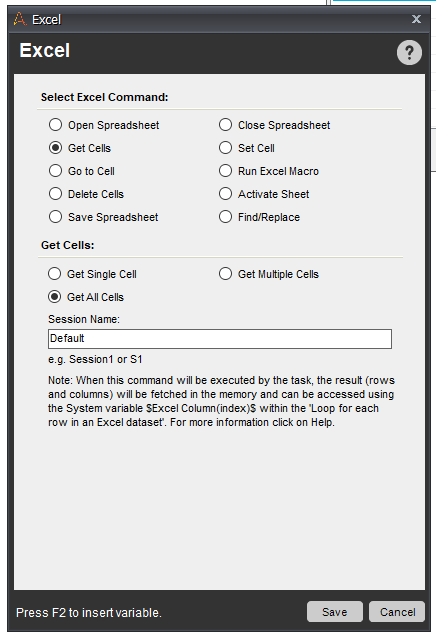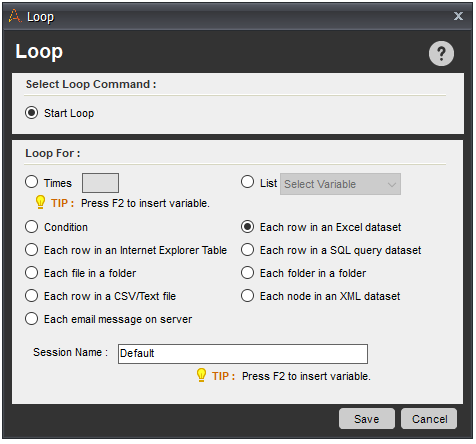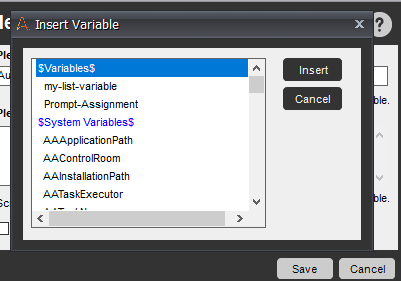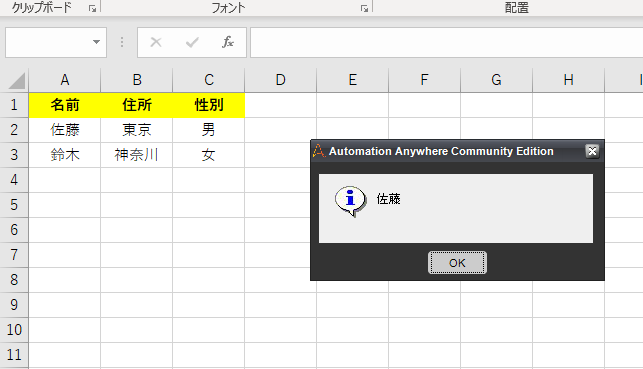Automation AnywhereのExcelコマンドでエクセルのセルデータを出力
今回はClentのコマンドの一つExcelコマンドを使ってエクセルのデータを出力します。
Excelコマンドの紹介
早速ですがExcelコマンドの左にある「+」ボタンを押すとコマンドが出てきて
又はそれらをクリックすると以下のウィンドウが開きます。
上から順番に
Open Spreadsheet・・・
エクセルファイルを開きます。「Specific Sheet Name」にシート名を入力するとでアクティブにしたいシートを変更できます。
Close Spreadsheet・・・
エクセルファイルを閉じます。ファイルに変更があった場合、変更を保存して閉じますが「Do not save changes」を選択すると変更を保存せず閉じることもできます。
Get Cells・・・
セルのデータを取得します。一つのセル、任意の範囲、又は全範囲など取得するセルの範囲を決めることができ、セル番号も指定できます。
セルから取得してきた値を変数に代入します。
Set Cell・・・
セルに値を入力します。こちらもセル番号が選択でき、入力する値も決めることができます。
Go to Cell・・・
スプレッドシート内の特定のセルに移動します。上下左右選択でき、また行、列の始めや終わりも選択できます。
Run Excel Macro・・・
Excel スプレッドシート内に保存されているマクロを実行できます。
Delete Cells・・・
セルを削除できます。行、列全体などの選択もでき、削除した後にセルを左に寄らす、上にずらすなどできます。
Active Sheet・・・
開いているブックの特定のシートをアクティブにできます。インデックス別シート(数値)又は名前別シートのどちらでもできます。
Save Spreadsheet・・・
アクティブにしているシートを保存します。
Find/Replace・・・
セルの内容を新しい値に置き換えます。
Excelからセルのデータを取得
早速やっていきましょう!今回は簡単なデータ使います。

Automation AnywhereのMy Docsにサンプルのエクセルファイルを置いています。
まずは「Open Spreadsheet」でエクセルファイルを開きます。
ウインドウの「Spreadsheet Path」の隣の「・・・」からファイルを指定します。
ここでContains Headerにチェックを入れると1行目は見出しと見なされ2行目からデータを取得します。チェックがなければ1行目からデータを取得します
今回は1行目が見出しなのでチェックを入れます。
次にセルのデータを取得します。「Get Cells」で「Get All Cells」を指定します。
取得したデータをメッセージボックスで出力
では取得した値をメッセージボックスで出力します。
ここで「Loop」コマンドの「Each row an Excel dataset」を使います。
このようなウインドウが開きます。そのままセーブをします。
これで各行のセルの値がが上から順番にシステム変数Excel Columnに代入されます。
システム変数ってなんだ??
これはAutomation Anywhereがあらかじめ用意してくれている便利な変数です!
いろんな種類がありますが今回はExcel Columnのみ紹介します!
ではループ文の中にメッセージボックスを挿入します。
このPlease enter message to show the userにカーソルがある状態でF2キーを押します!
すると
このようなウインドウが開きます。これがシステム変数の一覧です。変数を自身で作った際もこの一覧に表示されます。
この中からExcel Columnを選択しInsertをクリックします。
するとまた
このようなウインドウが開きます。ここでエクセル表示させたい列番号を指定できます。今回は1列目を表示させたいので1を入れます。
これでOKを押します。
セーブして準備ができました!実行してみると
無事に2行目の1列目が出力されました。OKを押すと次は3行目が出力されます。
今回は以上です。最後まで読んでいただき、ありがとうございました!