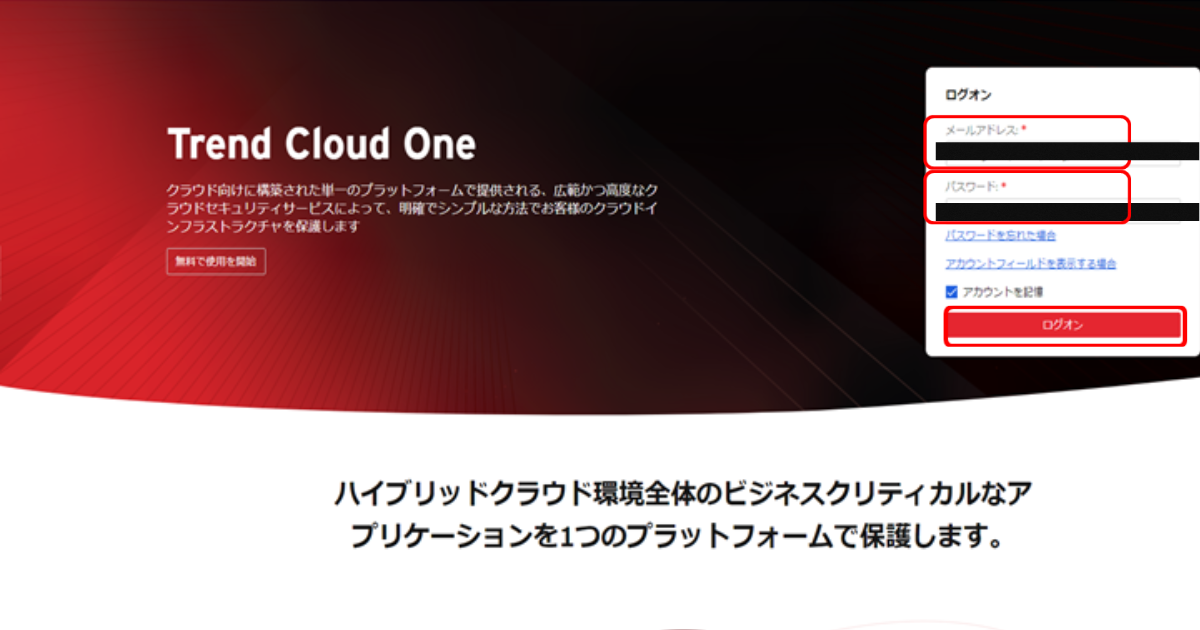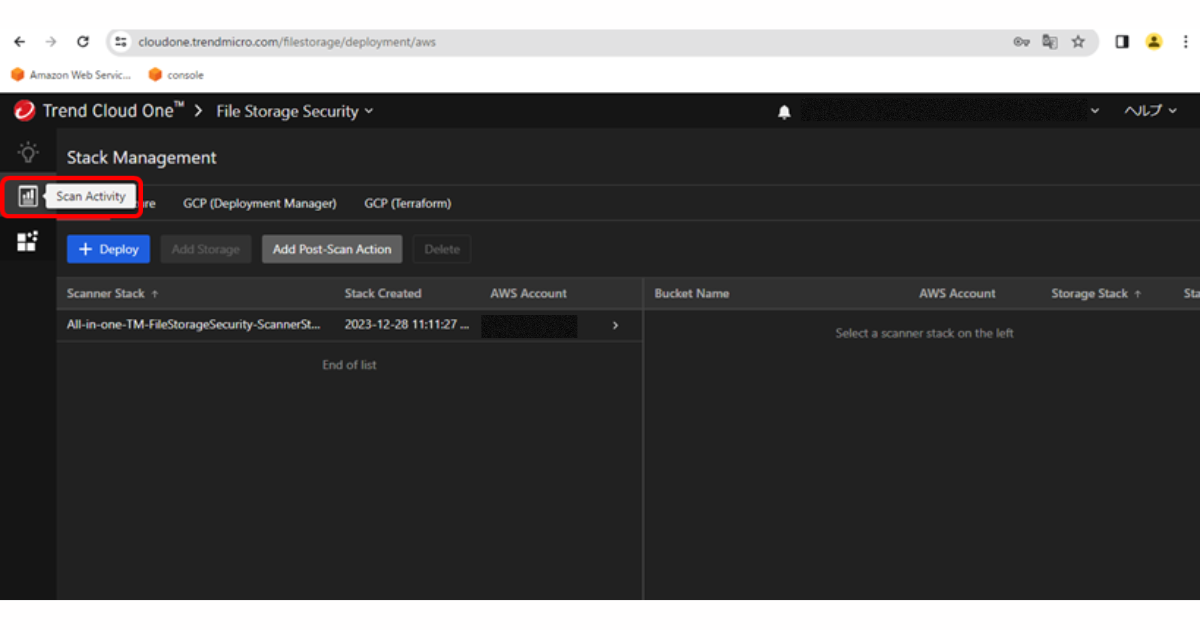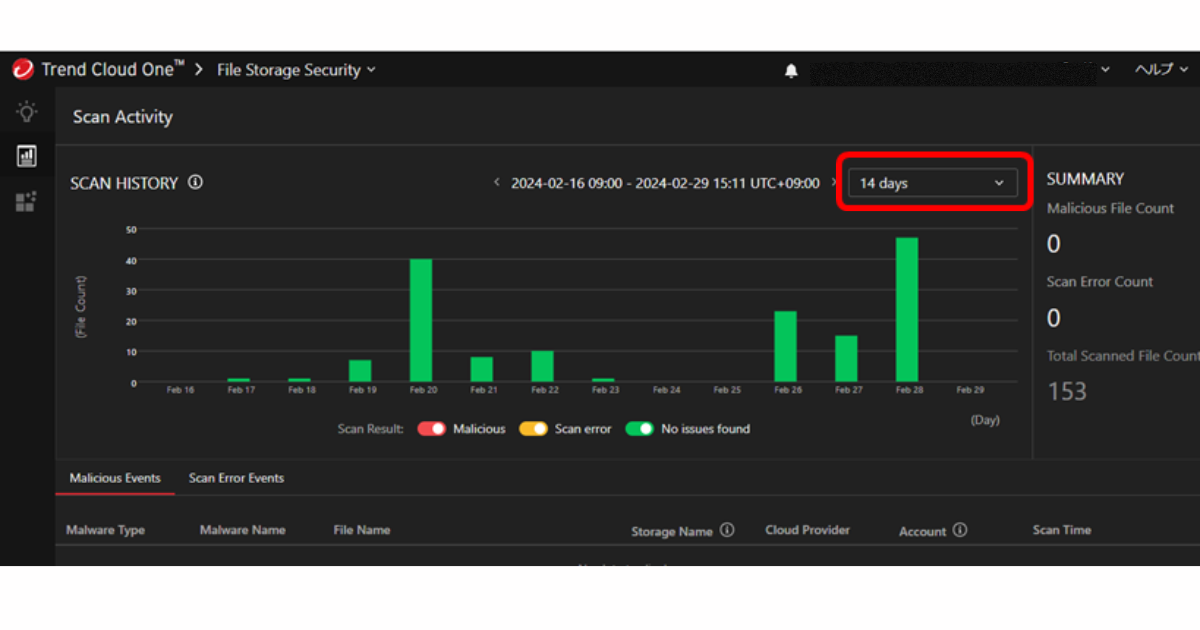本記事で実現できること
CloudOneコンソールに接続し、ウィルス感染状況等を確認する
前提
- AWSマネコンはログイン済み
- CloudOneのアカウントを所持していること。
簡単な解説
全部で7フェーズ
①下記のURLにアクセスする。
ログイン画面URL
③アカウントの切り替えが発生する場合
右上のメニューからアカウントの切り替えを選択する。
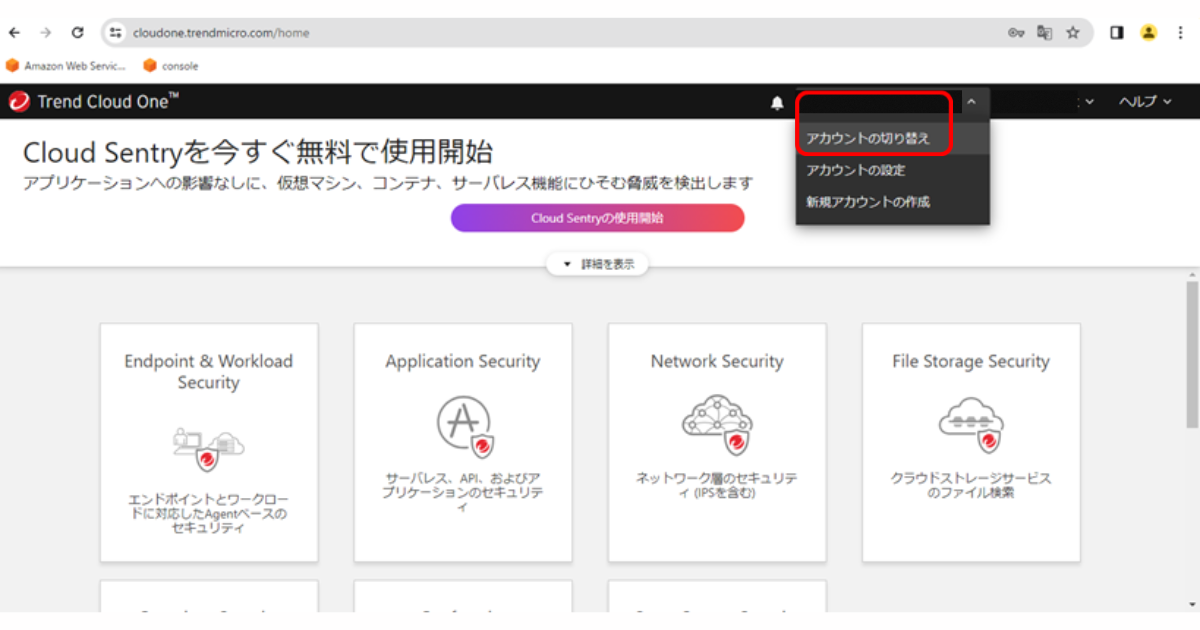
④切り替えたいアカウントを選択し、「アカウントに移動」をクリックする。
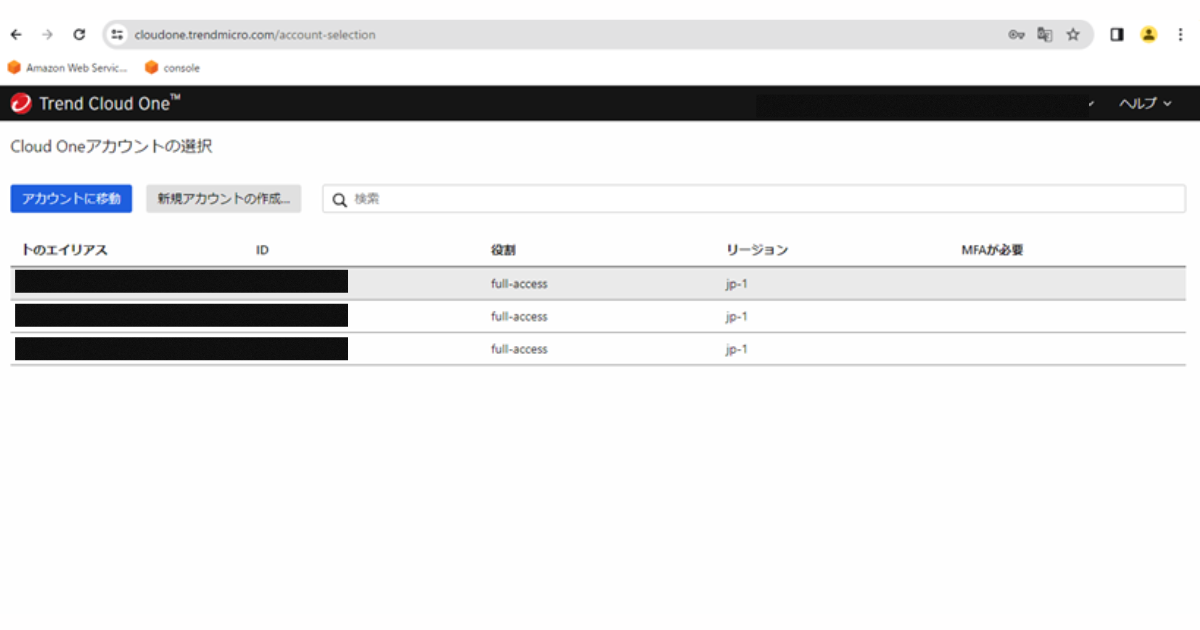
⑤目的のアカウントに切り替えられたことを確認したら、次に「File Strage Security」を選択する。
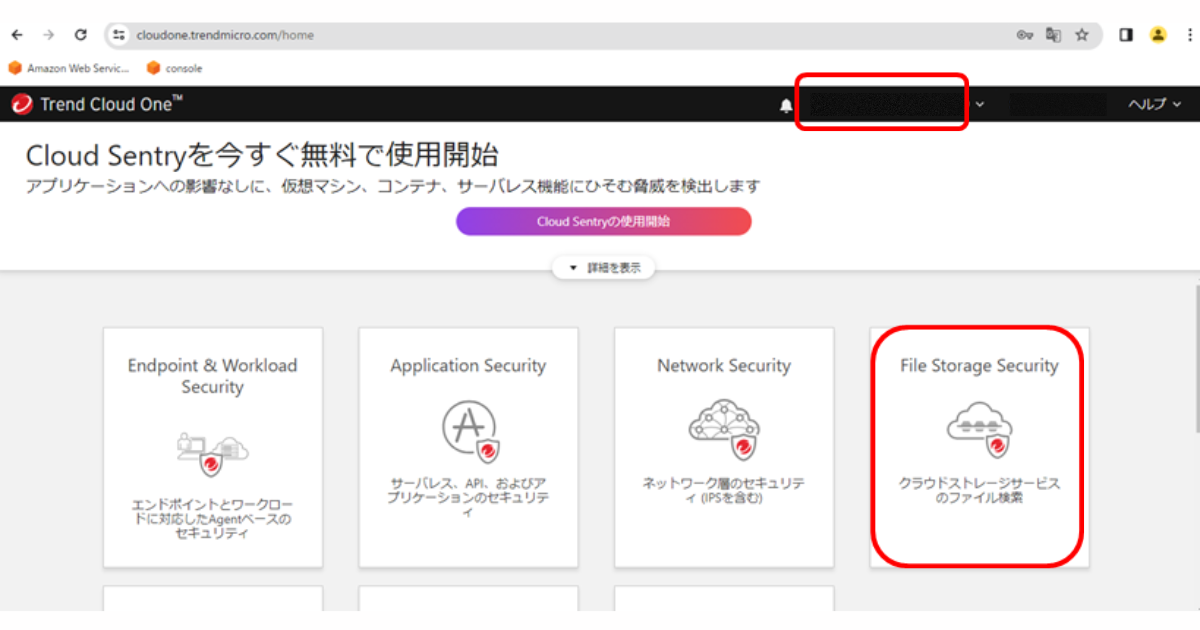
⑥左のペインから「Scan Activity」を選択する。
⑦以下のページに移り、CloudOneによるスキャン結果を確認することができる。
正常なファイルは緑で、問題のあるファイルは赤で表示される。
また、赤枠で囲った部分をプルダウンすることで、最大30日前までの結果が確認できる。
まとめ
本稿が、CloudOneでウィルス感染状況等の確認を行いたい方の参考になれば嬉しいです。
ITエンジニア向け、AWS資格取得を目指す方向けに個人ブログで記事も投稿していますので、
合わせて読んでもらえると嬉しいです。
ことなの学校(個人ブログ)
更によりレベル感の高そうなAWS関連の発信はZennの方で行います。
こちらももしよければフォロー、ご確認いただけると嬉しいです。
Zenn個人アカウント
Twitterでも役立つ情報を発信しますのでフォローしてもらえると嬉しいです
→ @tomo_ITBizBlog