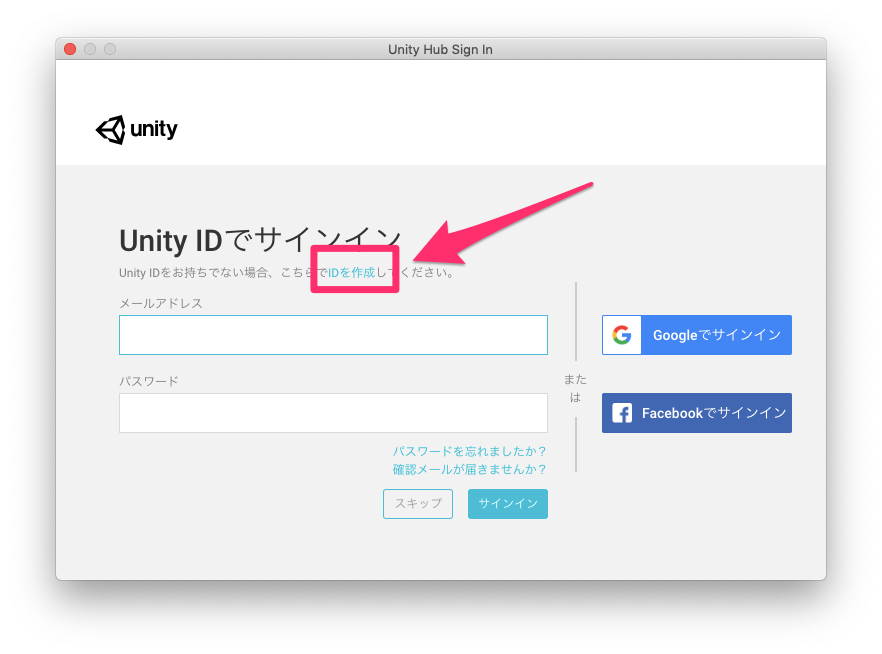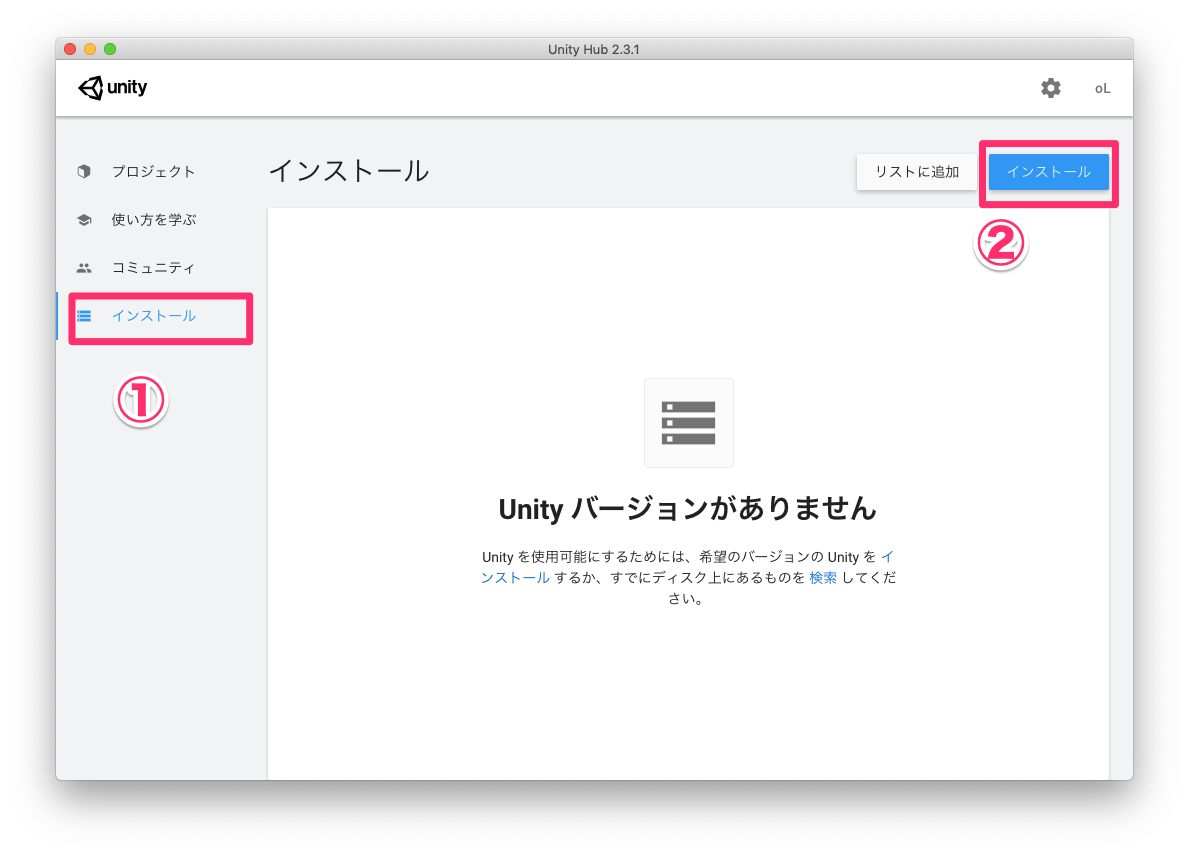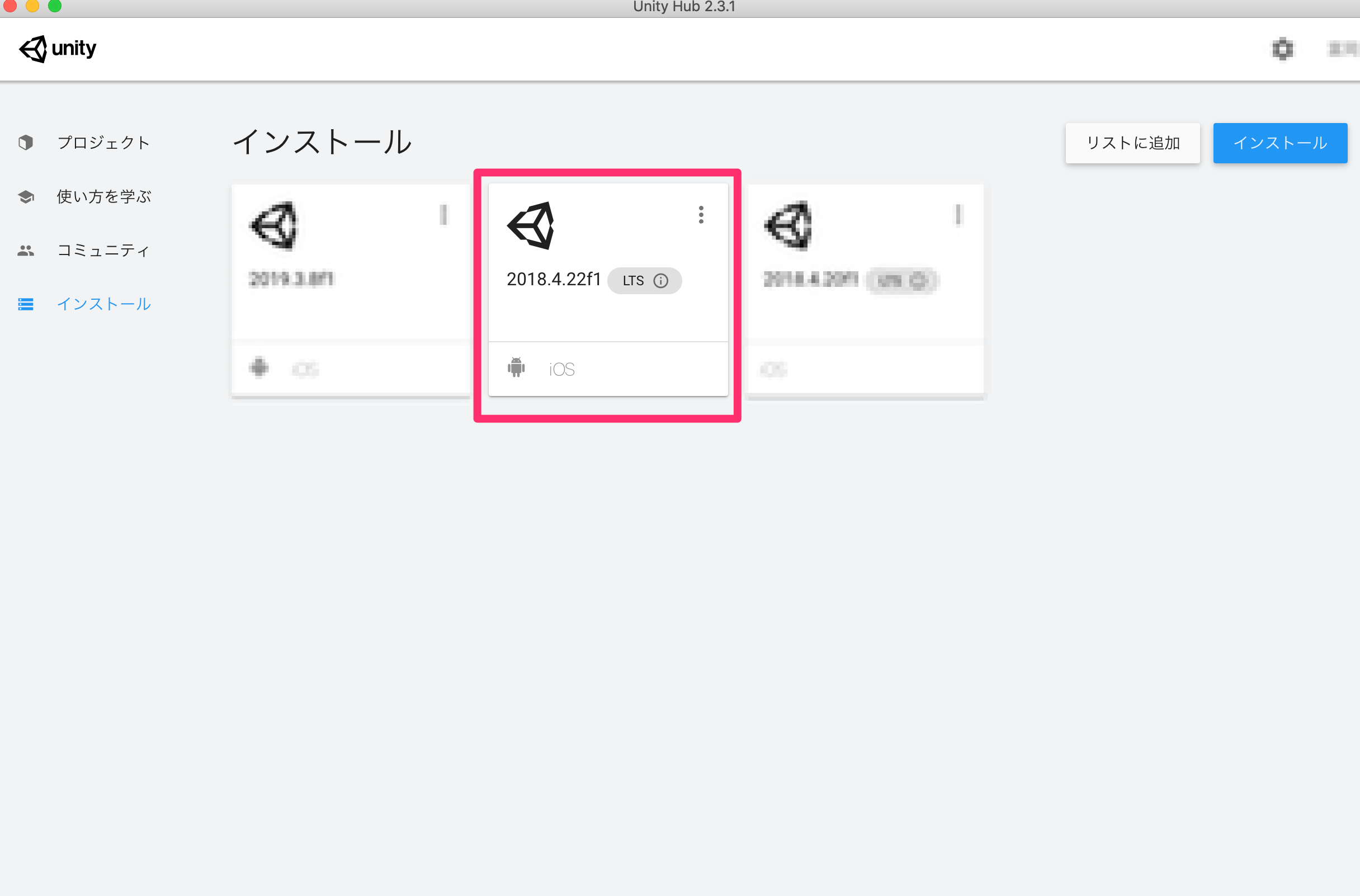概要
Unityがアップデートされたのでインストール方法かいていきます
目次
- Unity Hubをダウンロード
- Unity IDの作成
- ライセンスのリクエストをする
- Unity Editorをインストール
- プロジェクトを作ってみる
- 補足
- まとめ
Unity Hub をダウンロード
① Unity公式ホームページにて「Unity Hub をダウンロード」をクリック
② 終了後、ダウンロードした「UnityHubSetUp.dmg」というファイルを開こう。
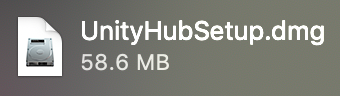
③ 開くと利用規約が出てくるのでよく読んで?から「Agree」をクリック

④開くとこちらの画面が出るので「Unity Hub」をクリック
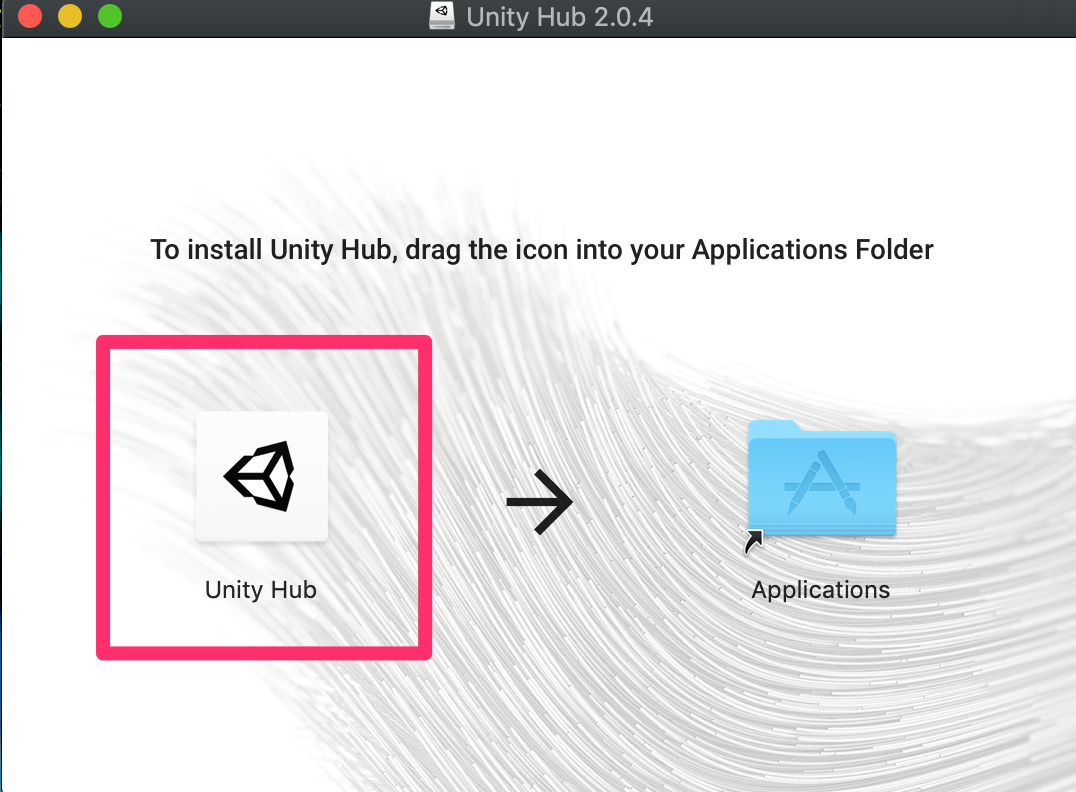
Unity IDの作成
①IDをつくるために下に表示されている、ログインをクリックします。
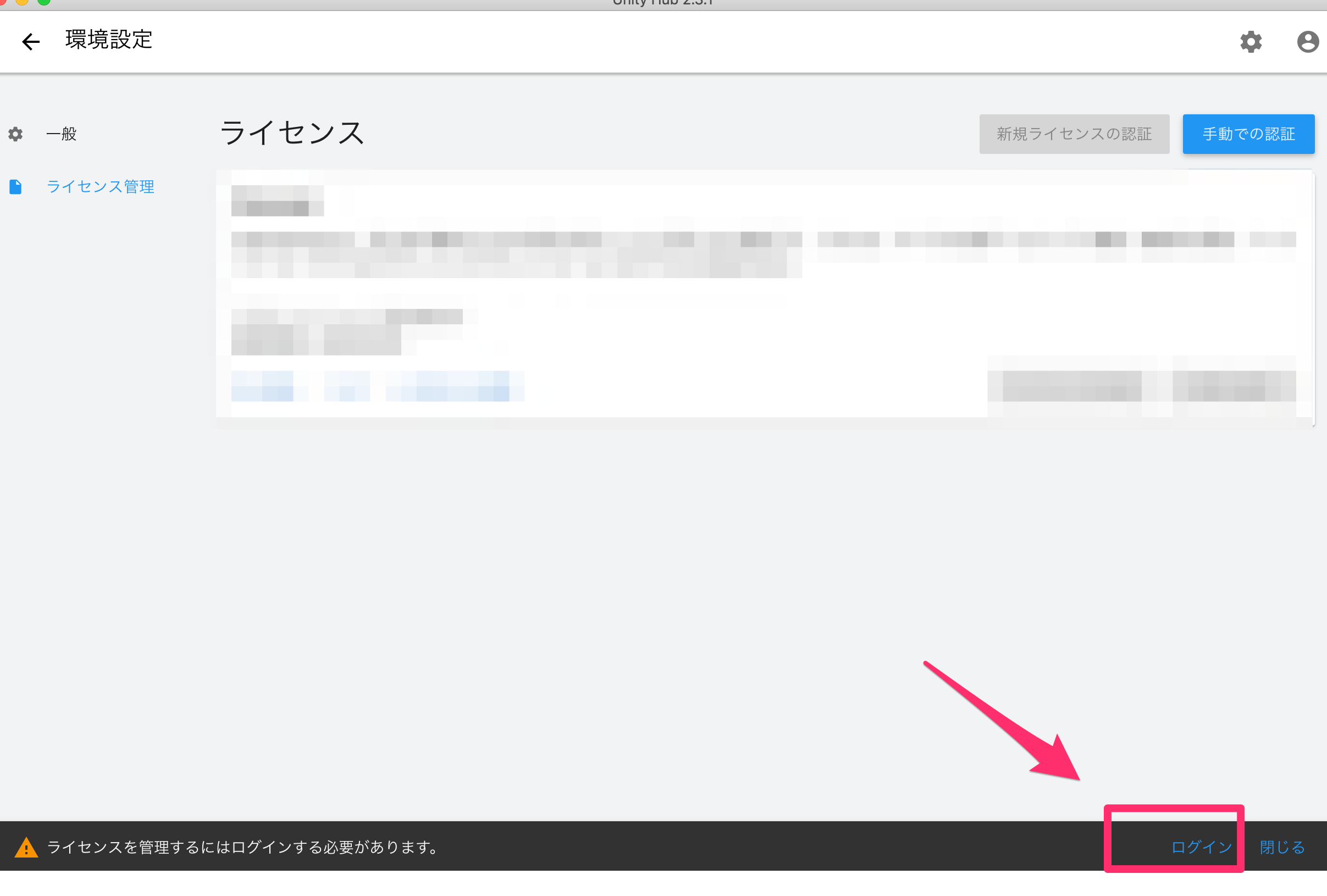
③必要事項を記入して、チェックボックスにチェックして、「Unity IDアカウントを作成」を押します。
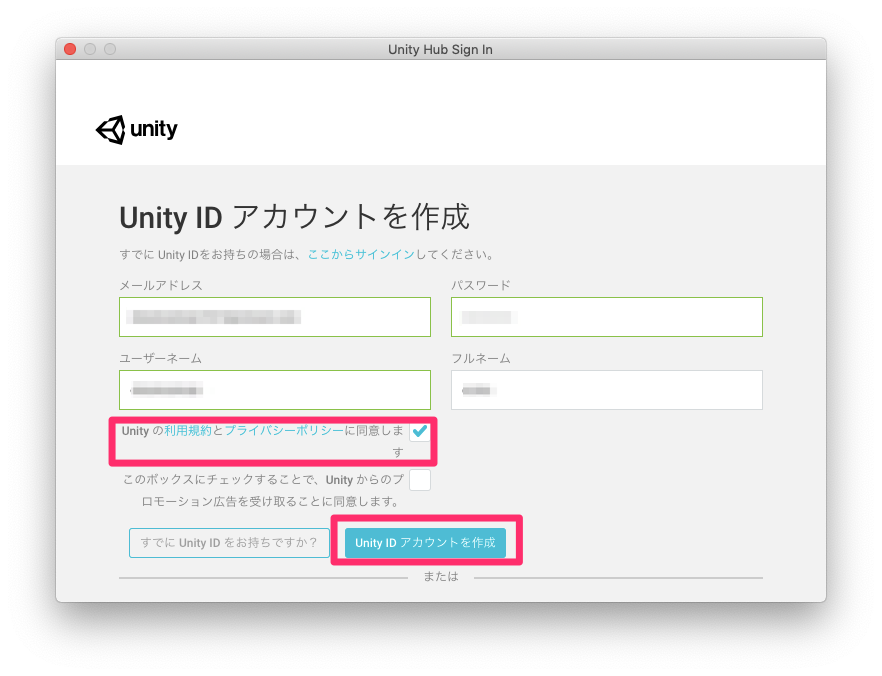
④登録したメールアドレスにメールが行くので、確認次第続行を押します!
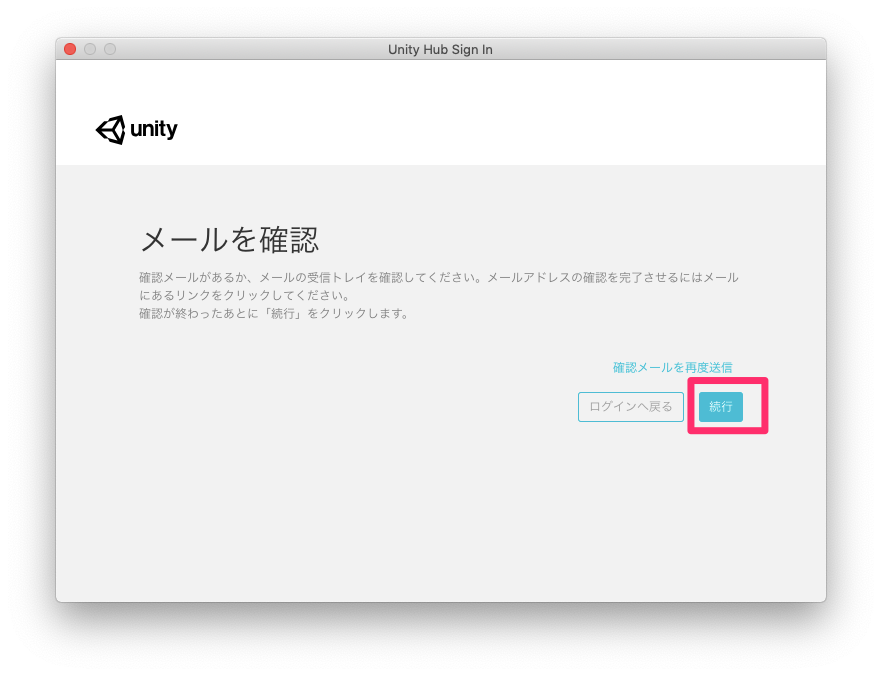
ライセンスにリクエストをする
①IDを作成したらこの画面が表示されるので、「新規ライセンスの認証」をおこなってください。
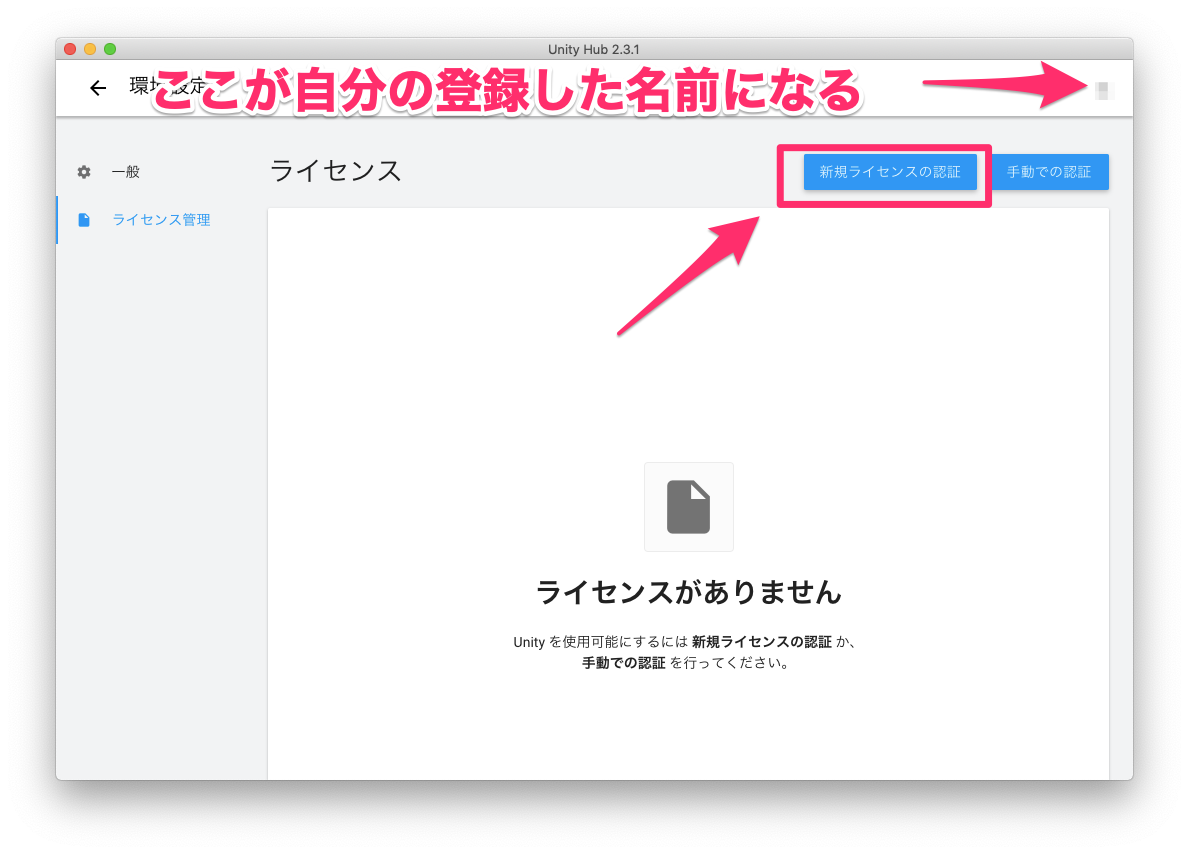
②このような設定にして、実行をクリックしてください。以上でライセンス認証は終わりです。
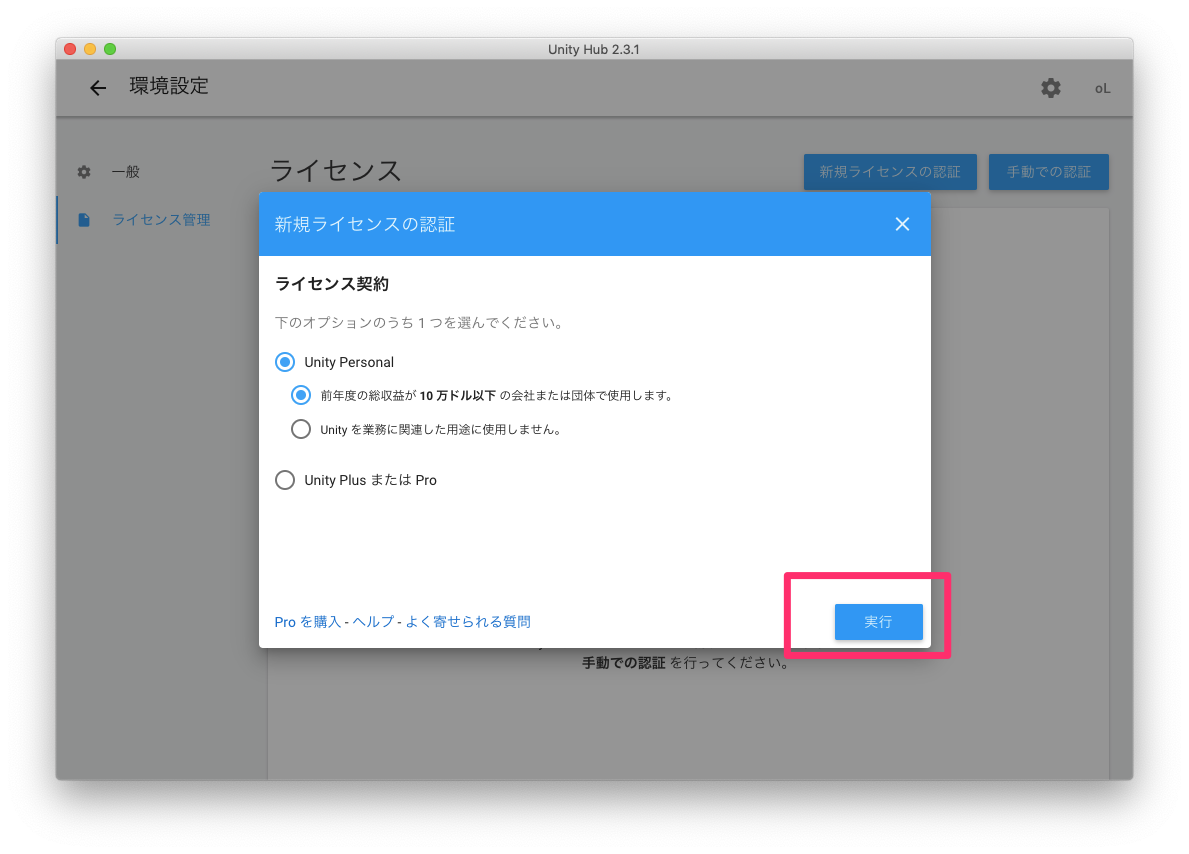
③このあとEditorをダウンロードする保存先をしていできるので、こちらをお使いください。
最後に環境設定の矢印マークを押してください。Editorをダウンロードするページにいくことができます。
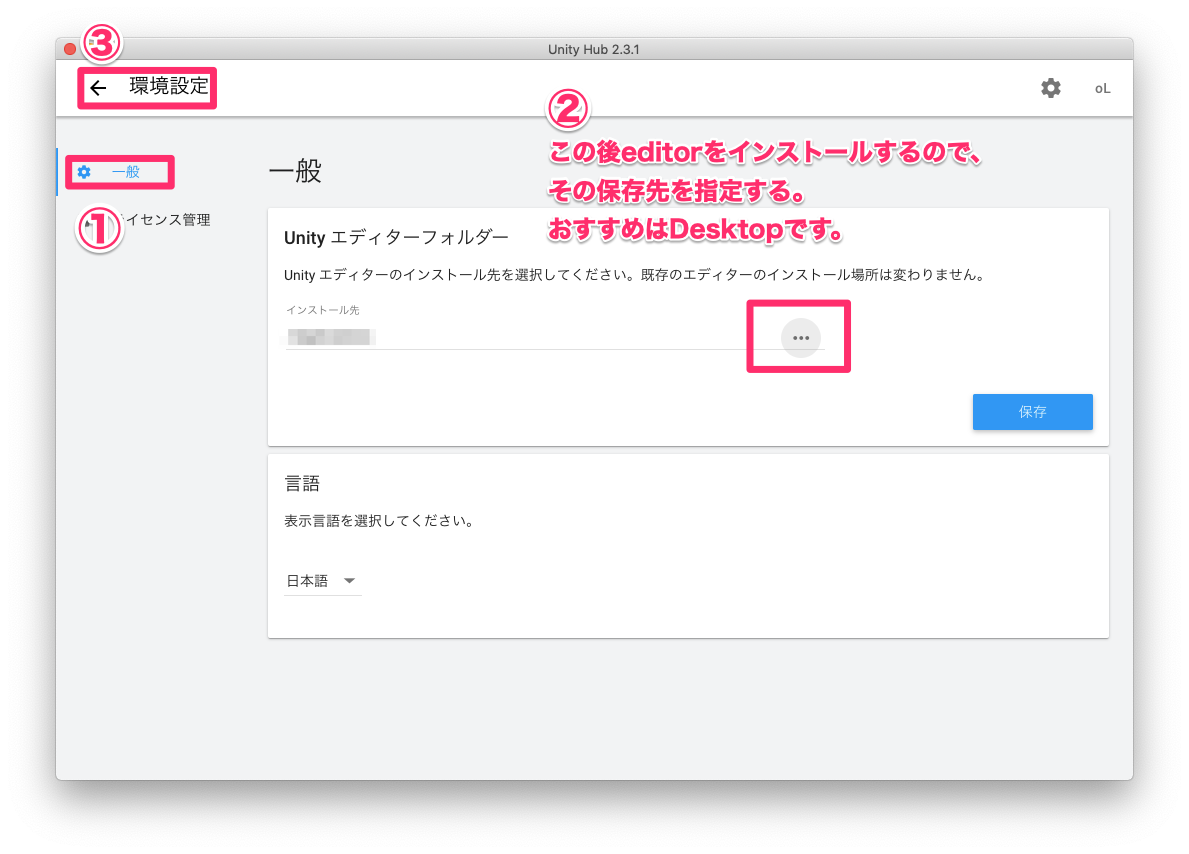
Unity Editorダウンロード
② そうすると以下のバージョン選択の画面になる。
ここでは最新正式リリース版をインストールしよう。
インストールして欲しいのはバージョン名に2019から始まる数字のもので、
最後に(LTS)とついているものを選びましょう!
*Unity 2019.〇〇(LTS)
今回はUnity 2019.4.5f1(LTS)のLTS版(リリース後バグがすくなく安定したバージョンのこと)
となっているのでこちらをインストール。
該当のものがない場合でもLTSと書いてある2019年版のものをインストールしましょう。
選択したら右下の「次へ」をクリック
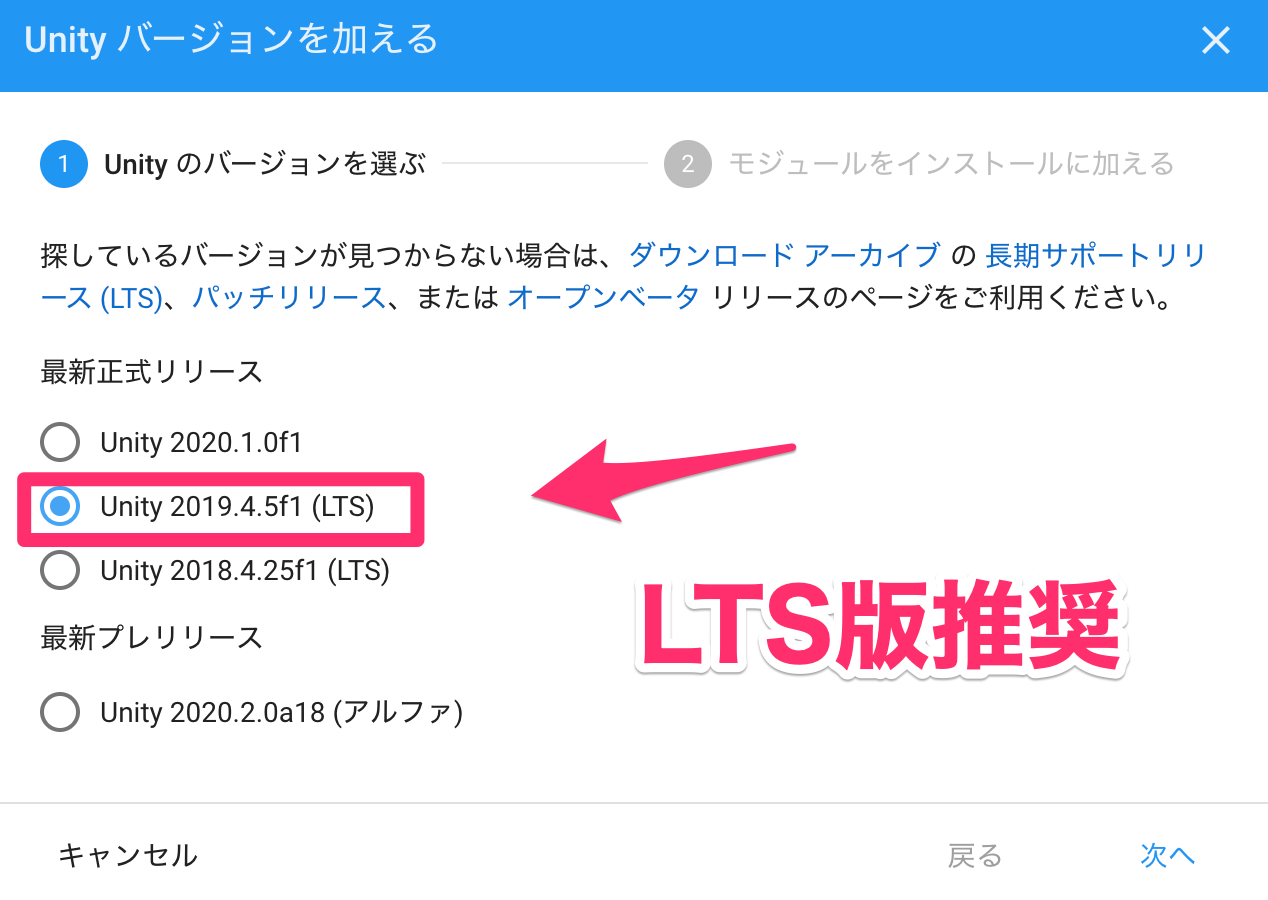
③ 次にモジュール選択画面に移る。
下図の通り「Visual Studio for Mac/Windows」「iOS Build Support」
(*「Android Build Support」は任意)にチェックを入れて「次へ」をクリック
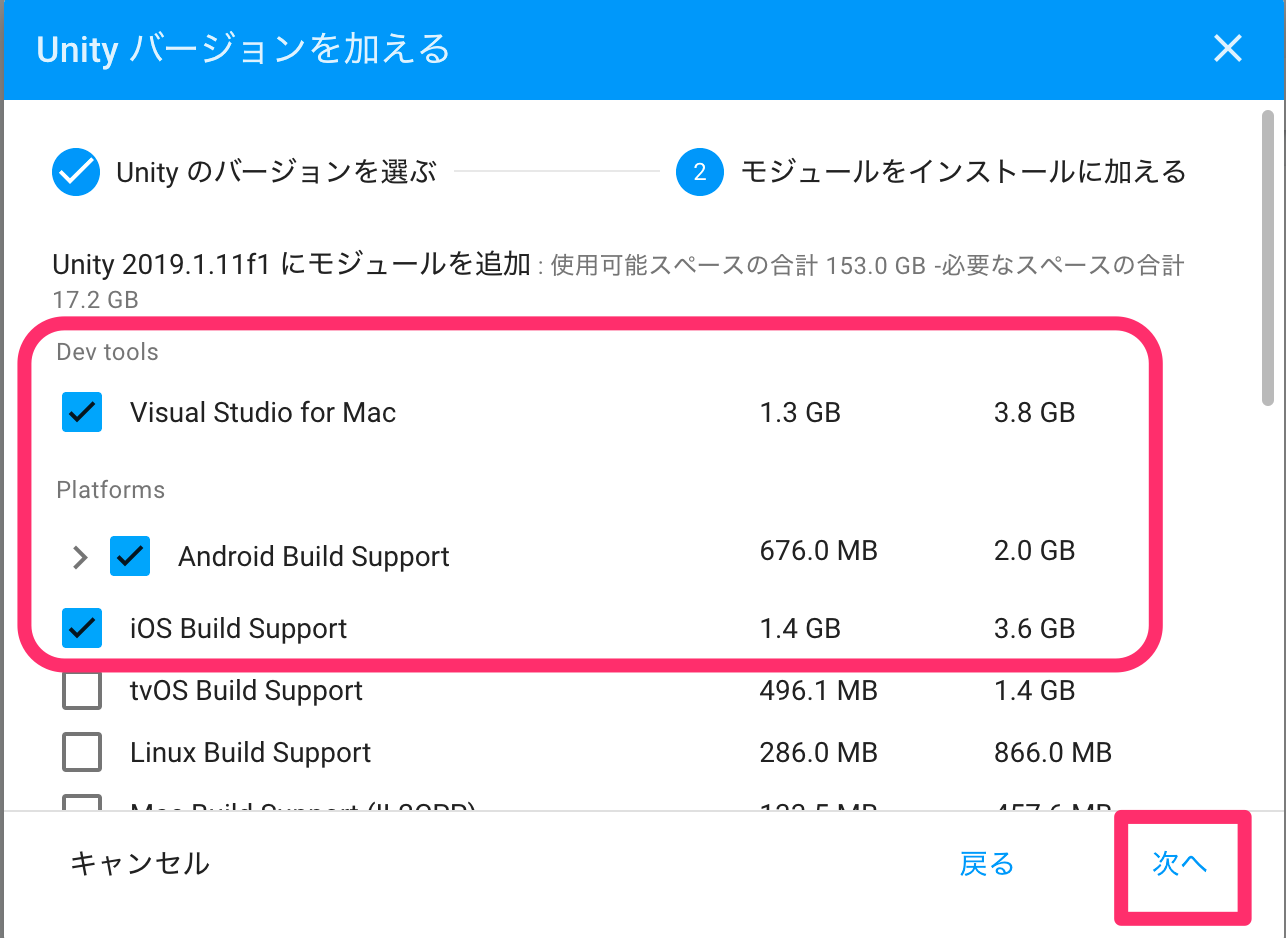
⑤ 最後にVisual Studioのライセンスについての同意が出るので規約を確認して
下図通りにチェックを入れ「実行」をクリック
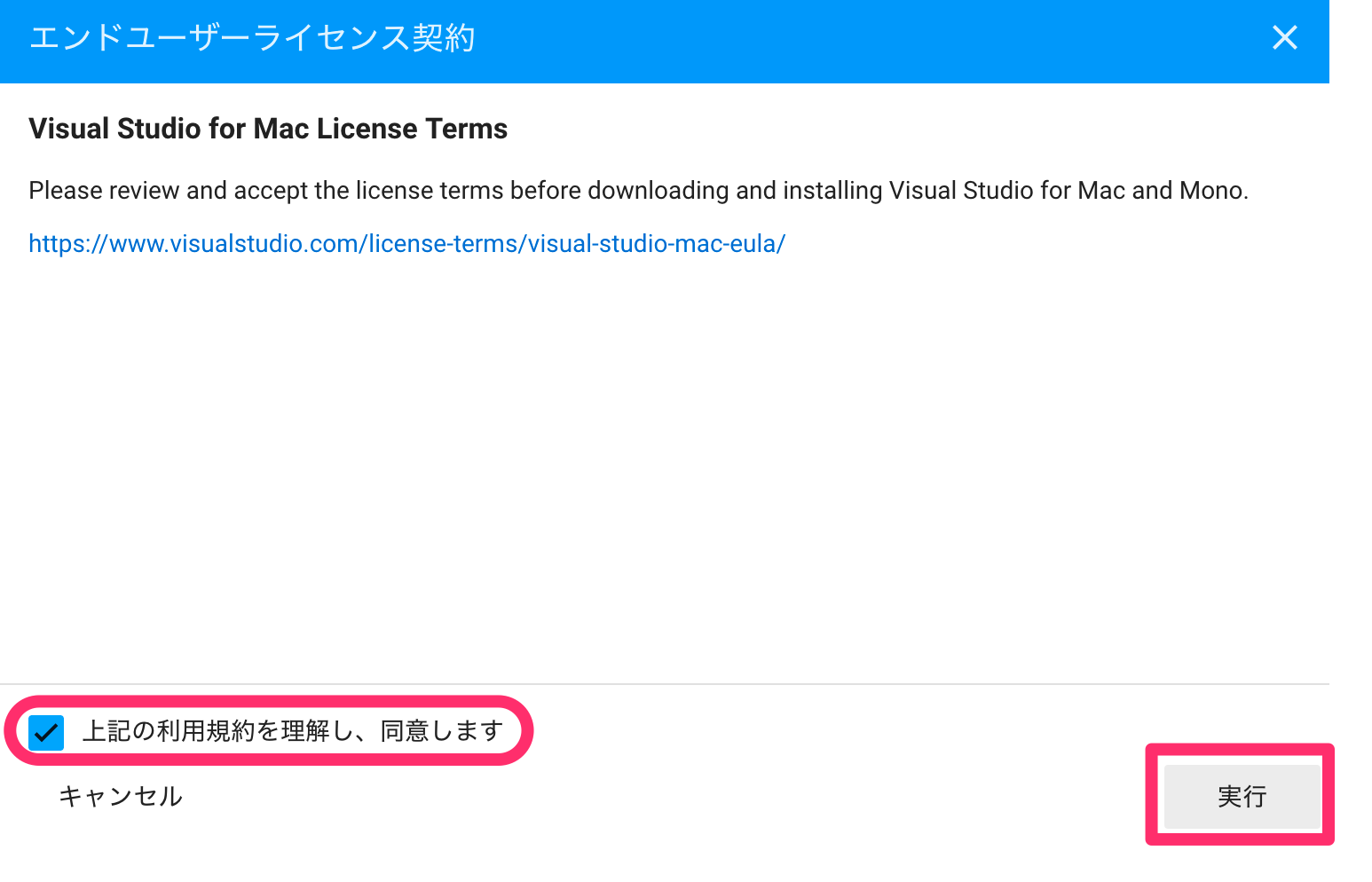
⑥ 同時にVisualStudioのインストールも始まっているので、途中でこのようなものがでてきたら、画像のようなところにチェックをいれて右下に出てくる「インストール」をクリック(そもそもでてこない場合は無視して大丈夫です笑)
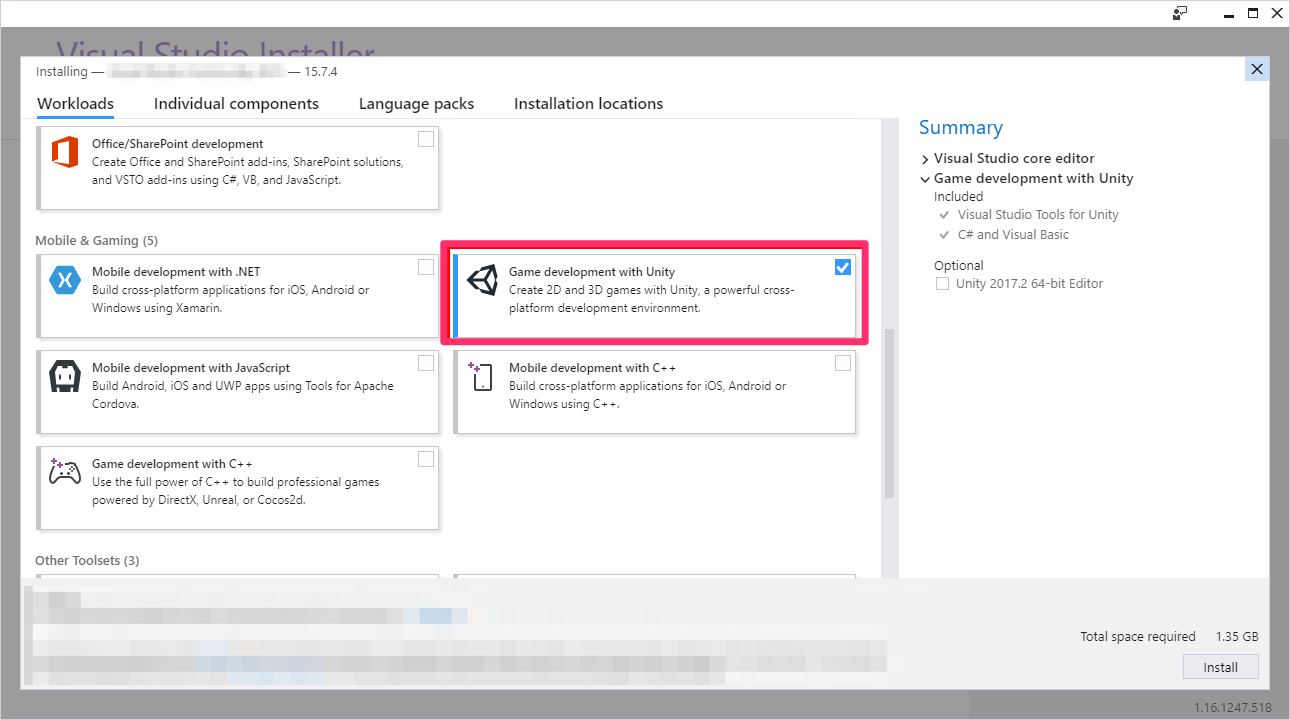
プロジェクトを作ってみる
① Unity Hubでプロジェクトタブを選択してから右上の「新規作成」をクリック

②「テンプレート」(基本2Dか3D)「プロジェクト名」「保存先」を選択して
右下の「作成』をクリック
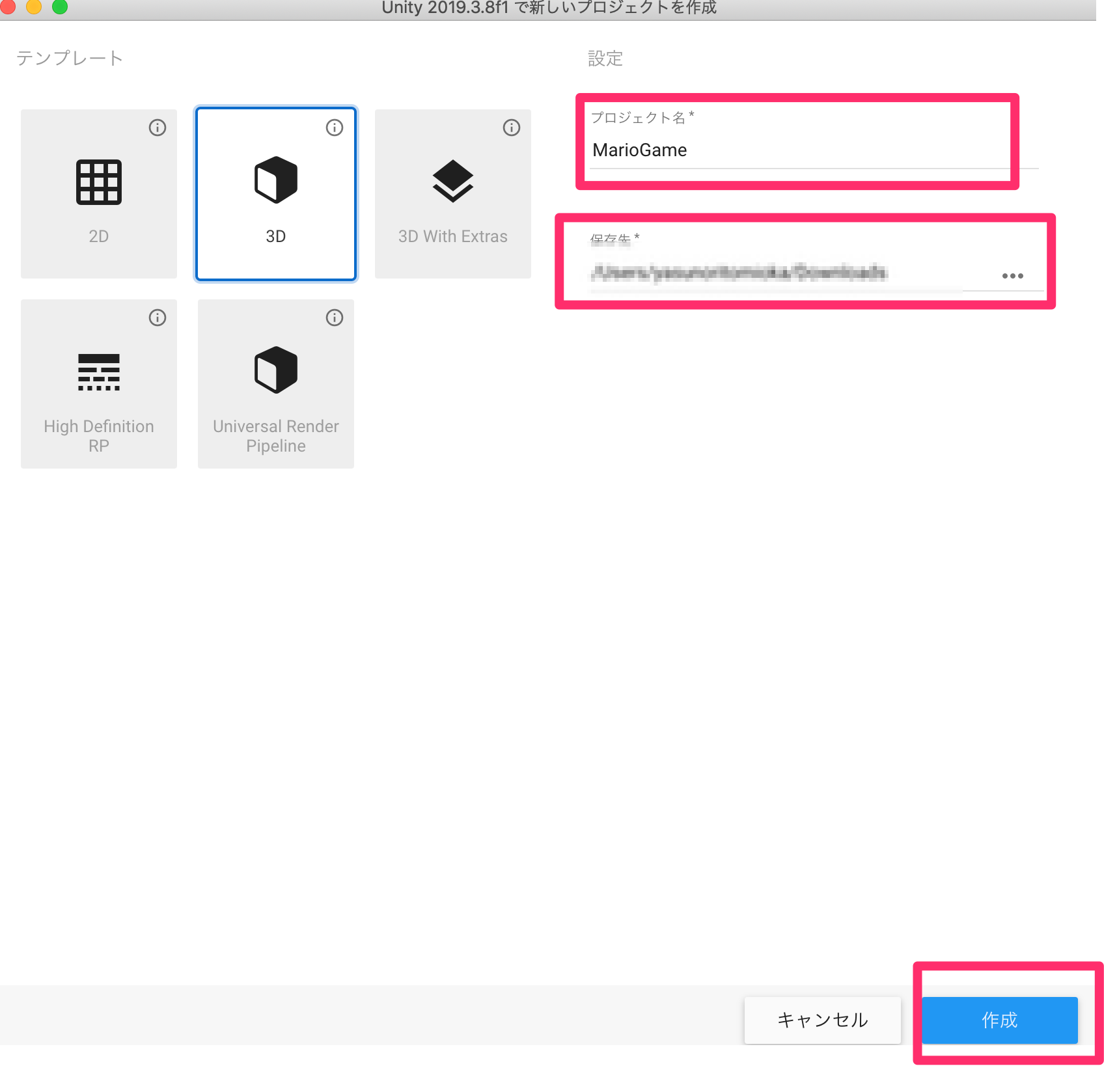
③ Unityの画面に飛んだら成功!
補足
Visual Studio がエラー出たら。。。
Unity画面で上タブにある「Unity」の「Preference」をクリック
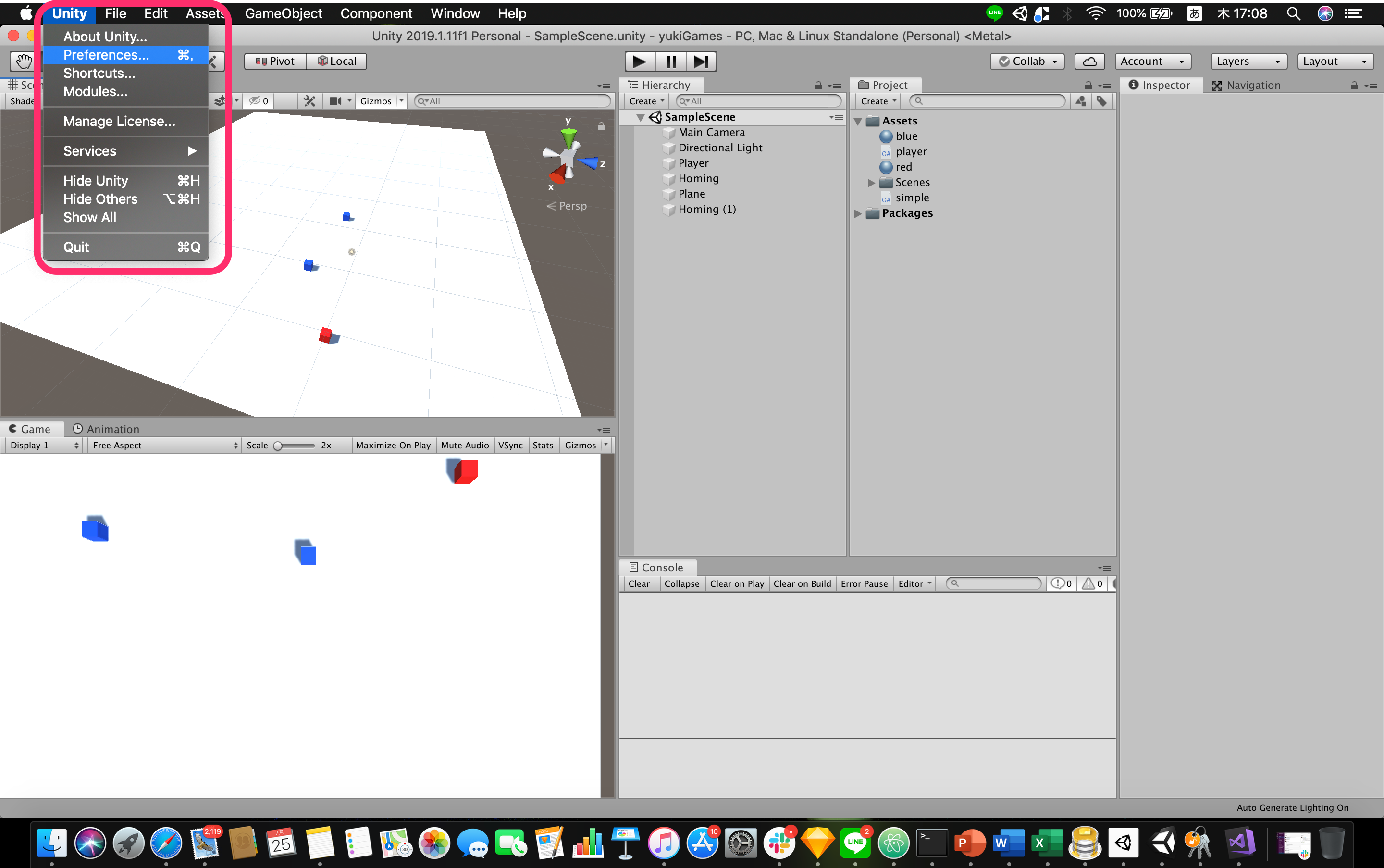
次に右タブの「External Tools」を選択して「External Script Editor」を『Visual Studio』に。
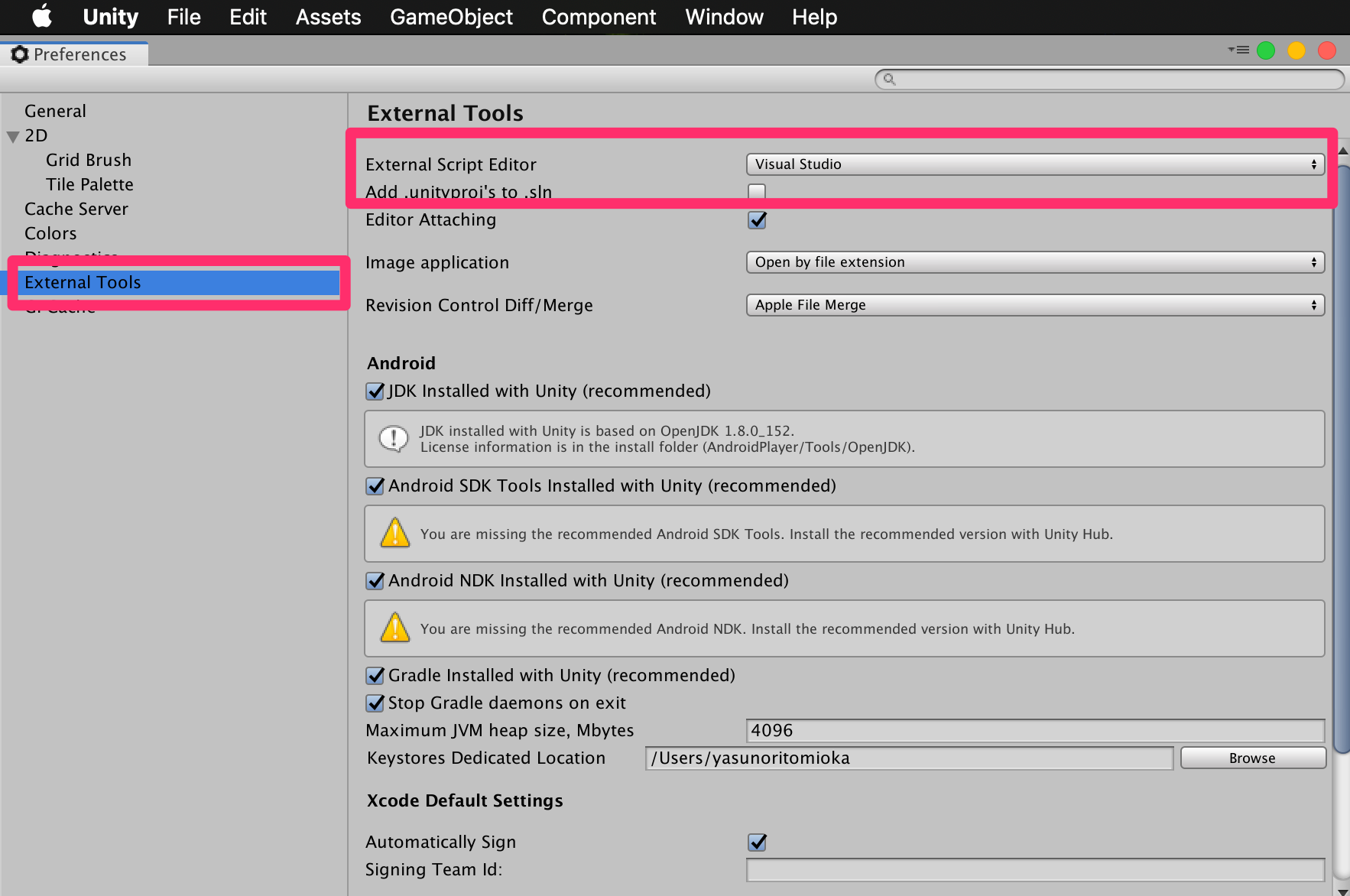
まとめ
普段はGeekSalonという大学生限定プログラミングコミュニティでメンターをしております。
Unityを使ったGameアプリ開発のコースがあるので
もし興味ありましたら下のURLからぜひ!!
👇詳細はこちらから👇
https://bit.ly/3f8zWgJ