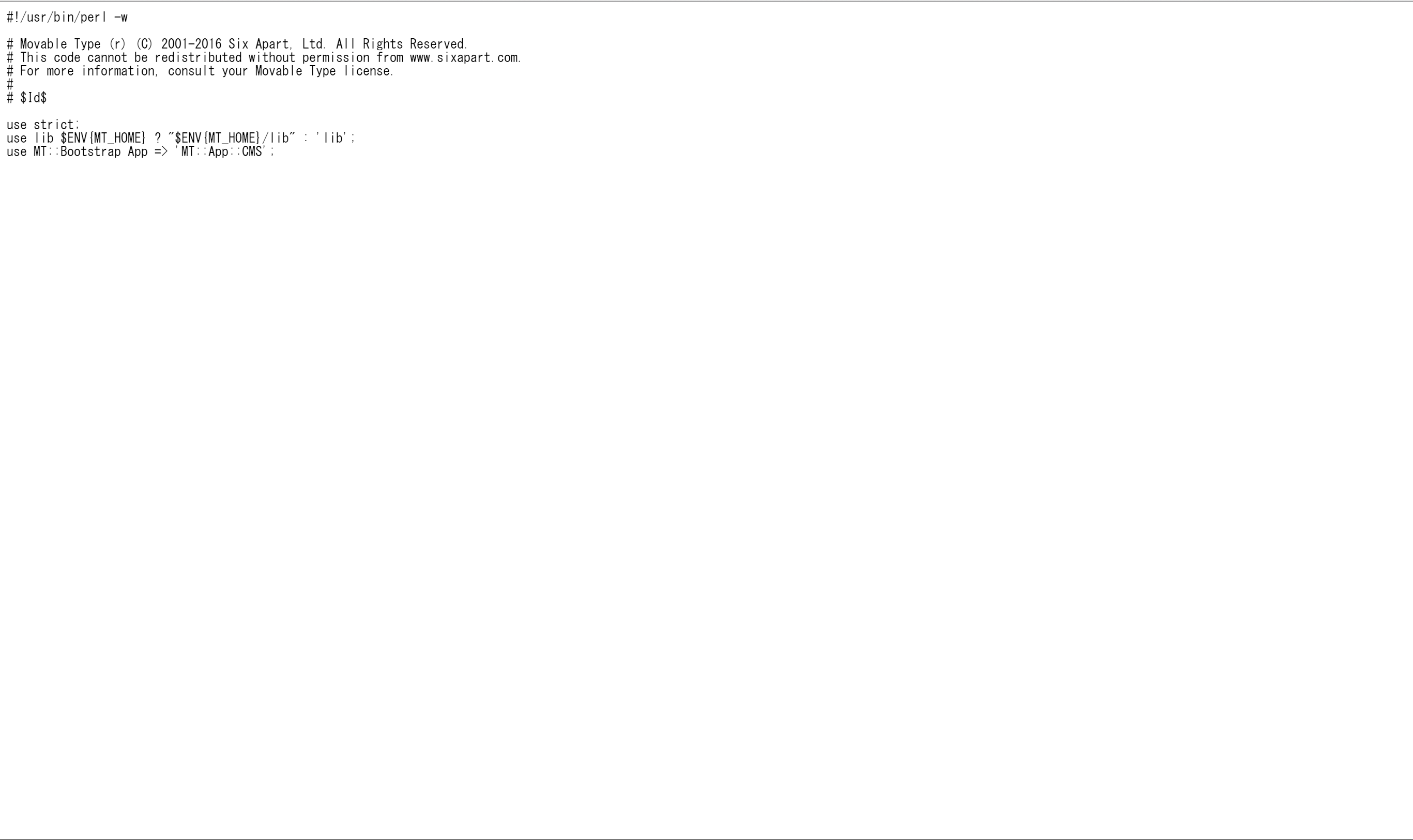MovableTypeを手っ取り早く体験するために、cloud9を利用しようという試みです。
※勉強しながらの執筆のため、多々至らない点があるかと思いますのでご了承ください。
- MovableTypeの利用申請
今回は個人的に使用するので、個人無償版をダウンロードします。
まず、下記URLにアクセスして申し込みをしてください。
https://www.sixapart.jp/inquiry/movabletype/personal_download.html

するとメールが届き、メール本文にMovableTypeのダウンロードURLが記載されています。
- cloud9でMovableType用のworkspaceを作成
まず、cloud9のページにアクセスし、自身のアカウントでログインする。次に「Create a new workspace」をクリックします。
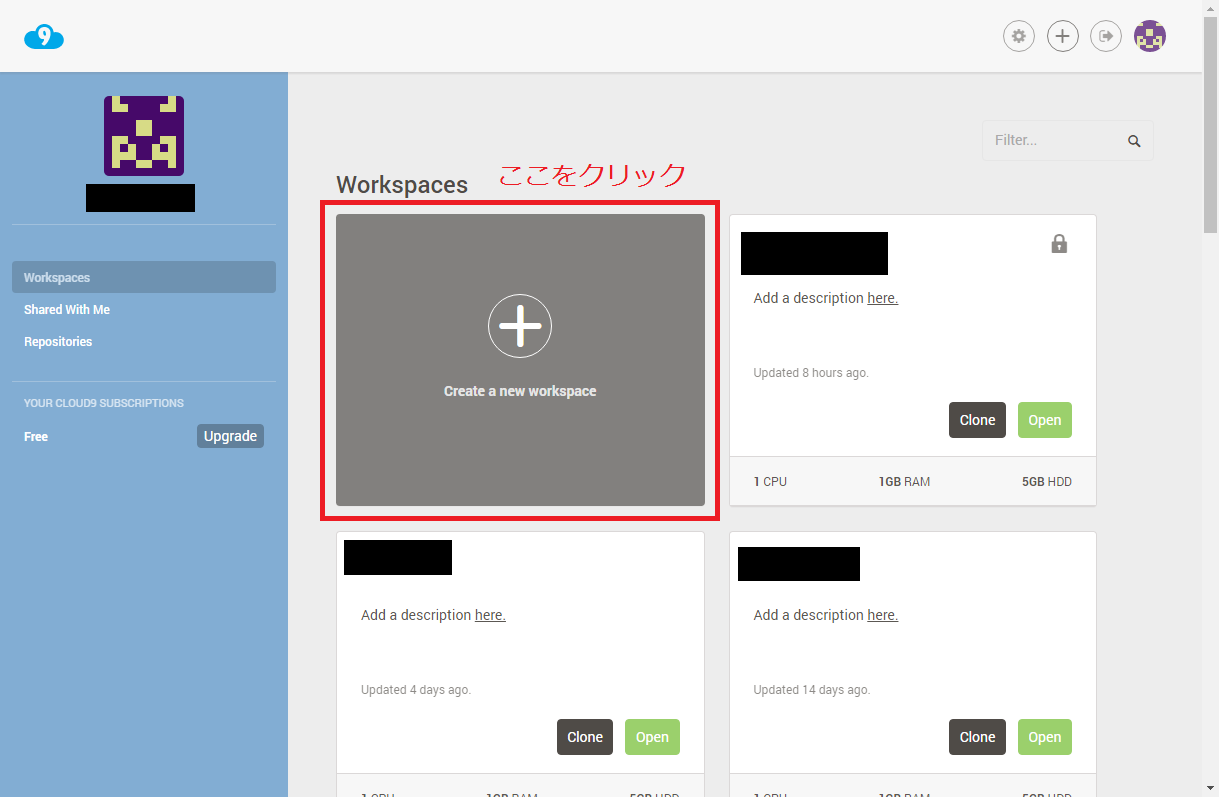
作成画面では、下記の例のように好みのWorkspace名を記載します。「Public」を選択するとインターネット上に公開されてしまいますので、公開せずに使用したい場合は「Private」を選択します。(ただし、「Private」は無料使用の場合は1アカウントにつき1つまでしか作成できません)また、MovableTypeはCloud9では公式サポートされていないため、自分で環境を構築します。なので、templateでは「Blank」を選択しています。
全ての入力が完了したら、「Create workspace」ボタンをクリックします。
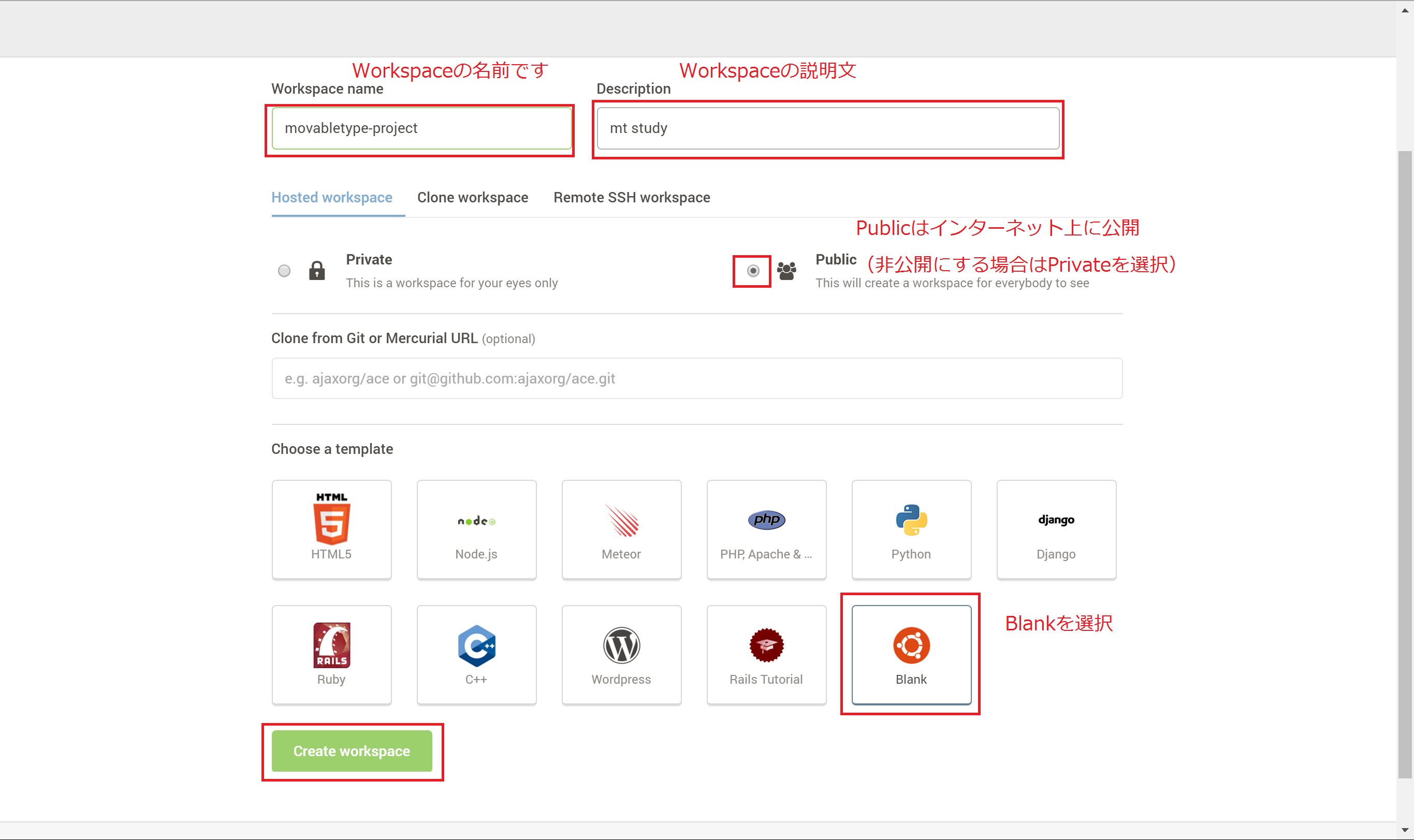
- Mysqlの設定
MovableTypeではMysqlを使用するので、下記のようにターミナルからコマンドを入力します。
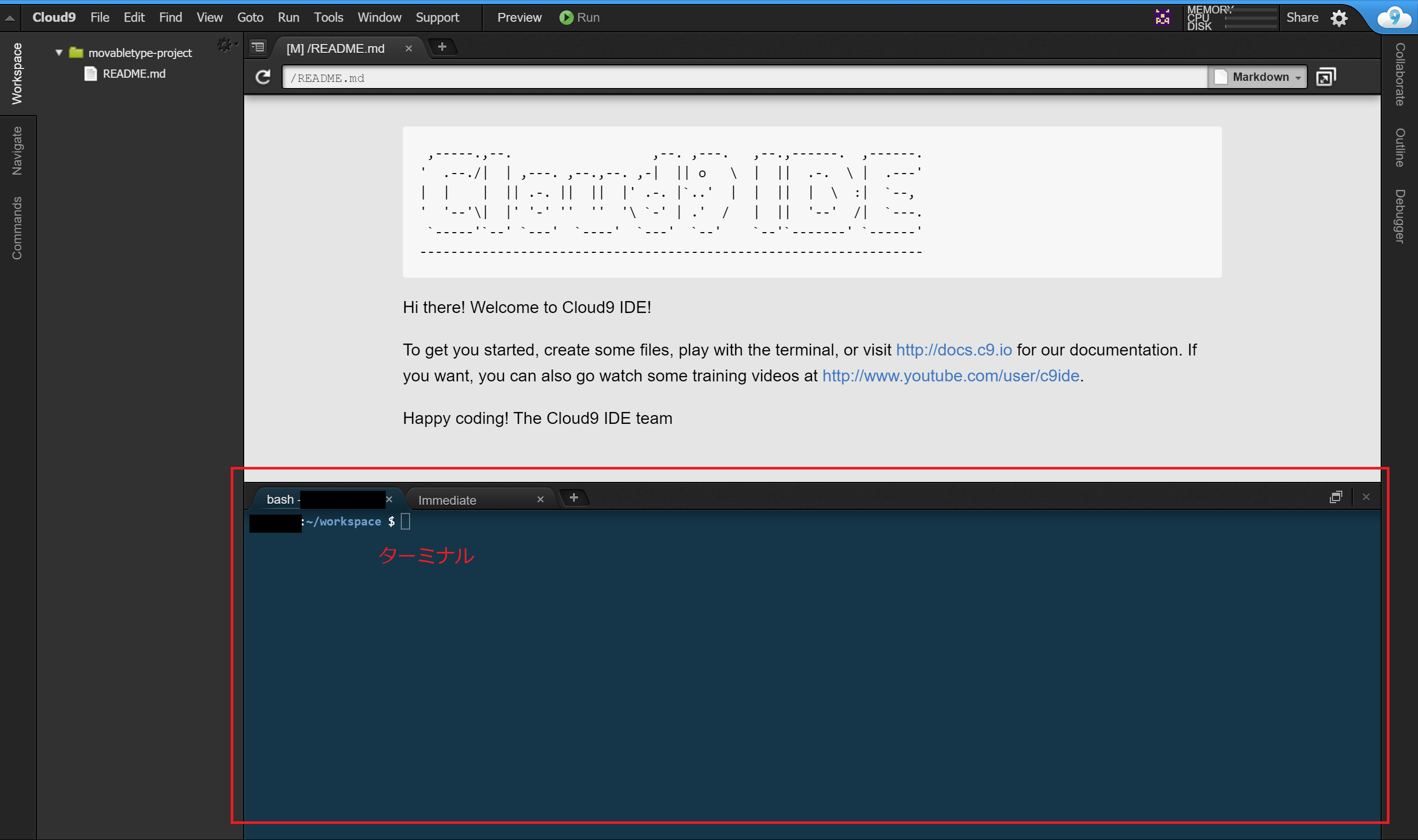
下記コマンドでMysqlを起動し、バージョンが表示されることを確認します。
mysql-ctl start
mysql -u <youruser> -D mysql -e "SELECT version()"
次に、MovableType用の「ユーザ」「パスワード」「DB」を作成します。
ここではそれぞれ「mtuser」「mtpassword」「mt」として作成しています。
※あくまで例ですので、パスワードについてはより複雑なものを設定することをお勧めします
mysql -u <youruser>
GRANT ALL PRIVILEGES ON *.* TO mtuser@localhost IDENTIFIED BY 'mtpassword' WITH GRANT OPTION;
\q
mysql -u mtuser -p
create database mt character set utf8;
show databases;
\q
show databasesの結果に「mt」が表示されていれば成功です。
- MovableTypeのダウンロード
下記コマンドでMovableTypeをダウンロードし、適切に配置していきます。
cd /home/ubuntu/workspace/
wget ***.zip
unzip /home/ubuntu/workspace/MT-6.2.4.zip
mkdir -m 775 cgi-bin
mv MT-6.2.4 ./cgi-bin/
mv /home/ubuntu/workspace/cgi-bin/MT-6.2.4/ /home/ubuntu/workspace/cgi-bin/mt
mv /home/ubuntu/workspace/cgi-bin/mt/mt-static/ /home/ubuntu/workspace/
コマンドの入力が終了した段階で、「/home/ubuntu/workspace/cgi-bin/mt/」のようにMovableTypeが配置されていれば成功です。
- cgiの使用設定
MovableTypeの配置まで終了しましたが、このままでは「cgi-bin」配下のcgiを実行することができません。下記コマンドを入力し、cgiが使用可能となるようにしましょう。
sudo a2enmod cgi
次に、apache2の設定ファイルを下記のように修正します。
設定ファイルは「/etc/apache2/conf-available/serve-cgi-bin.conf」に配置されています。
<IfDefine ENABLE_USR_LIB_CGI_BIN>
ScriptAlias /cgi-bin/ /usr/lib/cgi-bin/
<Directory "/usr/lib/cgi-bin">
AllowOverride None
Options +ExecCGI -MultiViews +SymLinksIfOwnerMatch
Require all granted
</Directory>
</IfDefine>
<IfDefine ENABLE_USR_LIB_CGI_BIN>
ScriptAlias /cgi-bin/ /home/ubuntu/workspace/cgi-bin/
<Directory "/home/ubuntu/workspace/cgi-bin">
AllowOverride None
Options +ExecCGI -MultiViews +SymLinksIfOwnerMatch
AddHandler cgi-script .cgi
Require all granted
</Directory>
</IfDefine>
そして下記コマンドで全cgiファイルに実行権を与えます。
sudo find /home/ubuntu/workspace/cgi-bin/ -name "*.cgi" | xargs chmod +x
sudo a2enmod cgi
- MovableTypeの設定ファイル修正
必要かどうかは不明ですが、下記2ファイルについて修正しておくとエラーがでないという話がありましたので、ここで下記のように修正しておきます。
use strict;
BEGIN { $ENV{'MT_HOME'} = '/home/ubuntu/workspace/cgi-bin/mt/'; }
use lib $ENV{MT_HOME} ? "$ENV{MT_HOME}/lib" : 'lib';
use MT::Bootstrap App => 'MT::App::CMS';
use strict;
BEGIN { $ENV{'MT_HOME'} = '/home/ubuntu/workspace/cgi-bin/mt/'; }
use lib $ENV{MT_HOME} ? "$ENV{MT_HOME}/lib" : 'lib';
use MT::Bootstrap App => 'MT::App::Upgrader';
- MovableTypeのインストール
「Run」>「Run with」>「Apache httpd(PHP, HTML)」でapacheを起動します。
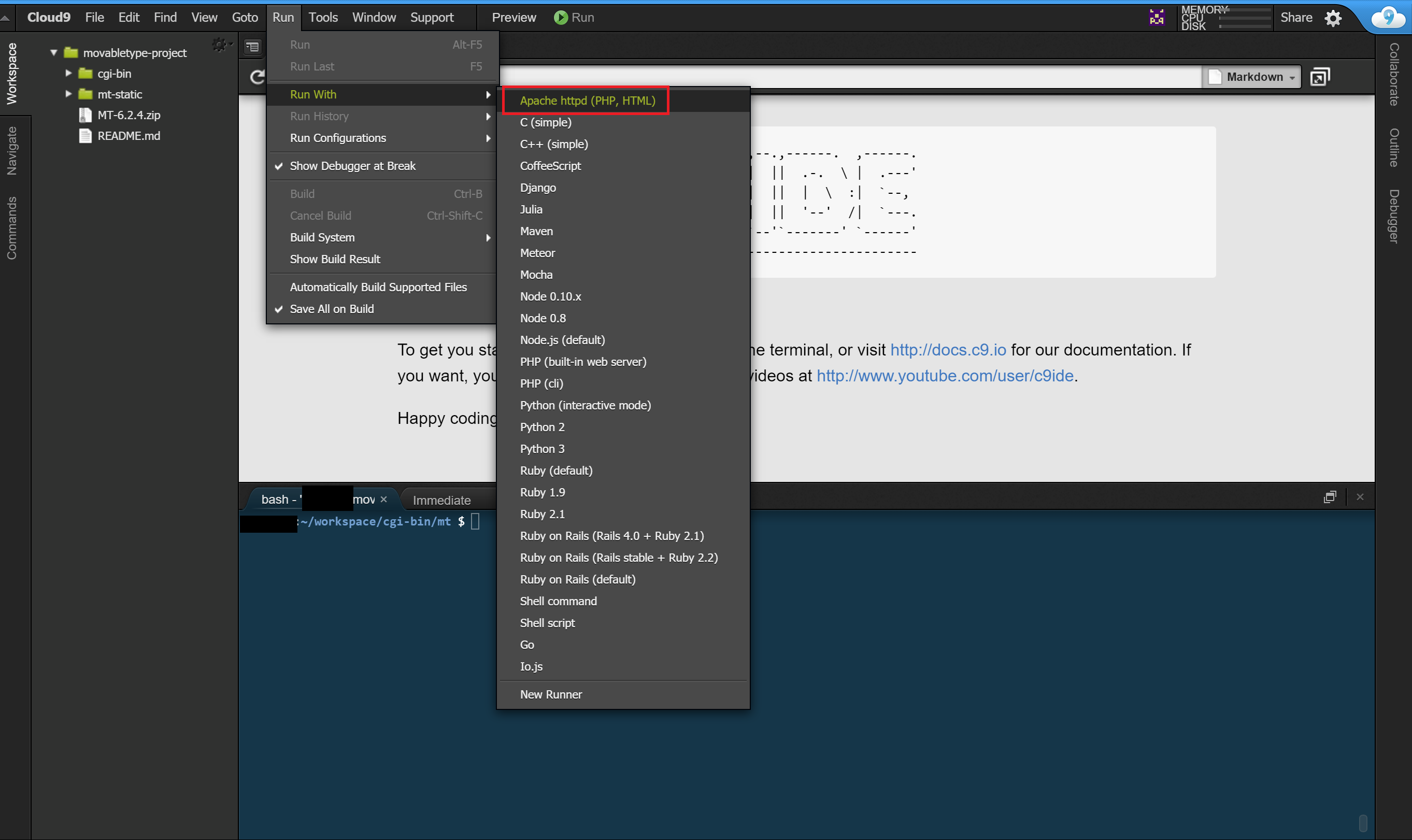
起動が完了したら、下記URLにアクセスしてください。
「MovableTypeにようこそ」と書かれた画面が表示されるので、スタティックウェブパスに「https://movabletype-project-your-username.c9users.io/mt-static/ 」と入力し、「開始」ボタンを押下します。
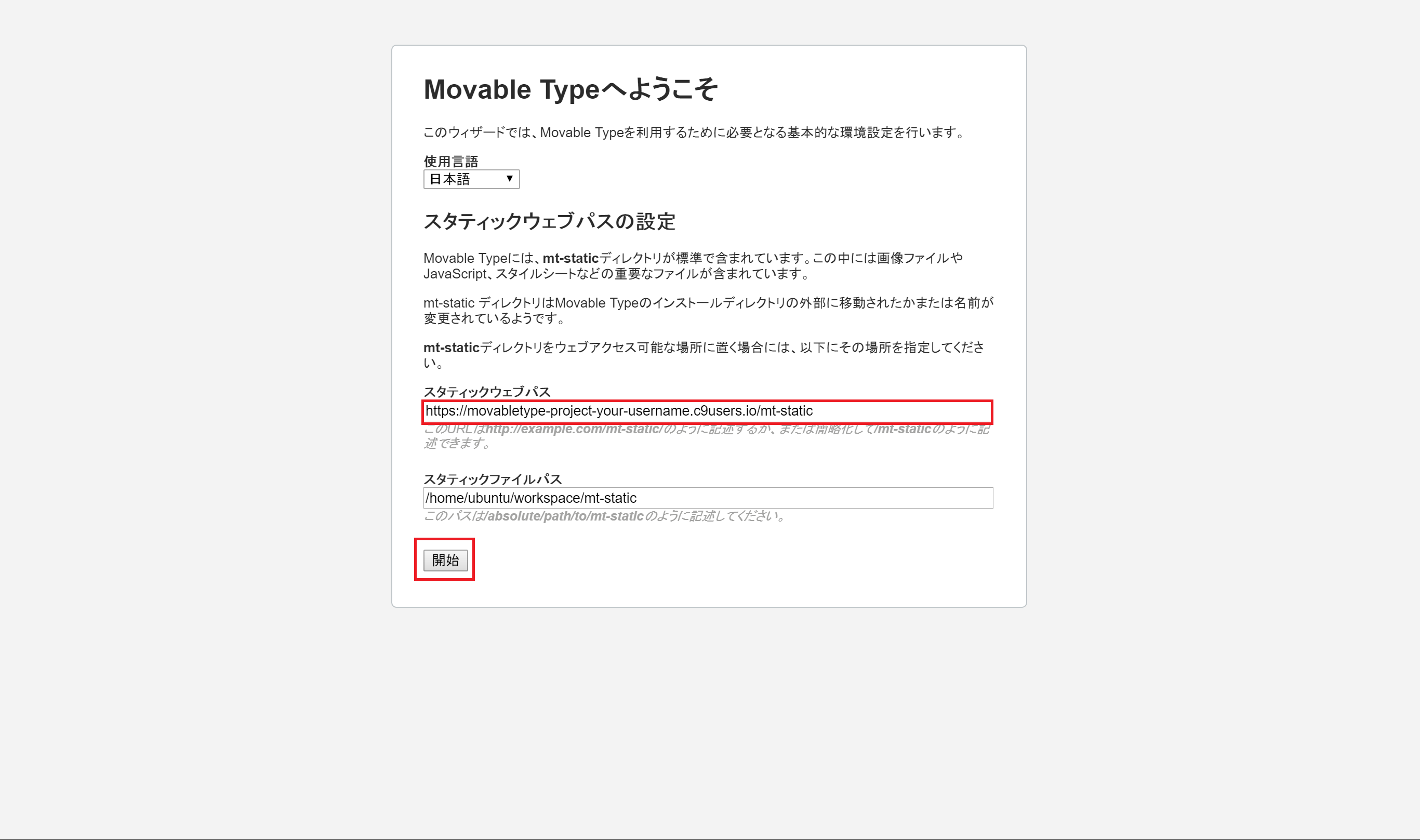
ここでは「次へ」をクリックしてください。オプションのPerlモジュールを入れたい方は、各自で入れてみてください。
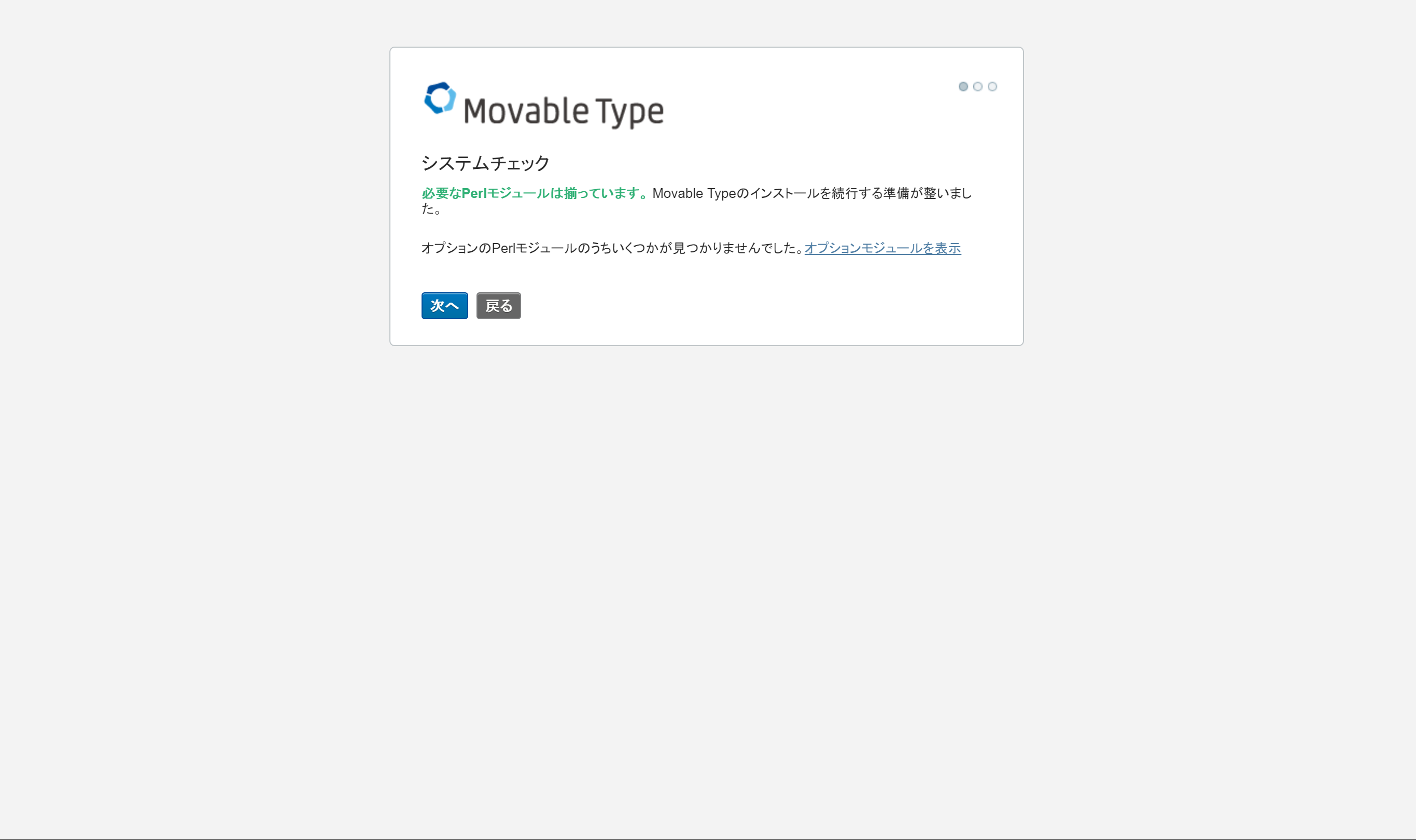
データベースはMysqlを選択し、「データベース名」「ユーザー名」「パスワード」にそれぞれ「mt」「mtuser」「mtpassword」と入力してください。
※3節で独自の名前等を付けられた方は、そちらを入力してください。
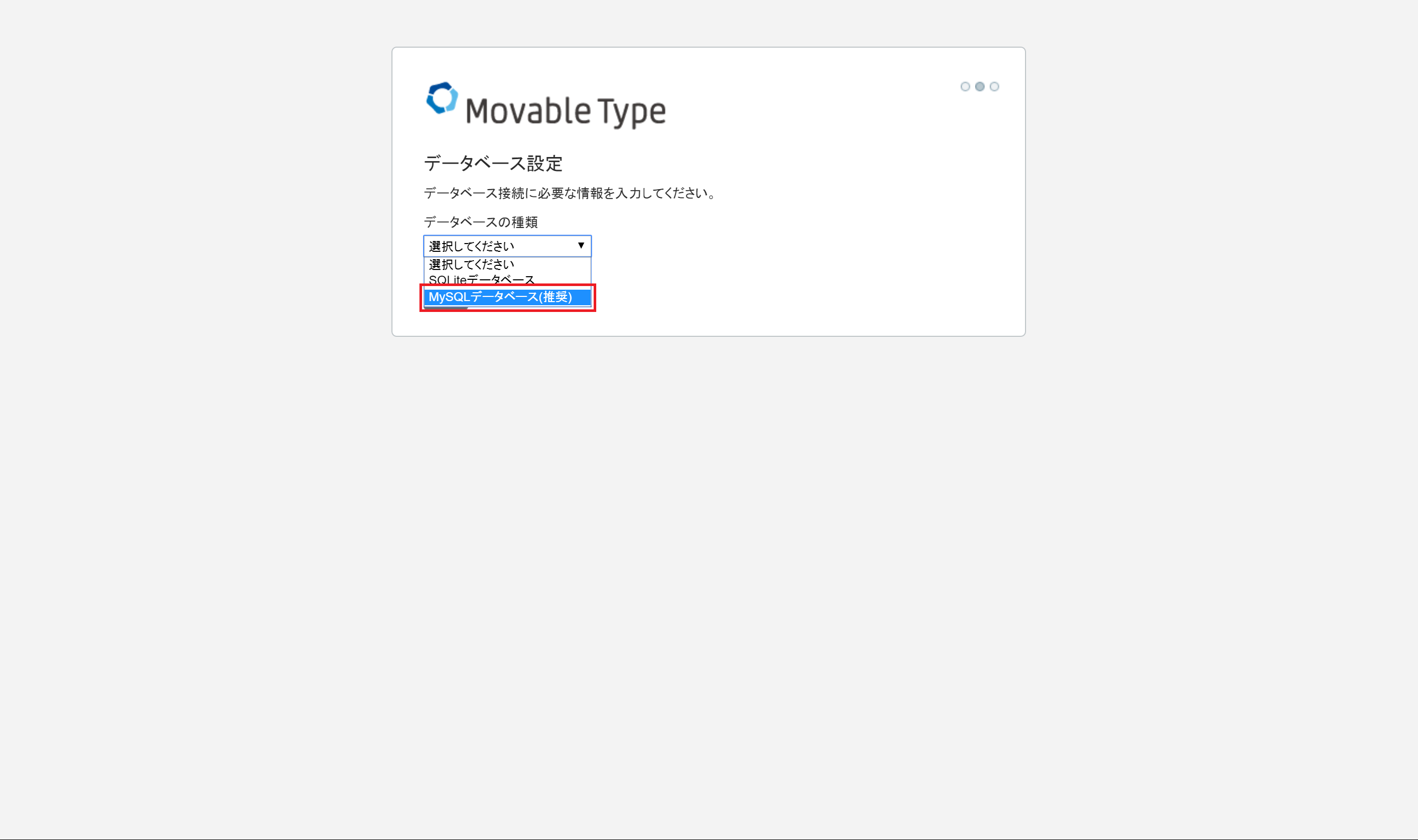

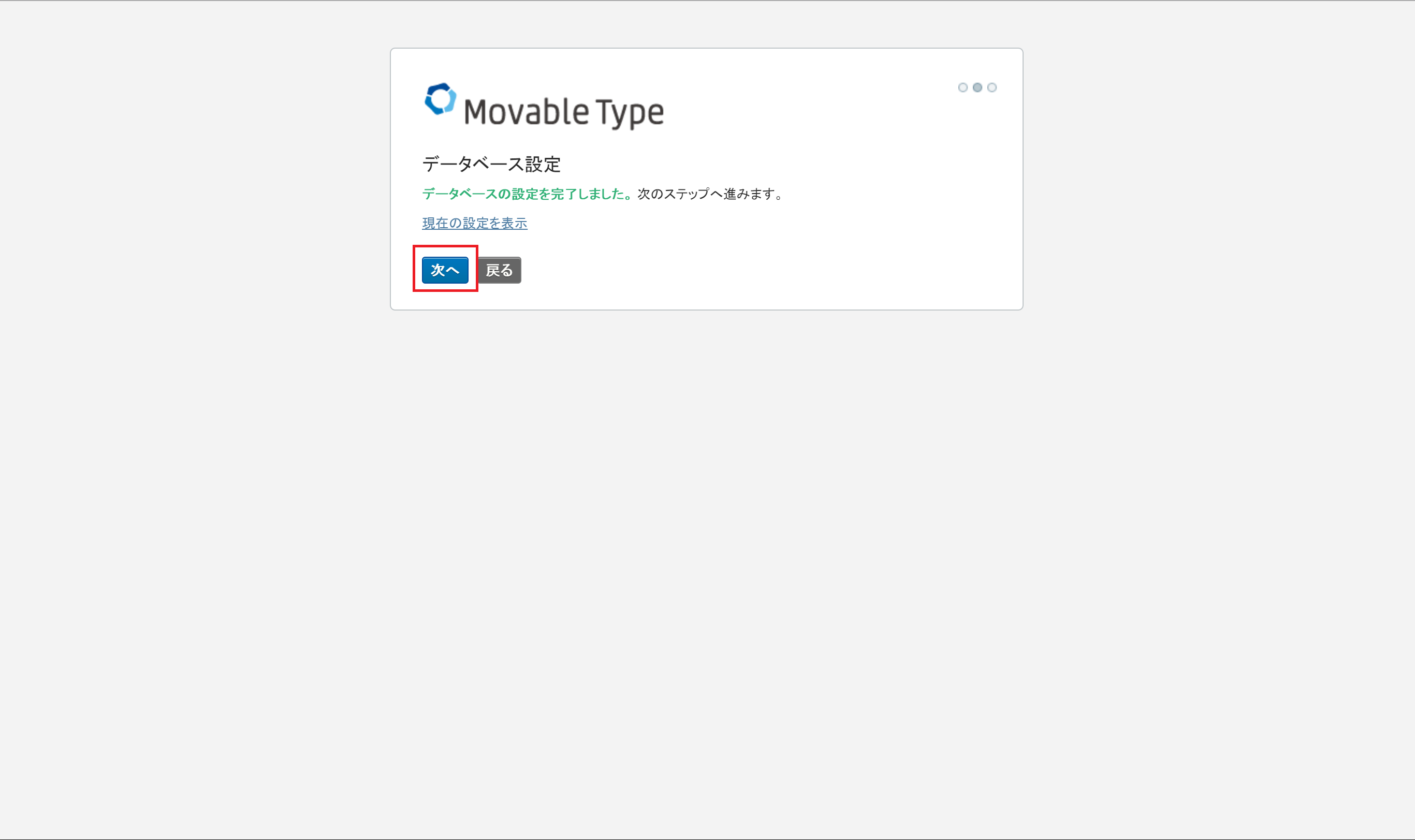
メールの設定ですが、デフォルトだと(多分)メールは飛ばないので、適当に設定しておいてください。ここでは、メールの設定については深く記載しません。
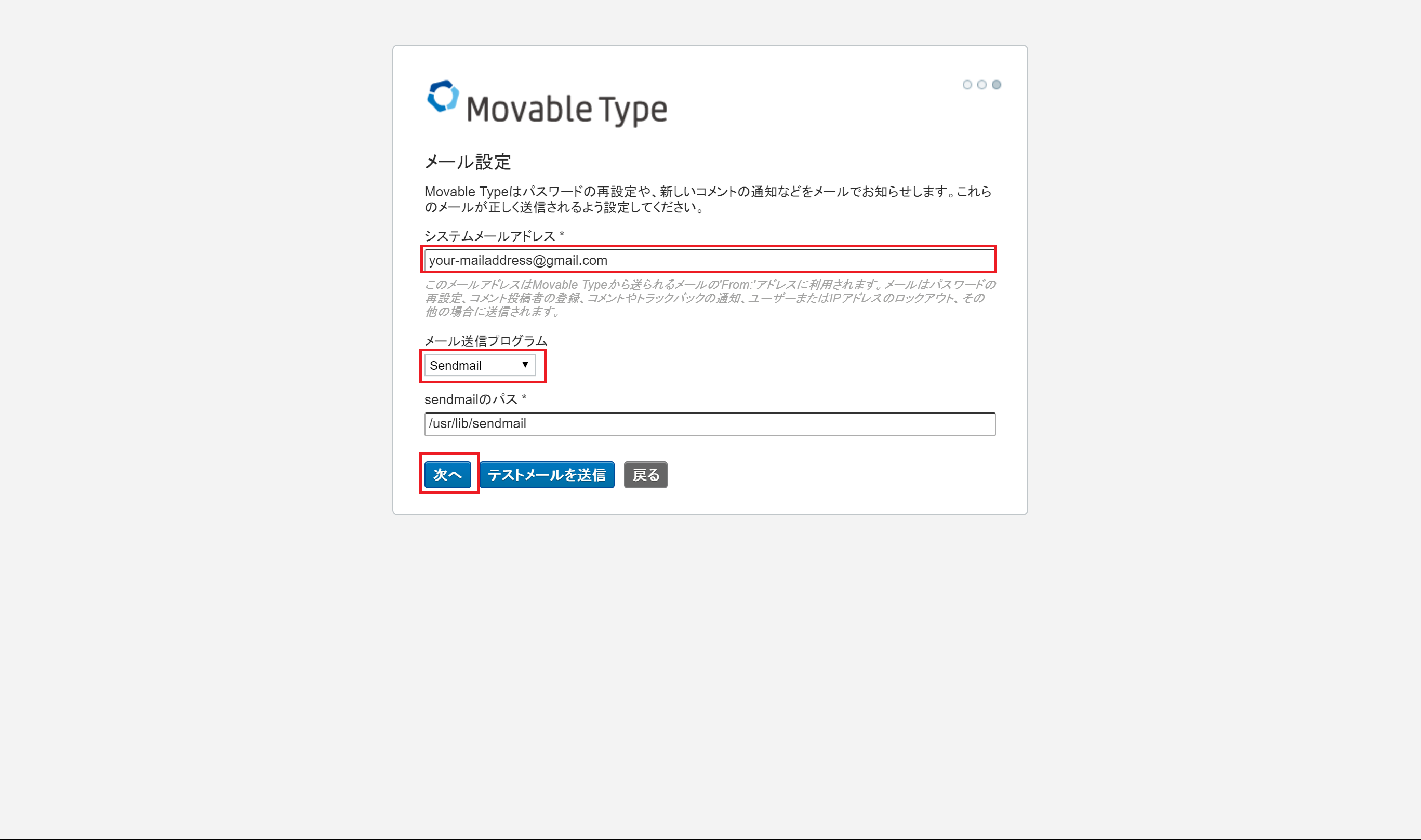
ここまで特に問題なければMovableTypeの設定は無事終了(のはず)です。

続いてアカウントの作成となります。MovableTypeの管理者アカウントなのでパスワードには複雑なものを設定しておくとよいです。
※WorkspaceをPublicで作成している人は特に

ウェブサイト名やテーマを変更したい人はここで各自変更してください。
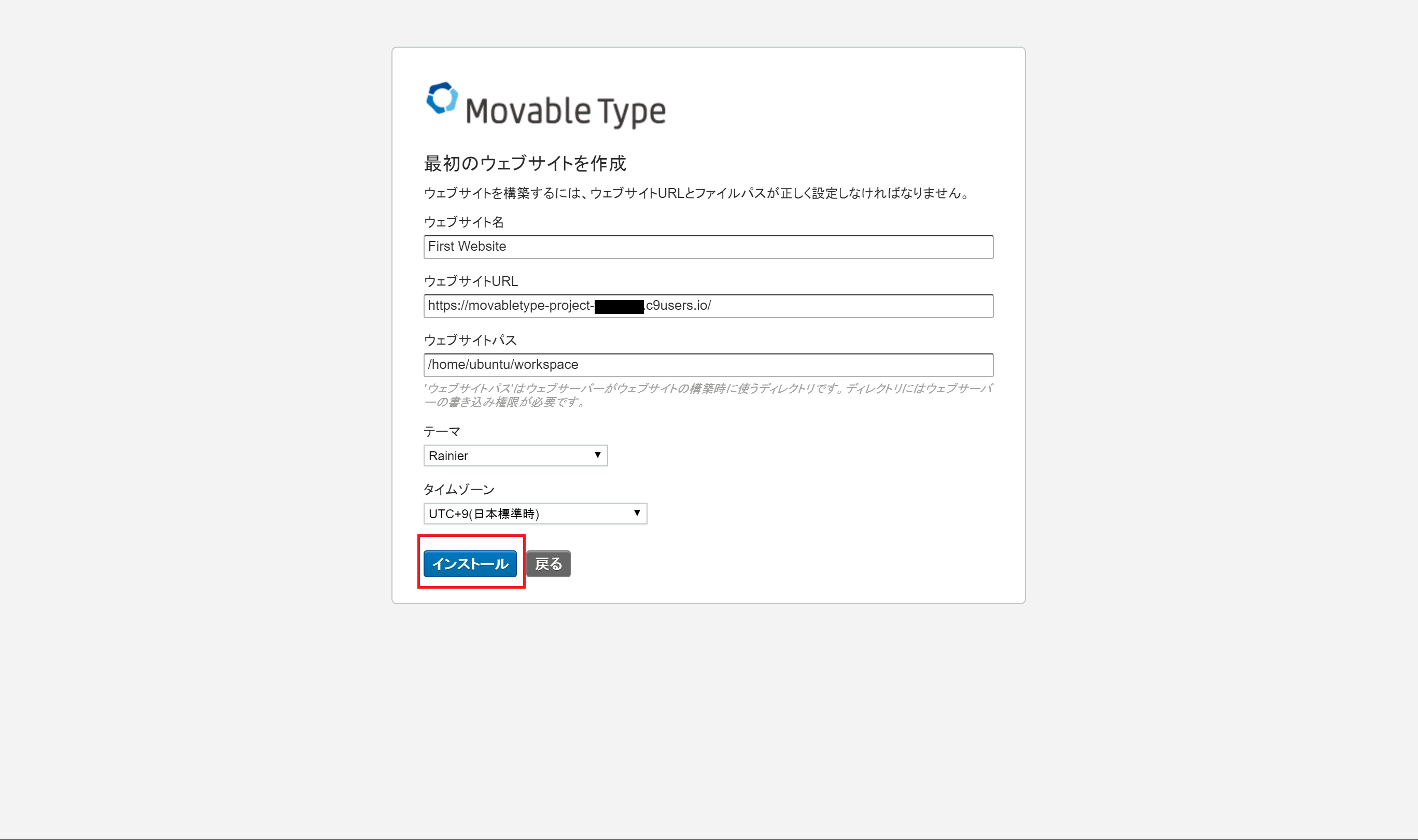
ここでインストールは終了となります。
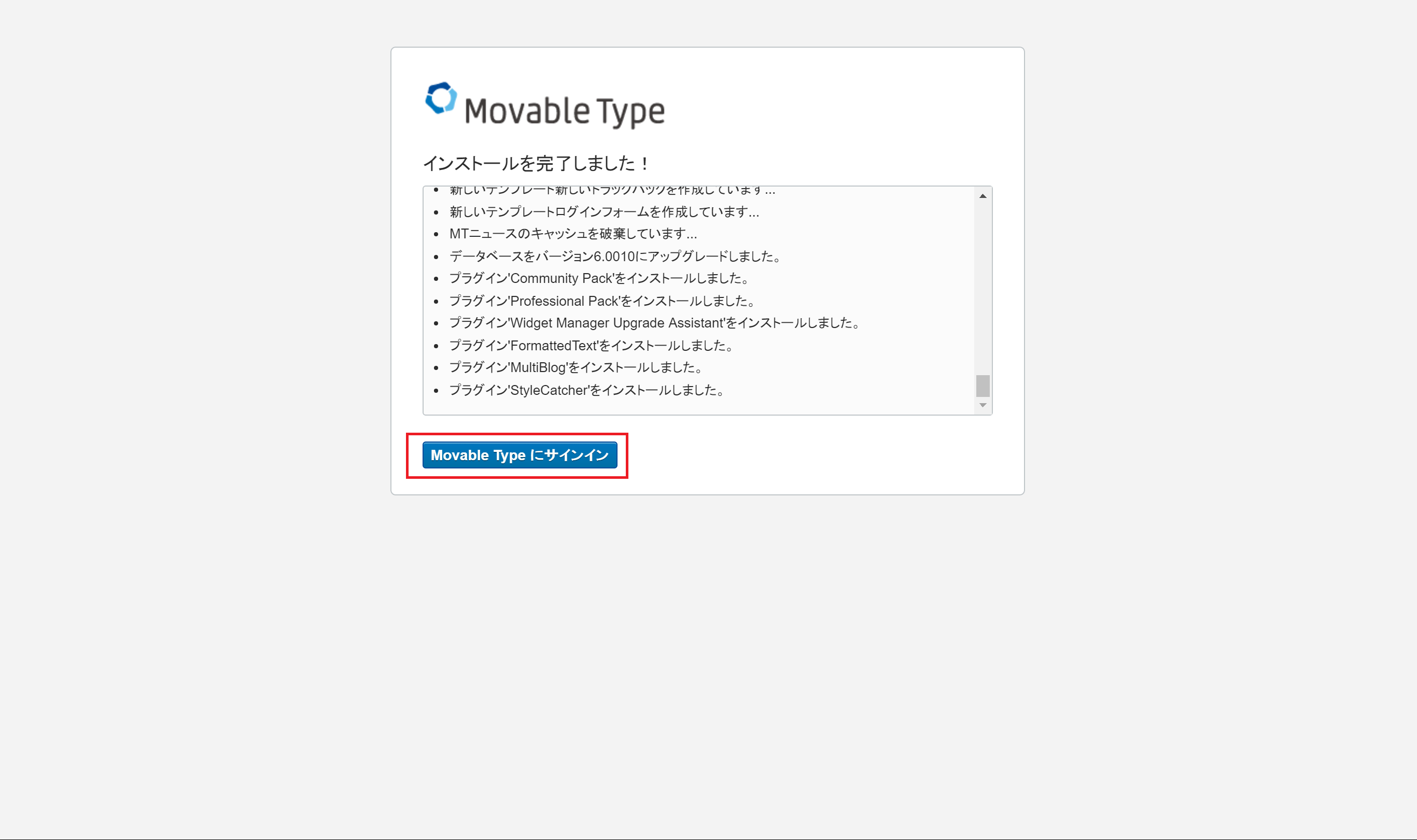
では設定したアカウントでログインしてみましょう。

下図のような画面が表示されれば、ログイン成功となります。

- おまけ
「/etc/apache2/conf-available/serve-cgi-bin.conf」を編集した後「sudo a2enmod cgi」するのを忘れていませんか?設定変更が反映されていない可能性があります。
- 参考
MovableTypeを入れてみましたが、cloud9特有の面倒な設定が少しありましたね。。
初めてだったので、色々と参考にさせていただきました。
こんな記事読むより公式ページを見たほうが早い気もしますね。