はじめに
今回は、フォームなどで送信した際に、送信中に画面上にローディング画面を表示させる実装を行います。
完成イメージ
環境
MacOS 10.15.7
ruby 2.6.5
Ruby on Rails 6.0.0
jquery 3.4.1
前提条件
- jQueryが導入済みであること。
- font-awesomeが導入済みであること。
作業していきましょう
①jquery-loading-overlayの導入
今回は、「jquery-loading-overlay」というjQueryプラグインを使用してローディング画面を実装します。
jquery-loading-overlayを使う場合は、npmでインストールする方法や、CDNを使って導入する方法がありますが、今回はCDNを使った方法で導入していきます。
application.html.erbに
<script src="https://cdn.jsdelivr.net/npm/gasparesganga-jquery-loading-overlay@2.1.7/dist/loadingoverlay.min.js"></script>
こちらを追加します。
これで準備ができました。
②jsファイルに処理を記述
jsファイルにどのタイミングでローディング画面を表示させるのかを記述します。
今回はnew.html.erb内の「投稿するボタン」を押した時にローディング画面を表示させるようにします。
一応紹介しますが、投稿するボタンは以下の通りです。
<input type='submit' id='sending' class='send__btn' value='投稿する'>
次にjsファイルです。jsファイルは「loading.js」ファイルを作成してそこに記述します。
$(function() {
$("form").on('submit', function(){
$.LoadingOverlay("show");
});
});
以上です。
これで実際に投稿するボタンを押してみると
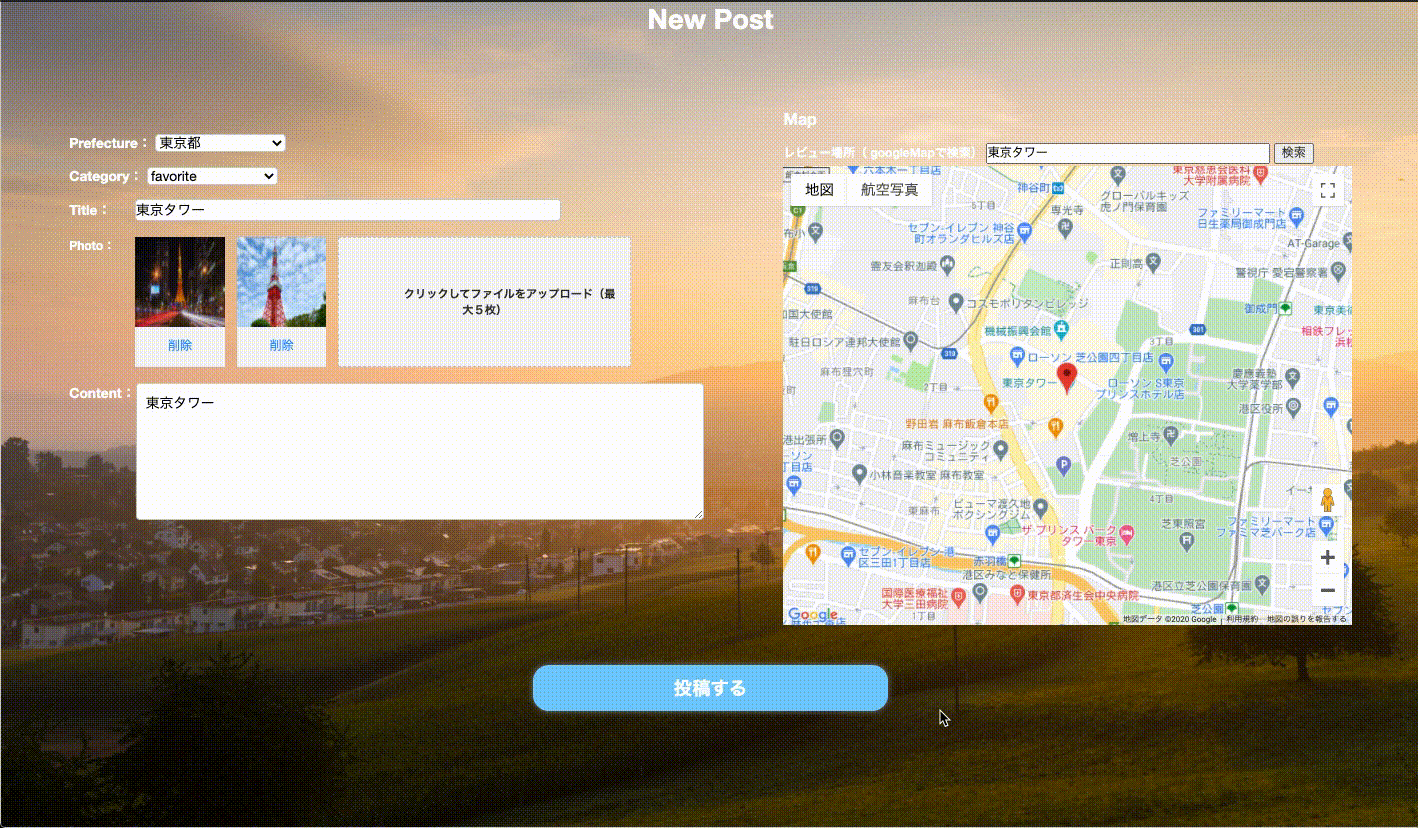
といった感じになります。
③オプションの指定
jquery-loading-overlayではオプションを使って、ローディング画面をカスタマイズできます。
③-1テキストを挿入
例えばテキスト文を追加したい場合は、
$(function() {
$("form").on('submit', function(){
$.LoadingOverlay("show", {
text :"Sending..."
});
});
});
こう記述することで、

このようにテキスト文を入れることも可能です。
③-2 font-awesomeを使用する
あとは、次のようにfont-awesomeを使って、アイコンを変更することも可能です。
ちなみに、font-awesomeのアイコンを回転させる場合には、クラス名の後ろにfa-spinと記述することで、
アイコンを回転できます。
$(function() {
$("form").on('submit', function(){
$.LoadingOverlay("show", {
image : "",
fontawesome : "fa fa-cog fa-spin"
});
});
});
③-3ステータスバーを表示
次のような設定をすることで、ロードの進捗状況を可視化できるようになります。
$(function() {
$("form").on('submit', function(){
$.LoadingOverlay("show", {
image : "",
progress : true
});
let count = 0;
let interval = setInterval(function(){
if (count >= 100) {
clearInterval(interval);
return;
}
count += 10;
$.LoadingOverlay("progress", count);
});
});
});
③-4 カスタマイズする
自分好みの画面にしたい場合にはCSSを指定して作成することも可能です。
以下のように記述することでカスタマイズすることができます。
$(function() {
$("form").on('submit', function(){
var customElement = $("<div>", {
"css" : {
"border" : "2px solid blue",
"font-size" : "30px",
"color" : "#ffffff",
"text-align" : "center",
"padding" : "5px",
},
"class" : "your-custom-class",
"text" : "送信中...",
});
$.LoadingOverlay("show", {
image : "",
fontawesome : "fas fa-sync fa-spin",
background : "rgba(0, 0, 0, 0.5)",
custom : customElement,
});
});
});
③-5 特定の要素にだけオーバーレイをかける
クラスまたはidを指定して、特定の要素にだけオーバーレイをかけることもできます。
今回は「投稿するボタン」にだけオーバーレイをかけます。投稿するボタンには`id='sending'と設定しているので、そちらで指定します。
以下コードです。
$(function() {
$("#sending").click(function(){
$("#sending").LoadingOverlay("show");
});
});
参考リファレンス
これらは全てjquery-loading-overlayのリファレンスに記述してありますので、そちらを参考にいろいろ試していただければと思います。
リファレンス: https://gasparesganga.com/labs/jquery-loading-overlay/




