はじめに
みなさん、コロナ禍の中いかがお過ごしでしょうか?
友人と直接会う機会が減るなか、ZoomやDiscordを用いて会話する機会も多いと思います.
すると自然とZoomやDiscordで会話をしながらゲームをプレイしたくなるのですが, 快適なプレイ環境の構築は少し面倒です.
今回はDiscordやZoomで会話しながらゲームをする方法について解説していきたいと思います.
前提条件
- ゲームの音をヘッドフォンで聞く
- Discordもヘッドフォンで聞く
- 自分の音声を拾うマイクは用意してある
PCゲーム
PCゲームの場合特に工夫する必要はなくマイクとヘッド本を用意して, ゲームを起動しているPCでDiscordを起動すれば問題なくボイスチャットを楽しむことが出来ます.
もともとDiscordはゲームのボイスチャット用に開発されているため非常に快適にプレイすることが出来るでしょう.
また、ゲーム画面の配信も「画面の共有」から簡単に行うことが出来ます.
据え置き型ゲーム
ゲーム音とボイスチャットの共存
Nintendo SwitchやPS4といったゲーム専用機でプレイする場合、Discordで通話を行いながらゲームをプレイするには一工夫が必要です.
今回はNintendo Switchを例にとって説明していきます.
以下の図のように配線を行うとDiscordとswitchの共存が可能です. 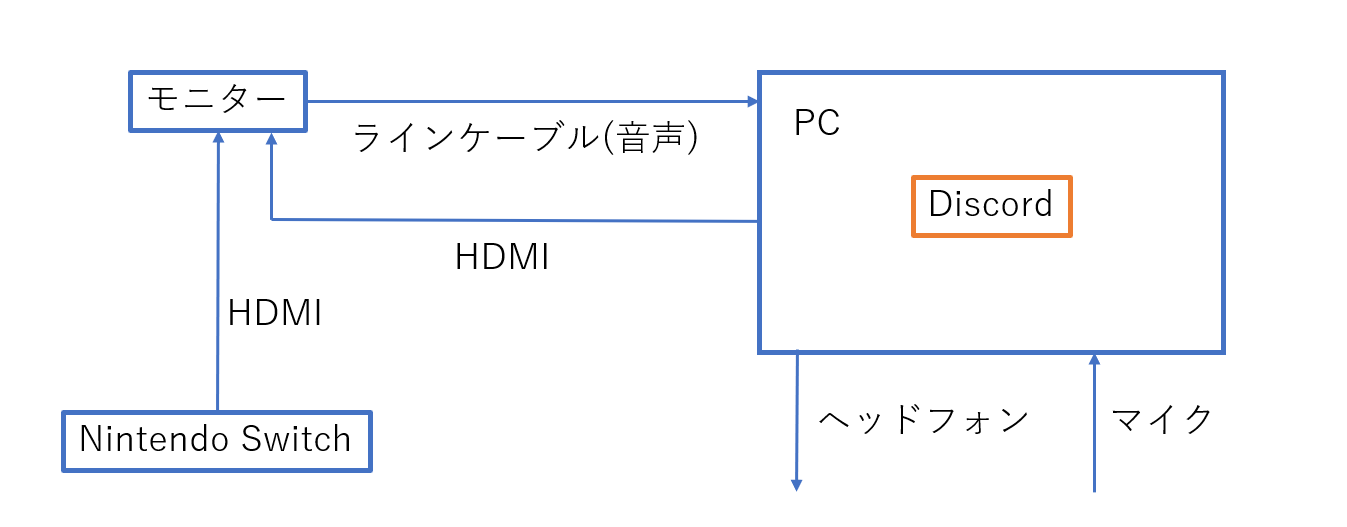
Nintendo Switchはヘッドホン出力を持っていますが, このヘッドホン出力はHDMI出力時にノイズが載ってしまうことが知られています.
そのためSwitchからHDMIを用いて出力した音声をモニターで受けとり, モニターのライン出力からPCに入力することが重要です.
また, Switchに用いるモニターをPCで用いるモニターと同一のものを用いる場合, 適宜モニター側で入力を切り替える必要があります.
デュアルディスプレイならばそれらの問題は発生しません.
ゲーム画面のキャプチャ
ゲーム画面をキャプチャして録画したり配信したりする場合, 以下のようにキャプチャーボードを配置することでSwitchのHDMI出力をキャプチャすることが出来ます. 受け取ったHDMIをそのまま出力するパススルー出力機能が付いたキャプチャーボードを用いることで, ゲーム画面を遅延なく表示させることが出来ます.
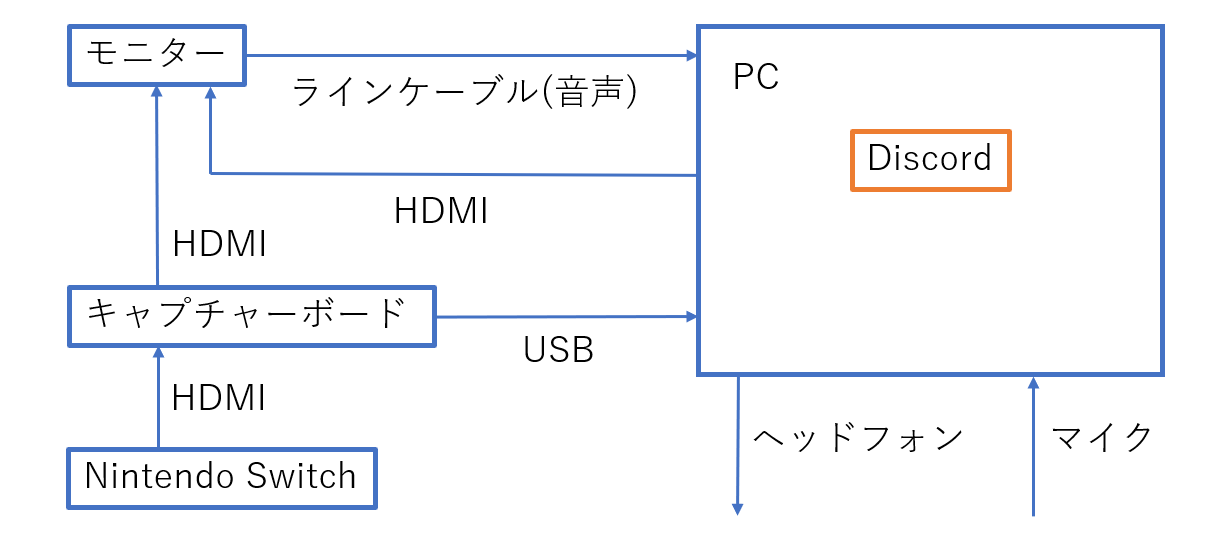
キャプチャーボードからのゲーム音は少し遅延していますが, キャプチャーボード経由のゲーム音ではなく, モニター経由のゲーム音を聞くと遅延なくゲーム音を聞くことが可能です.
多少の音声遅延を許容する場合、キャプチャーボード経由の音を聞くこともできます. その場合, ライン入力端子は必要ありません
Discordにおけるゲーム画面の共有
Discordの「画面の共有」機能でキャプチャしたゲーム画面とゲーム音声を共有することもできます. 今回はobsという配信界隈では有名なソフトを用いた方法を紹介します.
シンプルにOBSでキャプチャした画面を流していると, キャプチャーボード経由のゲーム音がヘッドホン出力されます. キャプチャーボード経由でゲーム音を聞いている場合, それで問題なく配信可能です. ライン入力経由で音声を聞いている場合, キャプチャーボード経由のゲーム音をヘッドホン出力せず Discordの配信には載せる必要があります. そのためには少し工夫をする必要があります. 以下にその手順を示します.
- OBS上のソースに映像キャプチャデバイスを追加
- 映像キャプチャデバイスのプロパティを開き, 音声出力モードを「音声のみキャプチャ」に, カスタム音声デバイスを使用するにチェックを入れ, 音声デバイスをキャプチャボードにする.
- 設定->音声->詳細設定->モニタリングデバイス をモニター等の使用していない出力に変更
- 音声ミキサー上で右クリックをしてオーディオの詳細プロパティを開き, 映像キャプチャデバイスの音声モニタリングを「モニターと出力」に変更
- OBSを再起動する(再起動しないと設定が反映されないことがよくある)
- 画面上部のゲーム画面を右クリックし, 全画面プロジェクター(プレビュー)を選択
- Dicordの「画面を共有」で全画面プロジェクター(プレビュー)を共有する