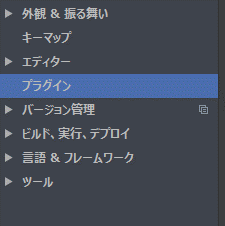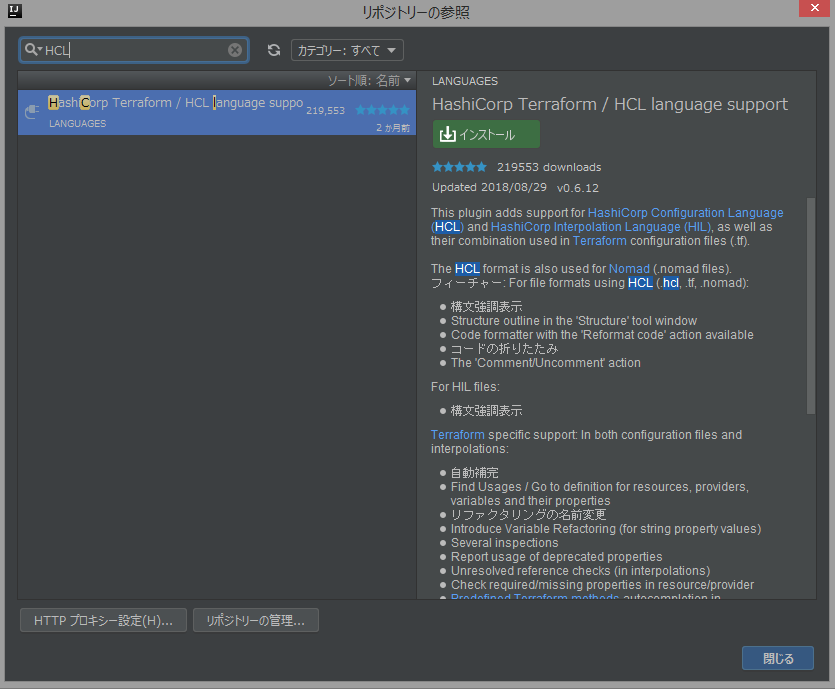Terraform開発環境の構築手順概要
TerraformでAWS環境を構築することになり、開発環境を整えましたので、
情報整理も兼ねて手順を本記事で纏めておこうと思います。
なぜTerraformか
AWSを自動構築する場合、Cloudformationを利用することが多いと思いますが、
DRY-RUN実行時にパラメータ差分まで分かる利点があることからTerraformを選択しました。
※2018/11 re:Inventにて「CloudFormationでスタック差分の検出機能をリリース」との発表あり。。詳細未確認。
CloudFormationと違いサポートが無いことがリスクとしてありますが、そこまで大きな問題はないと思います。
IntellijはHCL(Terraformを記述する言語)のプラグインをサポートしており、開発効率が高いです。
Intellijインストール
①Intellij IDEAダウンロード
②IntellijをZipを適当な場所に解凍
③Intellijの起動
${解凍したパス}\ideaIC-2018.2.5.win\binidea64.exeを実行
※64ビット版のOSを利用している場合
Intellij日本語化
①Pleiades日本語化プラグインのダウンロード
②Pleiadesプラグインのインストール
解凍し、展開したフォルダを開きます。下図のファイルが含まれています。[setup.exe]ファイルをダブルクリックして実行します。
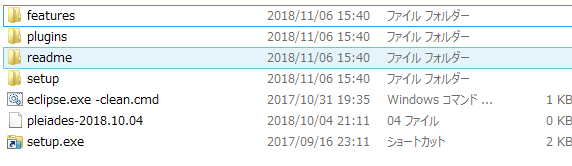
[Pleiades 日本語化プラグインのセットアップ]ダイアログが表示されます。[日本語化するアプリケーション]の欄の右側の[選択]ボタンをクリックします。
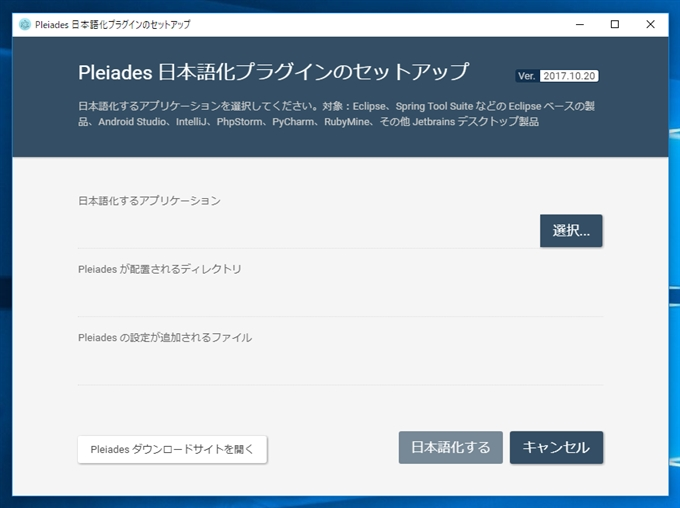
ファイル選択ダイアログが表示されます。64ビット版のOSを利用している場合は"idea64.exe"ファイルを選択します。
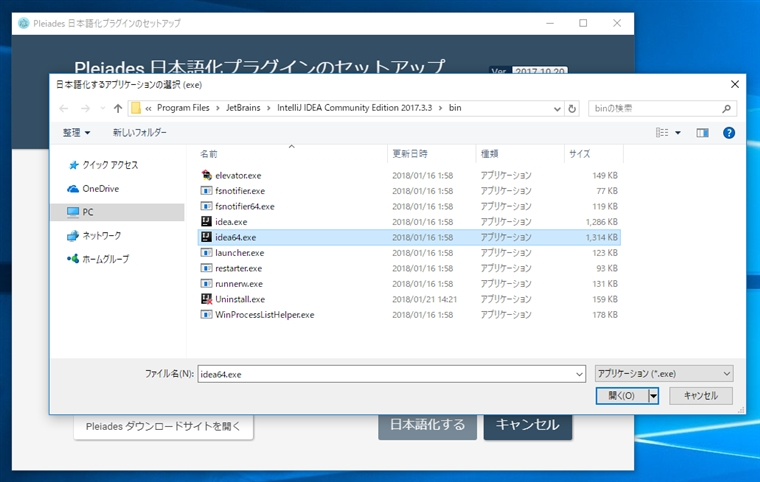
ファイルが選択されると下図の画面表示になります。ダイアログ右下の[日本語化する]ボタンをクリックします。
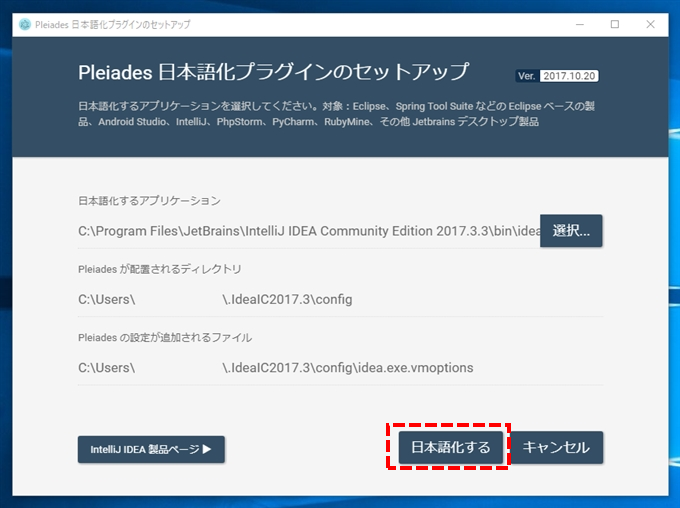
日本語化処理が実行されます。処理が完了すると下図のメッセージボックスが表示されます。[OK]ボタンをクリックしてメッセージボックスを閉じます。
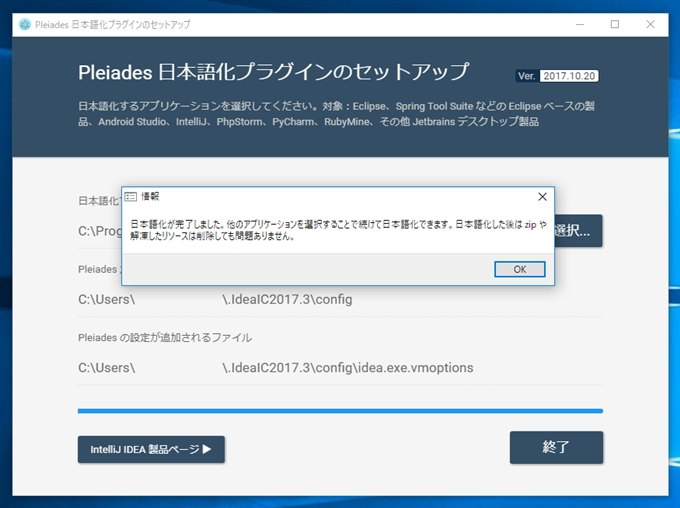
ダイアログ右下の[終了]ボタンをクリックしてインストーラーを終了します。
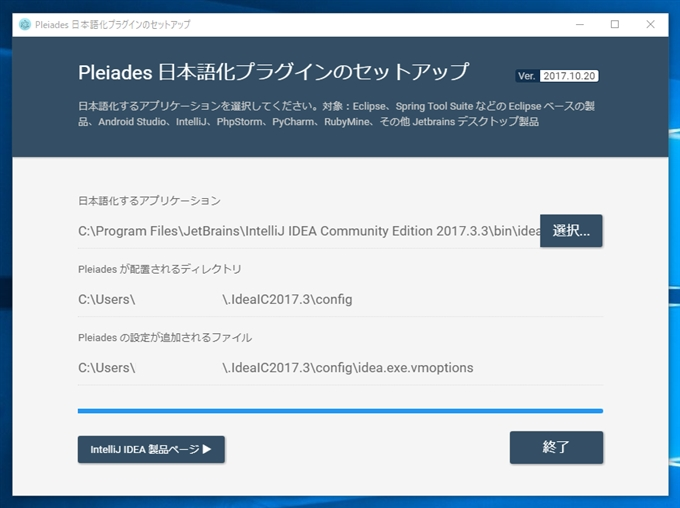
HCLプラグインの設定
① intellijを起動します。
②メニューバーから「ファイル」→「設定」を選択します。
⑥intellijを再起動します。
その他
IntelliJの他にTerraformやAWS CLIをインストールすればコーディングが開始できます。
複数人で作業する場合はGitなどのバージョン管理ツールを使うと便利です。