まえがき
専門学校で主にインフラを触っています。今回セキュリティ興味が出てメインで使っているUbuntu、サブで使っていたWindows10に加え、新たにKaliLinuxを入れようとした時にトリプルブートの記事がなく、備忘録ついでに書きました。
多分デュアルブートにも使えると思います。
初のQiitaの書き込みなので、ご容赦願います。
本題
まえがきにも書いていますが、前提としてUbuntu、Windows10のデュアルブートをしていまして、新たにKaliLinuxを追加するという状況です。
準備するもの
中身が消えても良いUSB、トリプルブートするPC(デュアルブートにしたい)
イメージのインストール
はじめにイメージを使えるようにする準備をします。
今回はVentoyという複数のイメージを保持することができ、USBに拾ってきたisoファイルを置くだけで使用できるというものを使います。
こちらはお使いの環境に合わせたファイルをダウンロードしてください。
Ventoyのインストールはこちらから
ダウンロードできたらUSBをパソコンに挿しておいてください。(※中身は消えてしまうので注意してください)
linuxでの実行方法
1.ダウンロードしたファイルを解凍します
2.ventoyのフォルダ内の、VentoyGUI.x86_64を実行します
3.下のようなセットアップ画面が表示されます。言語と使用したいUSBを選択してInstallを押してください

Windowsの場合
1.ダウンロードしたファイルを解凍します
2.Ventoyのフォルダ内のVentoy2Disk.exeをクリックします
3.下のようなセットアップ画面が表示されます。言語と使用したいUSBを選択してInstallを押してください

KaliLinuxOSのイメージを拾ってきます。

真ん中のInstallerをクリックでインストールできます。
Kaliのイメージのインストールはこちらから
ダウンロードが終了したら、以下のようにUSBの中にisoファイルを入れるだけです。めっちゃ楽ですよね
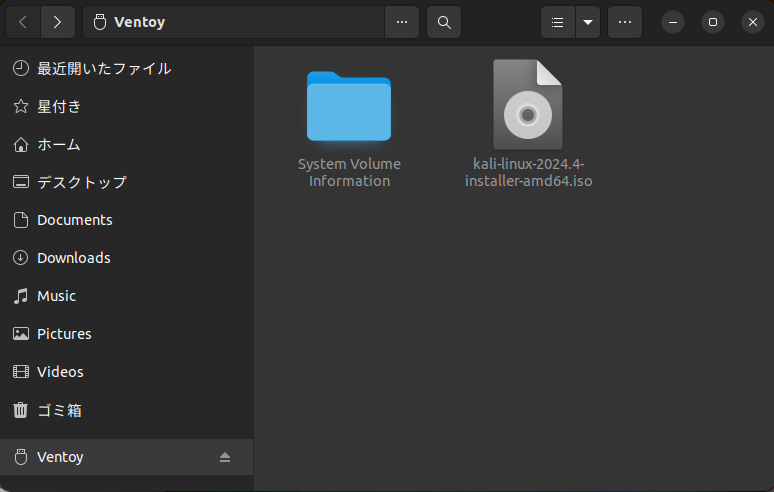
トリプルブート、デュアルブートで大切なのが、パーティションになってきます。空き容量から使うようにしましょう。
パーティションの触り方がわからないという方や、空き容量パーティションの位置がバラバラで揃えたいという方におすすめなのがAOMEI Partition Assistantというソフトです。こちらはわかりやすい表示になっていたり、パーティションの場所を移動させたり、結合させたりできるので便利です。
(余談ですが、スワップメモリのパーティションがあると良いです。)
AOMEI Partition Assistantのダウンロードはこちらから
環境構築
それでは本題に移っていきます。
パソコンをシャットダウンし、BIOS画面を開きます。BIOS画面の開き方は機種によって違うのでそれぞれ調べてください。
まずセキュアブートを切らないとVendorが作動しないので切ります。Securityの欄へ移動し、Secure Boot Supportを選択後、Disabledに変更します。(スマホで撮った画面です、ご了承ください。)

次に、Vendorを起動させるための設定をします。bootの欄を選んで下さい。

そしたら下のBoot Optionの1番目(#1)をUSB Hard Diskにしてださい。Vendorと記載されているものを選べば良いです。これにより起動時にvendorが立ち上がるようになります。
それではvendorを立ち上げます。Save&Exitの項目選択し、Save Changes and Reset選びます。

確認画面が出ると思いますが、Yesで大丈夫です。
再起動するとvendorの画面になります。kali linuxのisoを選択してください。

次にBoot in normal mode選択します。

そうするとKALIのインストーラーメニューに入ります。Graphical installを選択してください。

言語やキーボードの設定画面に入ります。ご自身環境に合わせたものを選んでください。ここから先は以下の資料を参考にしていただけると幸いです。
https://fickle-it.net/2023/06/kali-linux-download-install/#toc2
インストール作業が完了したら、もう一度BIOS画面に入ります。
Bootの項目を選択し、一番下のUEFIHard Disk Drive BBS Prioritiesを選択します。

BootOptionの番目(#1)を、Kali linuxにします。
(kaliを1番前にする理由は、自分の環境ではUbuntuメインに使っていますが、UbuntuからだとKaliを認識してくれなかったからです。
別のOSも、Kali立ち上げた最初の画面で選択できるので、もしwindowsをメインで使用していても問題ありません。)

完了したら、先程と同じようにSave & Exitに移動し、Save Changes and Rese選択してください。
以下のよう画面が立ち上がり、全てのOSが選択でき、起動すれば完了です。お疲れ様でした!
