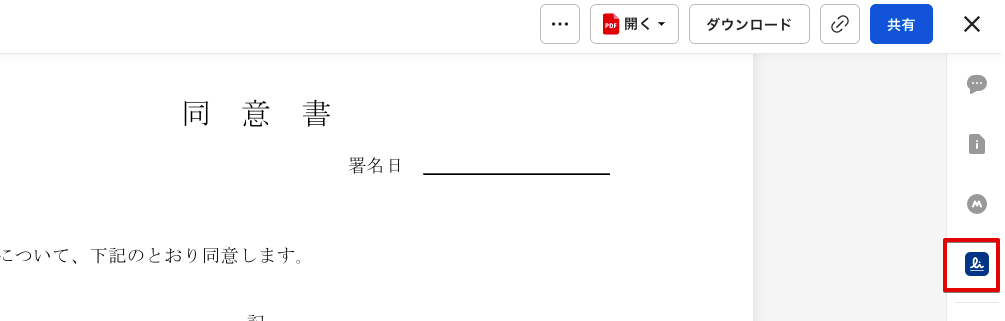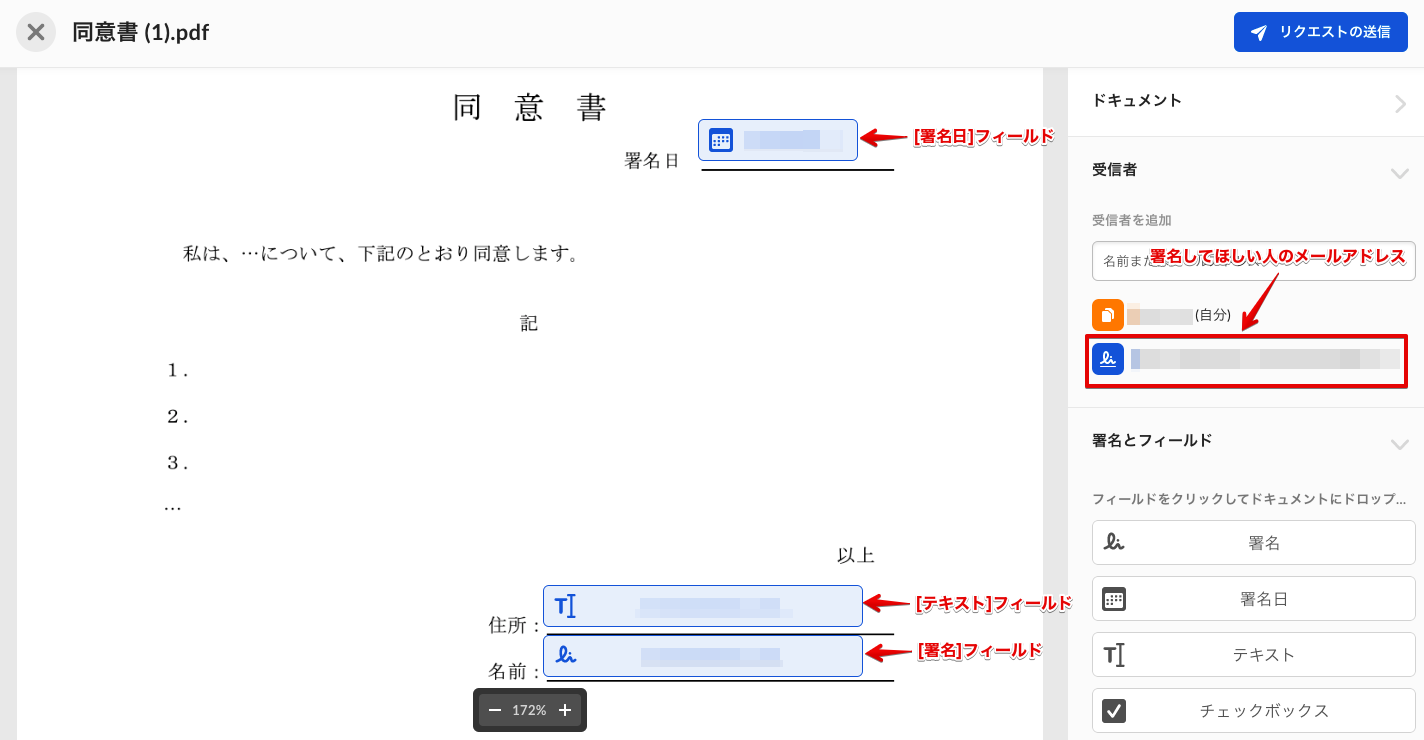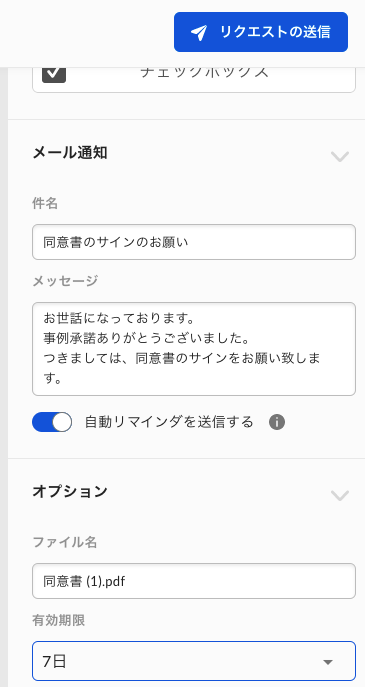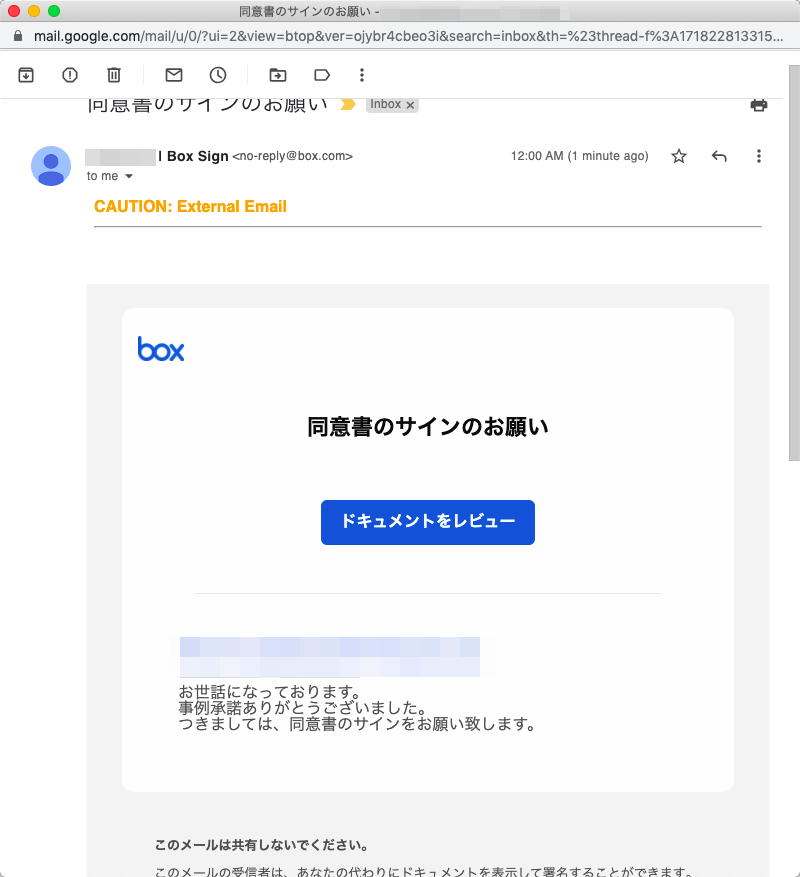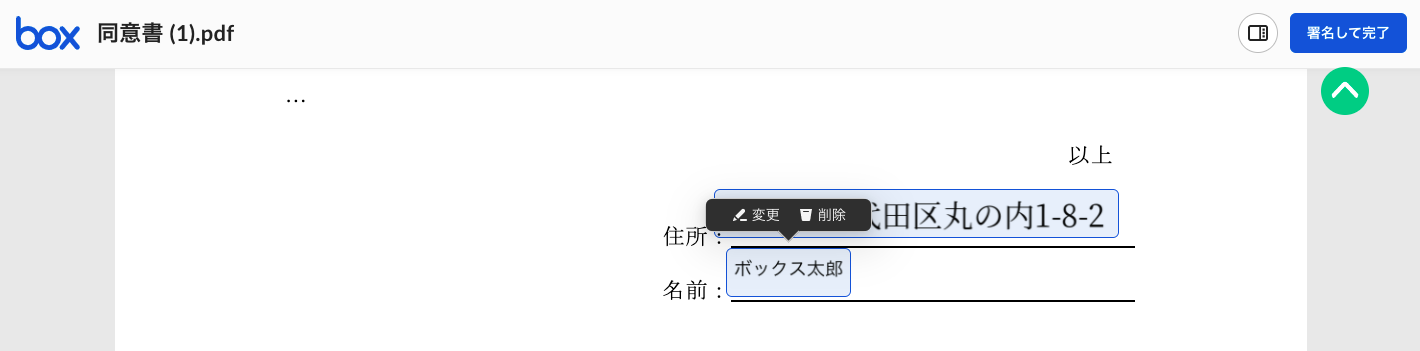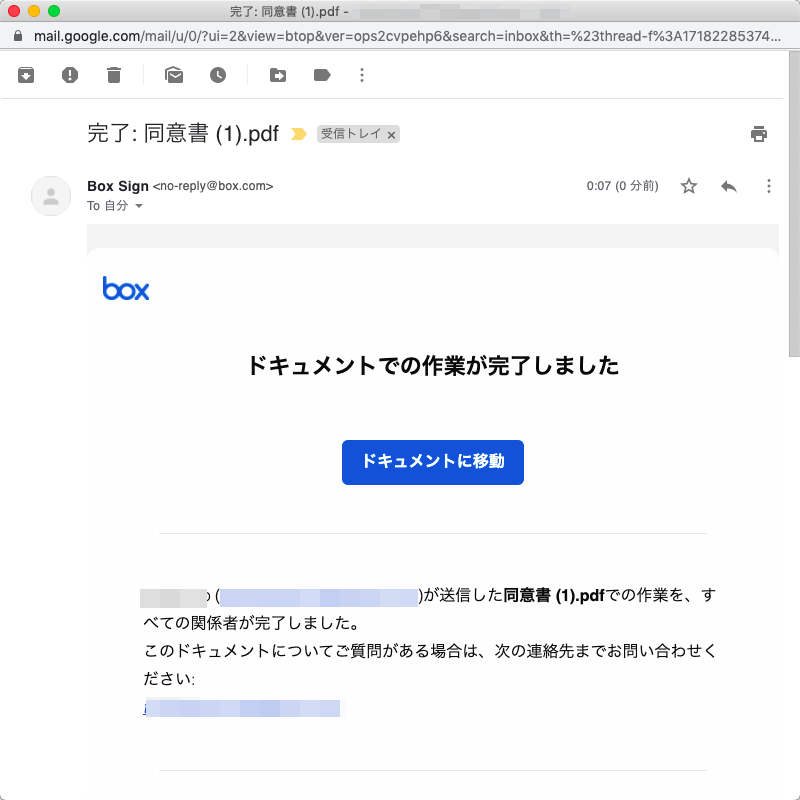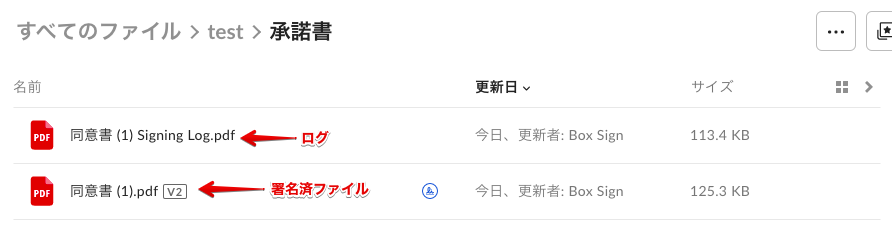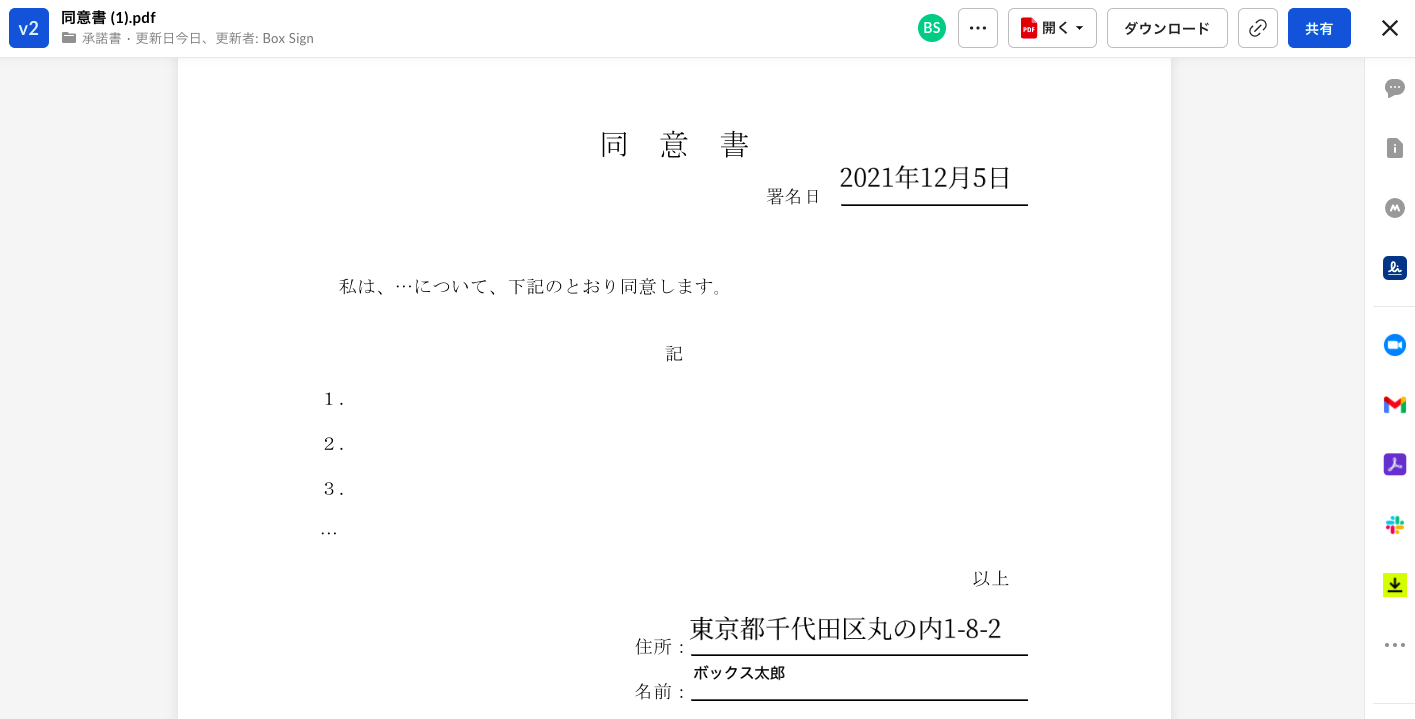2021年11月、BoxにBox Signという電子署名機能が付きました!
Businessプラン、Enterpriseプランをご利用の方は追加費用無しで使うことができます。
Box Sign
ということで、さっそく実務で使ってみました!
事例記事作成業務でBox Signを使ってみる
私は、普段の業務でお客様の事例記事を作成しています。
事例作成前に、お客様に事例化について承諾をいただく際に書類に記入して送っていただくことがあります。もちろん、電子データでやりとりをおこなうのですが、それでも、ファイルをダウンロード→Officeで記入→アップロードと3つのステップをおこなわなくてはいけないのって、ちょっと面倒ですよね...
それだけが勿論理由ではないのですが、書類の記入依頼がきても後回しにしがちかなと思います。
そこで、この書類の記入の代わりに、Box上でサインしてもらうというフローに変更しました!
手順
事前作業
Signを管理対象ユーザーが使えるように、有効化します。
[管理コンソール]-[Enterprise設定]-[コンテンツと共有]-[Sign]から設定できます。
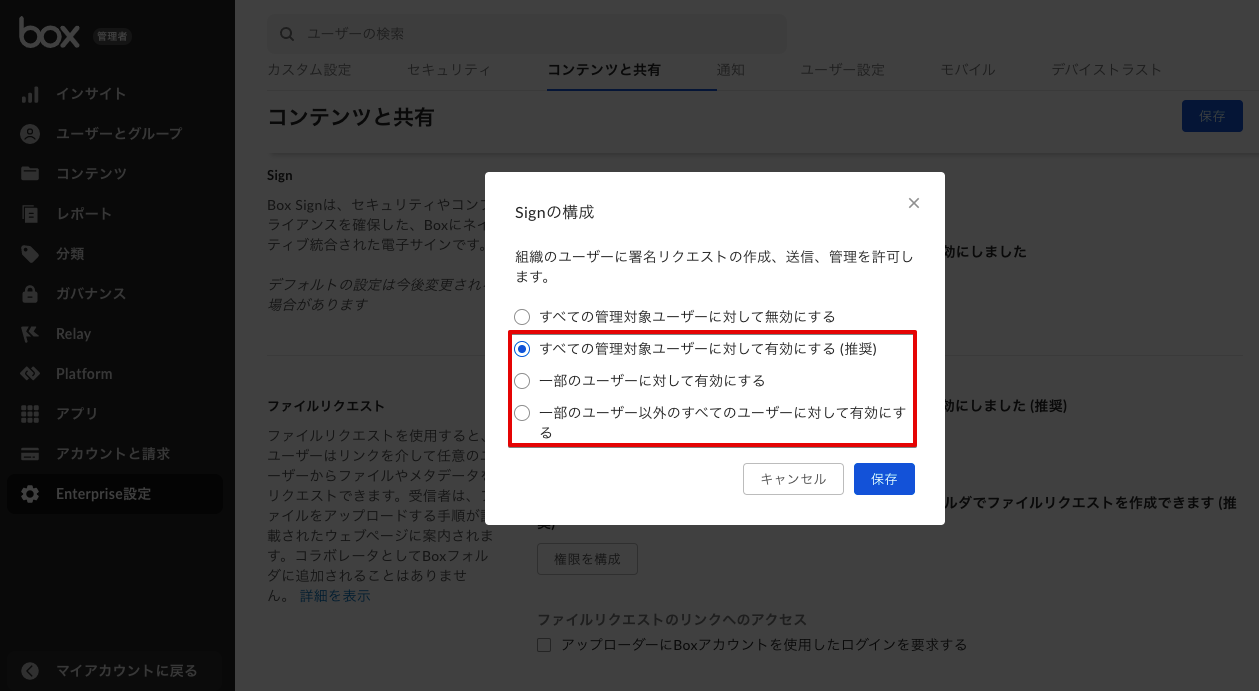
サイン依頼のフォームを作る
-
Boxで同意書のフォーマットをプレビューします。
今回はこんなフォーマットを使おうと思います。(大人の事情により実際の業務で使った同意書とは異なります!)
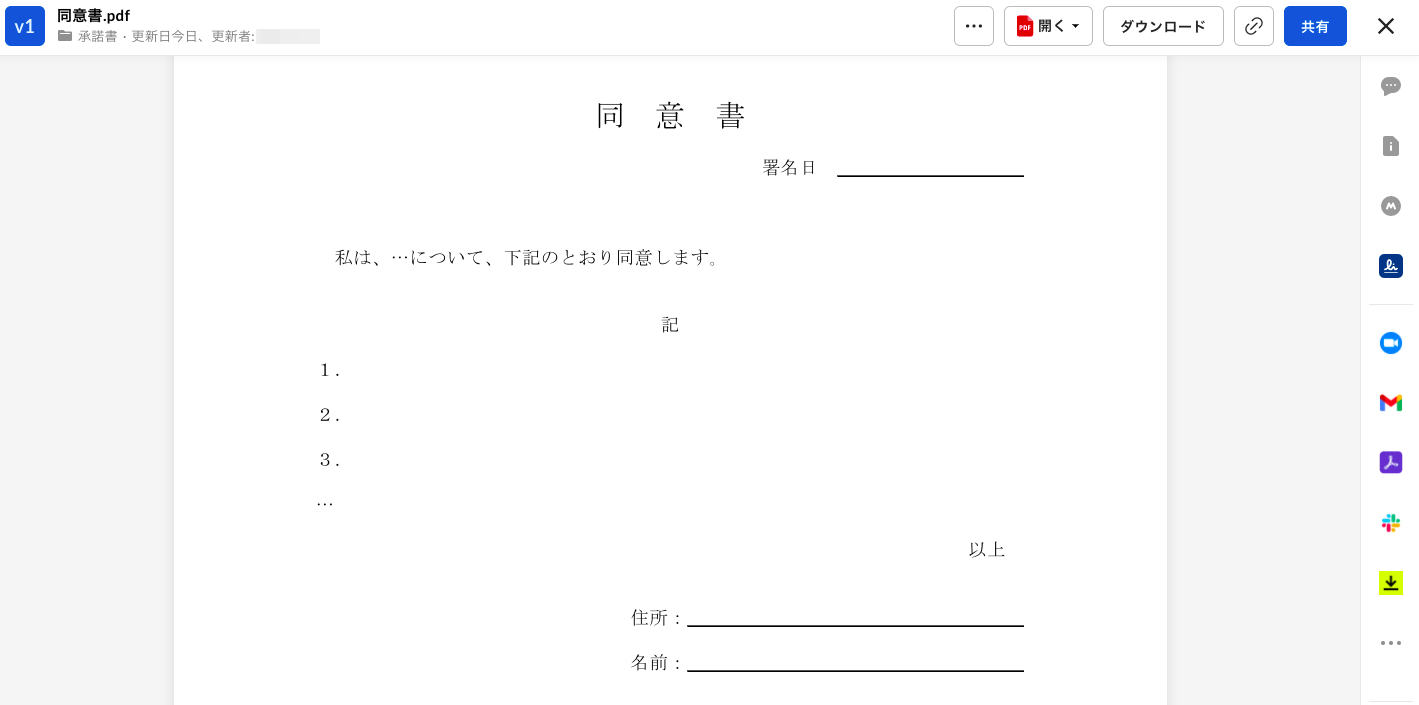
-
サインをおこなう人を選択
今回、サインをしていただく方は社外の方のみで社内は回覧しないので「他の人のみ」を選択し、続行します。
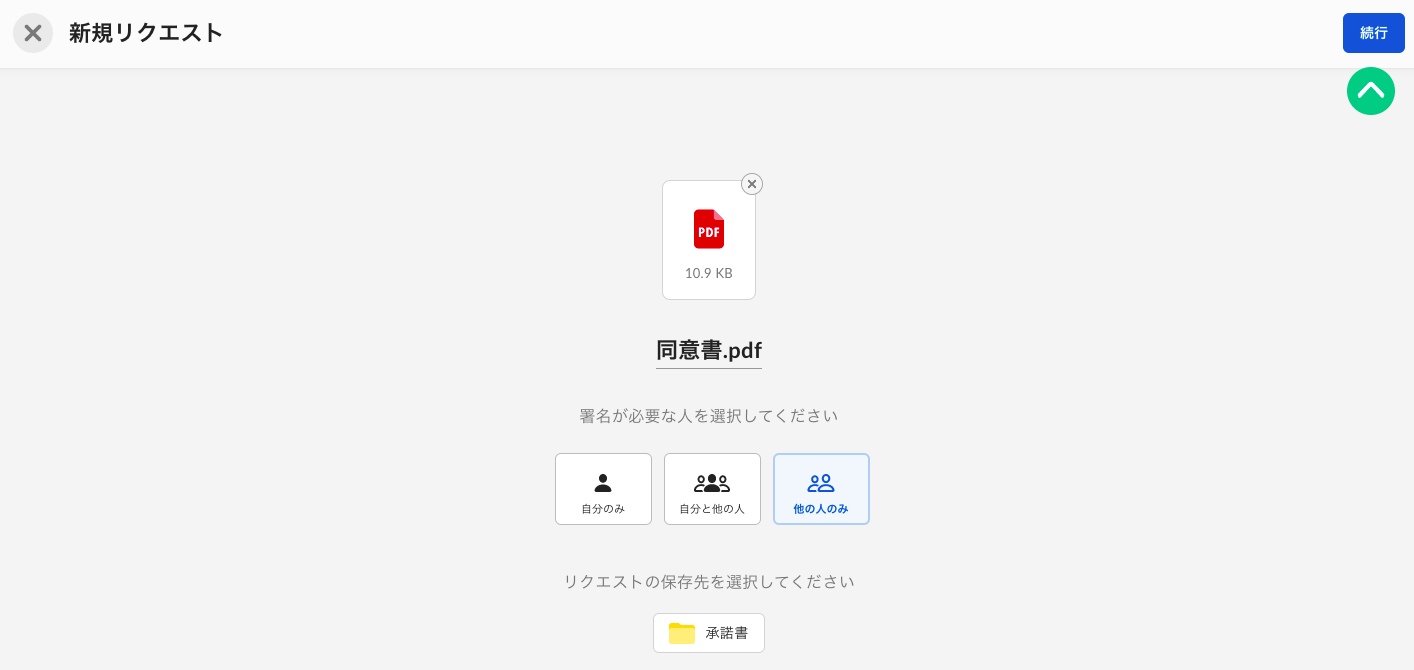
以上で完成です!
サイン依頼をおこなう
フォームの設定が終わったら右上の[リクエストの送信]をクリックし送信します。

サインする
早速サインしてみましょう!
こんな感じで、緑色のガイドが出てくるので、次に何をすればいいのか一目瞭然です!
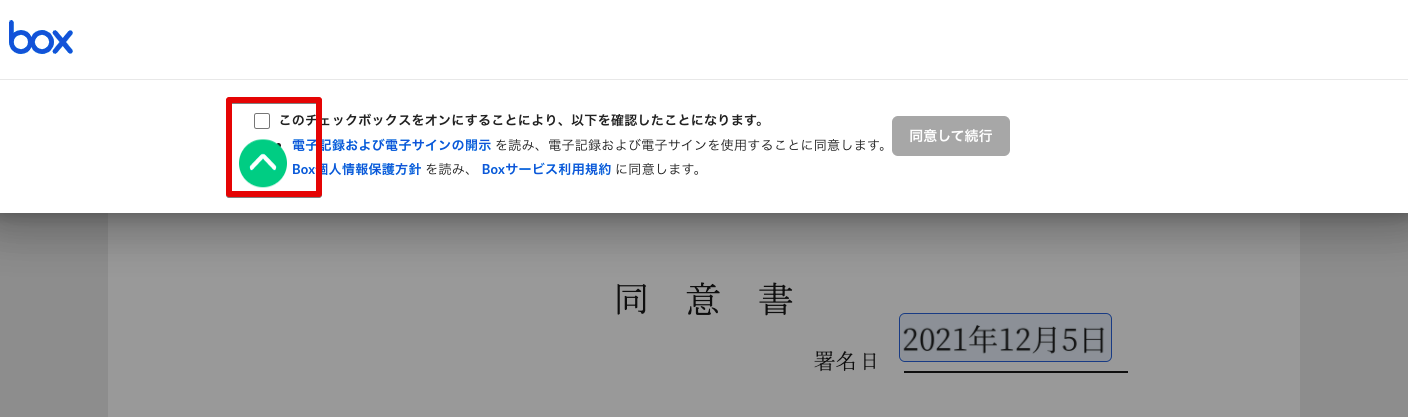
ポチポチしていくだけでサインが完了できます。あっという間。
結果を受け取る
結果
Box Signを使うと、サイン作業がWebブラウザ上で完結します!ファイルダウンロードする必要もありません!
ステップ数が減って効率化されたからか、お客様も秒でサインしてくださり、あっという間に複数社から返事をいただくことができました。
社内の「覚書」的な書類からBox Signを使って電子署名をはじめてみるのは良さそうです。