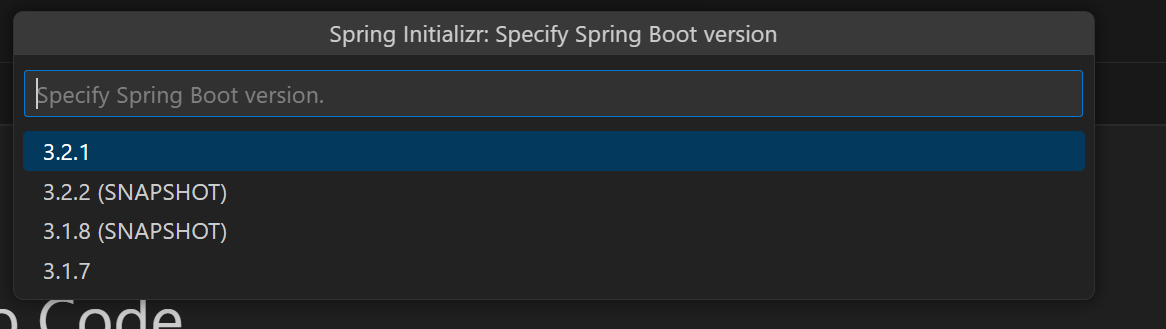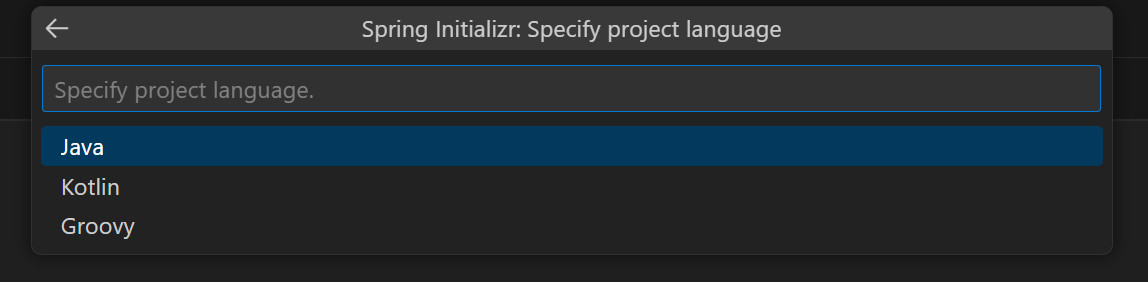はじめに
学習用として一つApi環境を作成しておけば何かと便利と思ったので、
SpringでAPIの作成をしていきます。
環境
- エディタ:VSCode
- OS:Windows11
- 言語:Java
- フレームワーク:Spring
参照:https://spring.pleiades.io/guides/gs/rest-service/
一応ここに全部書いてるよ!
本記事はバックエンド側での作成となります。
画面からのAPI連携についてはまた今度・・・。
手順
1. Springプロジェクトを作成する
1-1. Shift + ctrl + pを押下し、”Spring initializr: Create a Gradle Porject”を選択

画面右下に構築完了した旨のメッセージが表示されるので、”Open”ボタンを押下する

2. ファイルを作成する
下記3つのファイルを作成します
- コントローラークラス:GreetingController.java
→バックエンドのAPI処理窓口みたいなやつです
- 表現クラス(getter/setter):Greeting.java
→入出力する値をこねこねするやつ
- アプリ起動クラス:RestServiceApplication.java
→そのままの意味です
ファイル配置箇所は”src/main/java/com/example/demo”配下になります
2-1. コントローラークラス:GreetingController.java
package com.example.demo;
import java.util.concurrent.atomic.AtomicLong;
import org.springframework.web.bind.annotation.RestController;
import org.springframework.web.bind.annotation.GetMapping;
import org.springframework.web.bind.annotation.RequestParam;
@RestController
public class GreetingController {
private static final String template = "Hello, %s!";
private final AtomicLong counter = new AtomicLong();
@GetMapping("/greeting")
public Greeting greeting(@RequestParam(value = "name", defaultValue = "World") String name) {
return new Greeting(counter.incrementAndGet(), String.format(template, name));
}
}
2-2. 表現クラス(getter/setter):Greeting.java
package com.example.demo;
public record Greeting(long id, String content) {
}
2-3. アプリ起動クラス:RestServiceApplication.java
package com.example.demo;
import org.springframework.boot.SpringApplication;
import org.springframework.boot.autoconfigure.SpringBootApplication;
@SpringBootApplication
public class RestServiceApplication {
public static void main(String[] args) {
SpringApplication.run(RestServiceApplication.class, args);
}
}
3.ターミナルを起動する
4.“実行とデバッグ”ボタンを押下する
5.Api結果を確認する
下記へアクセスします
こんな感じの画面が表示されれば成功です
終わりに
画面からのApi通信ができるようになると、学習できる範囲が広がるかなと思うので
次回は画面Api通信の構築方法を記事にしたいと思います。