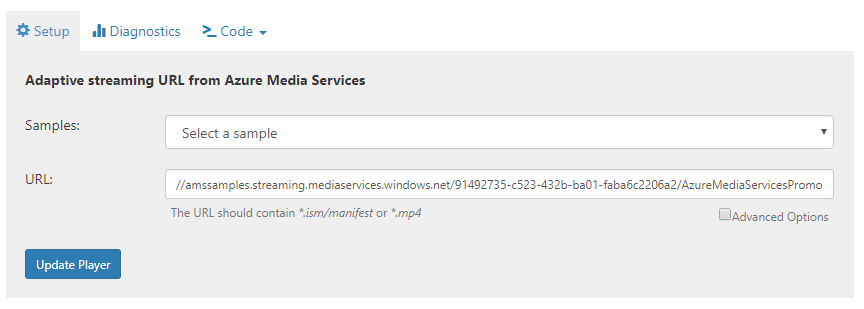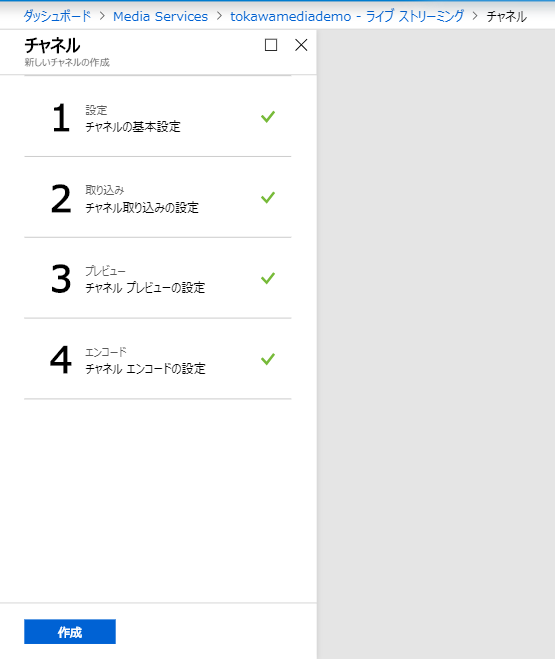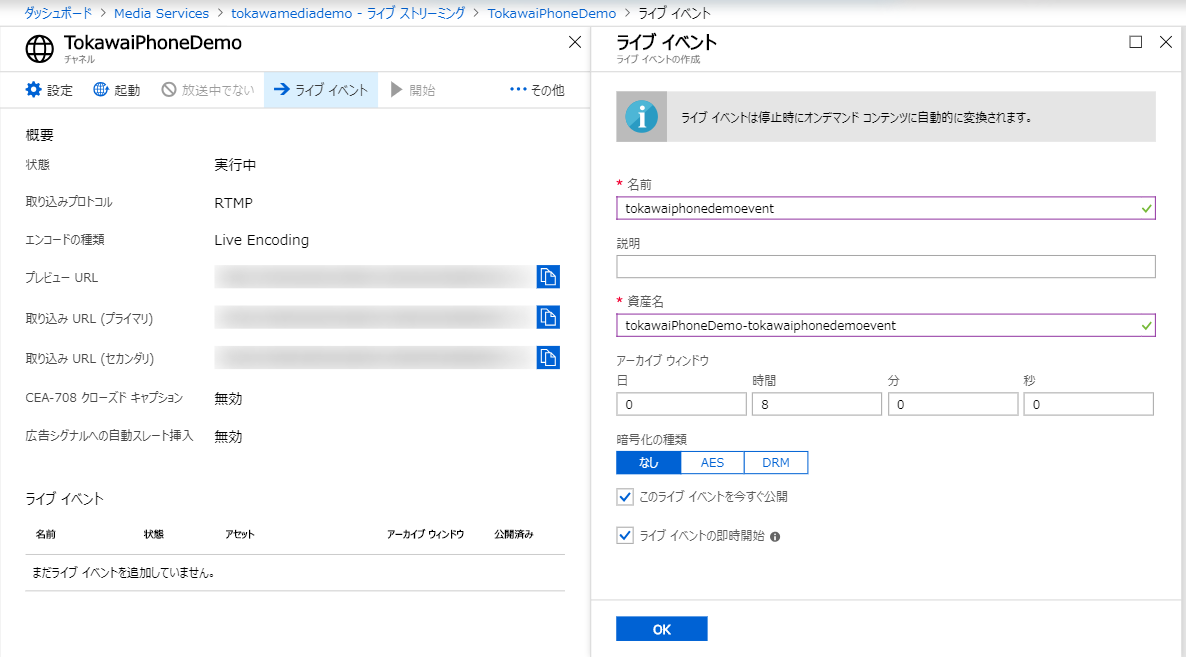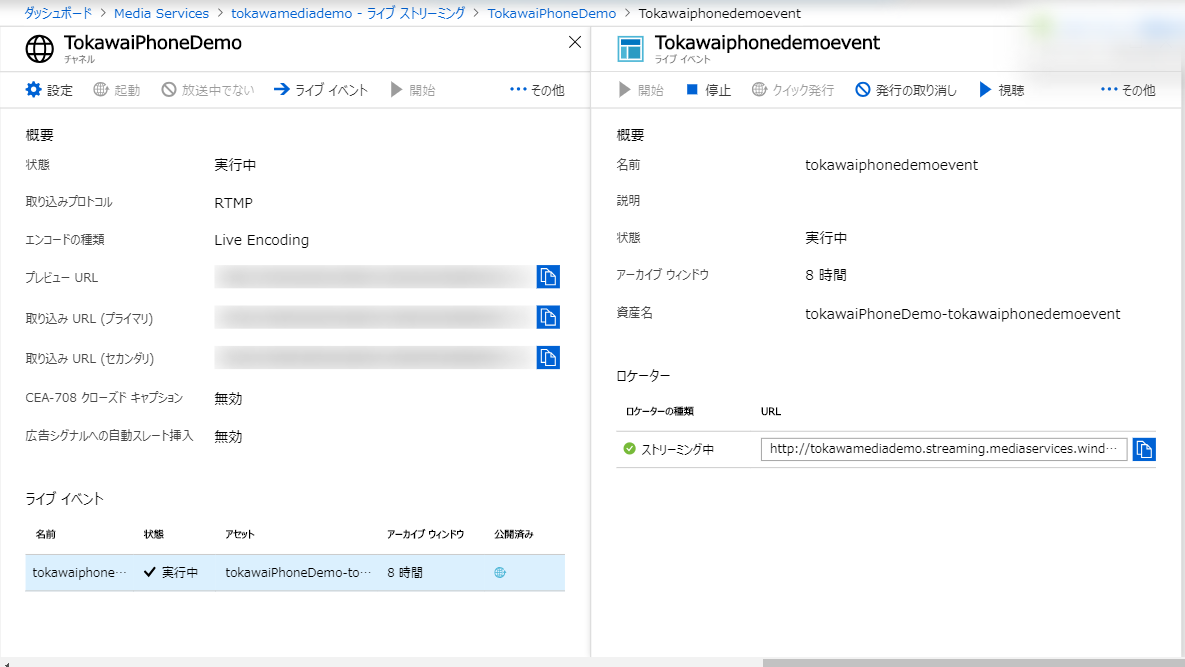この記事に書いてあること
Azure Media Services を利用したライブストリーミングを iPhone からやってみる方法。
なぜそんなことをしたのか
Azure Media Services のデモをやらなきゃいけなくなったのだけど、簡単にライブストリーミングのデモができるといいなーと思いまして。。。
テストに必要な環境
・iPhone
・当方は iPhone 8 Plus を利用
・Edge/Chrome/Firefox/Safari のどれかがインストールされた PC
・当方は Windows 10 Enterprise / Edge を利用
・Azure のサブスクリプション
前置き
とりあえず Azure Media Services のストリーミングエンドポイントやらの設定はすでに終わっている前提 (VOD の配信などはできるところまで準備してある前提) で以下の手順は書きます。
そこがまだの方は、まずはここらへんのチュートリアルを進めてみてください。
Azure 側の準備
- Media Services のダッシュボードを開き、メニューから「ライブ ストリーミング」を展開します。
- 「カスタム作成」のボタンをクリックします。
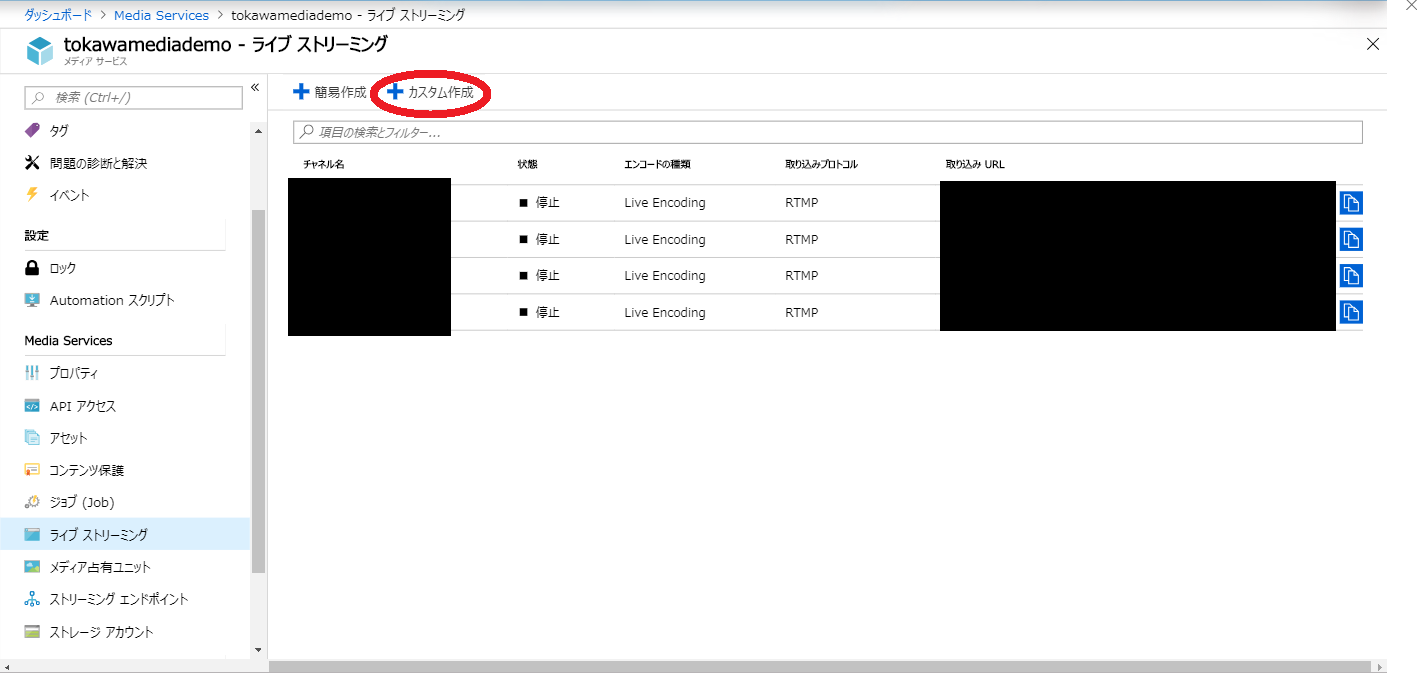
- Live Channel の作成を行います。
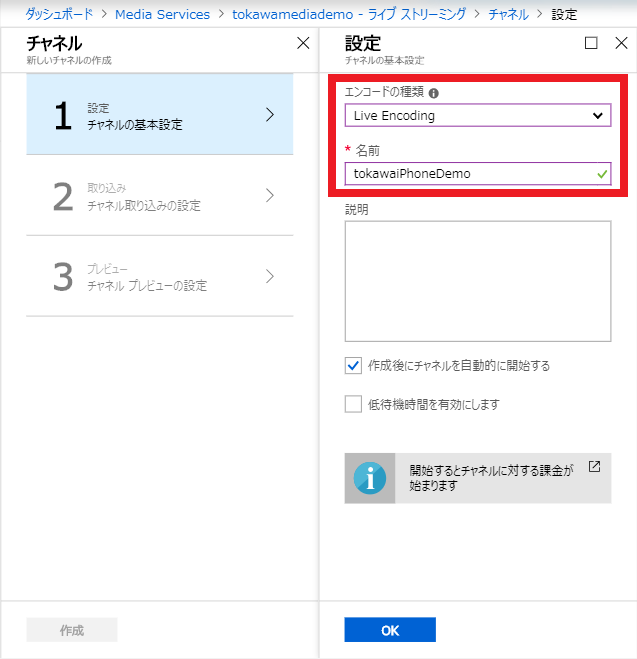
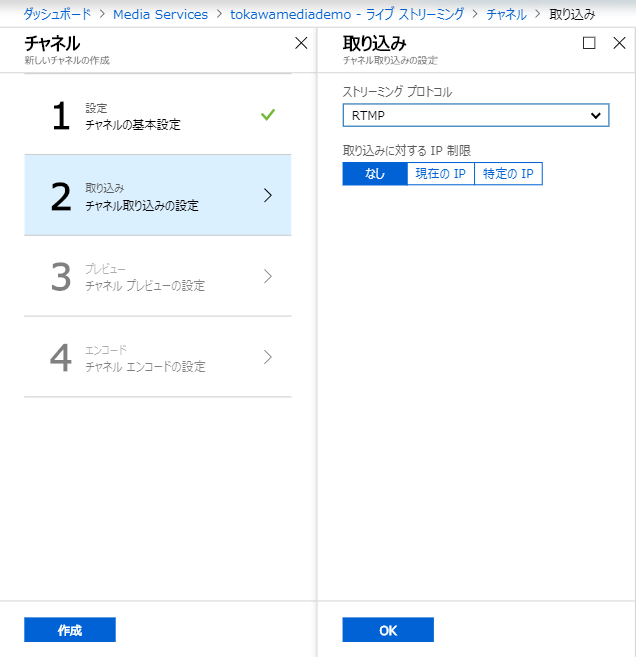
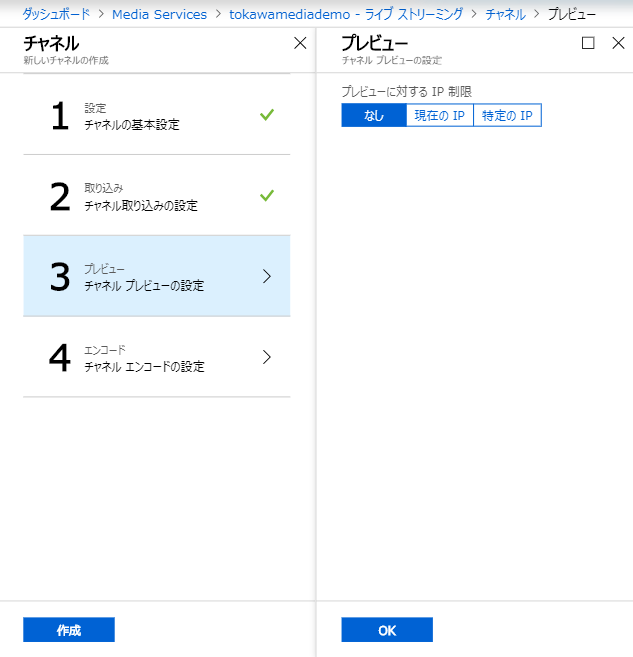
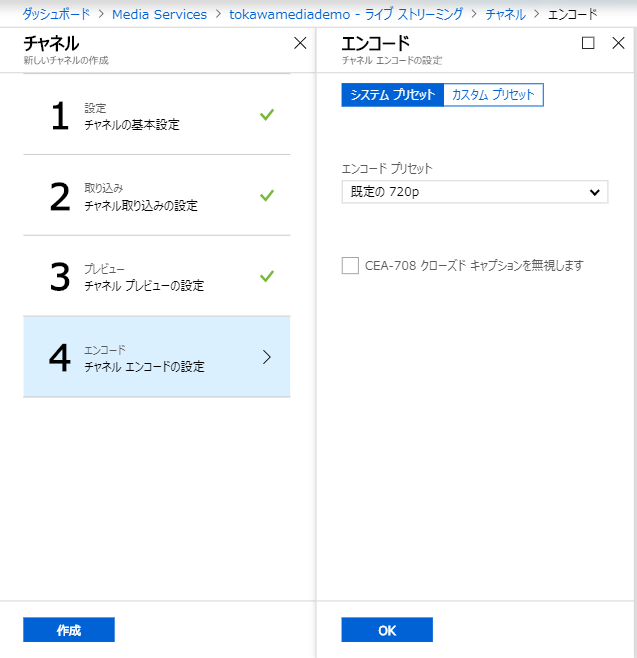
作成したライブチャンネルを開き、「取り込み URL (プライマリ) の内容をメモします。
ここの内容を iPhone 側に設定するので、iPhone でコピペしやすいような形にすると楽です!
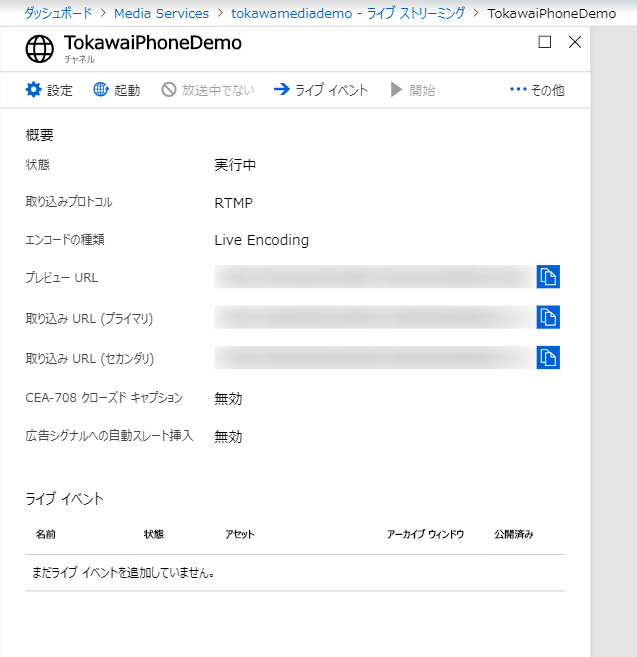
iPhone 側の準備
- ストアから、"Live:Air Solo" をインストールします。
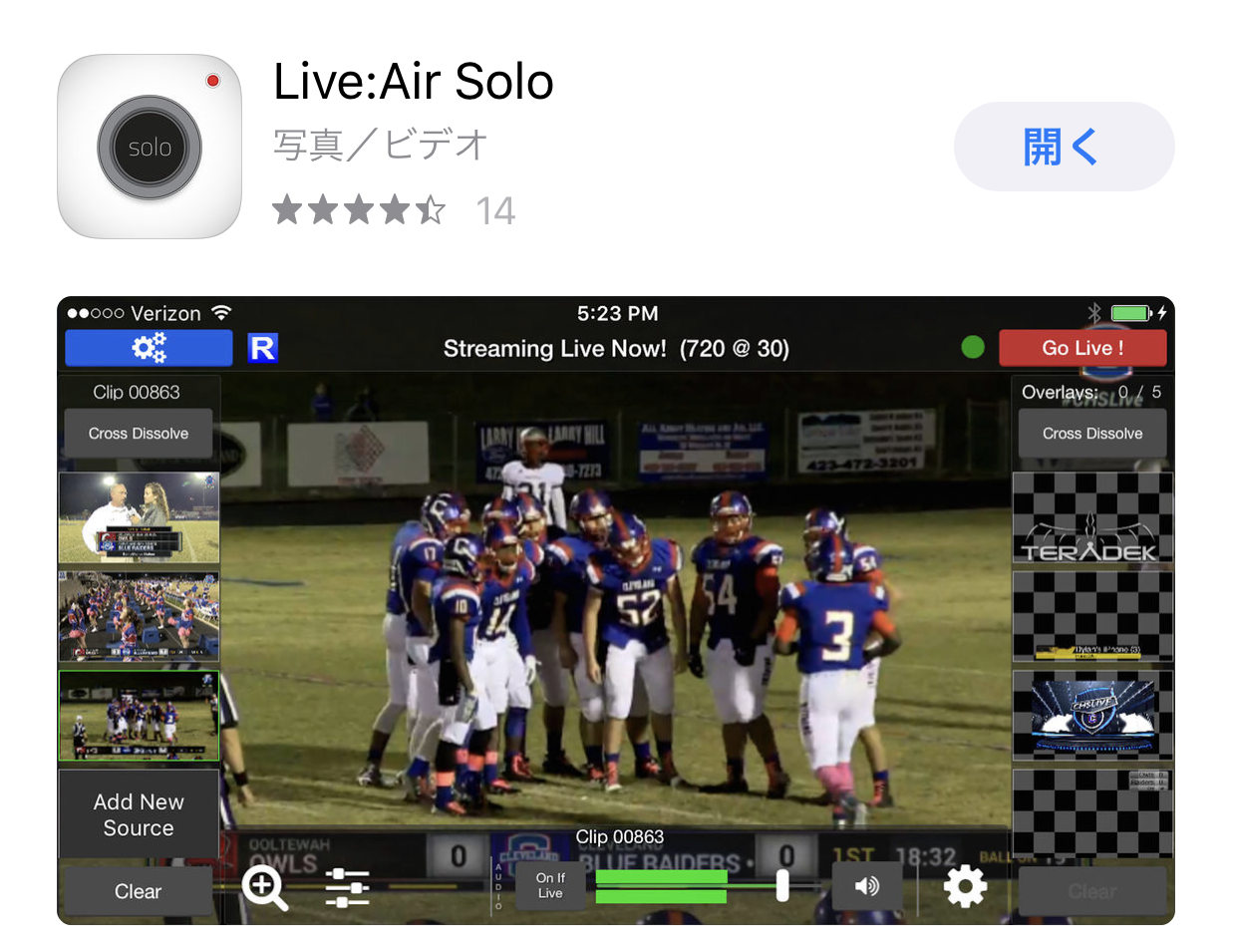
- 画面左上の「歯車のアイコン」をクリックし、設定画面に入ります。
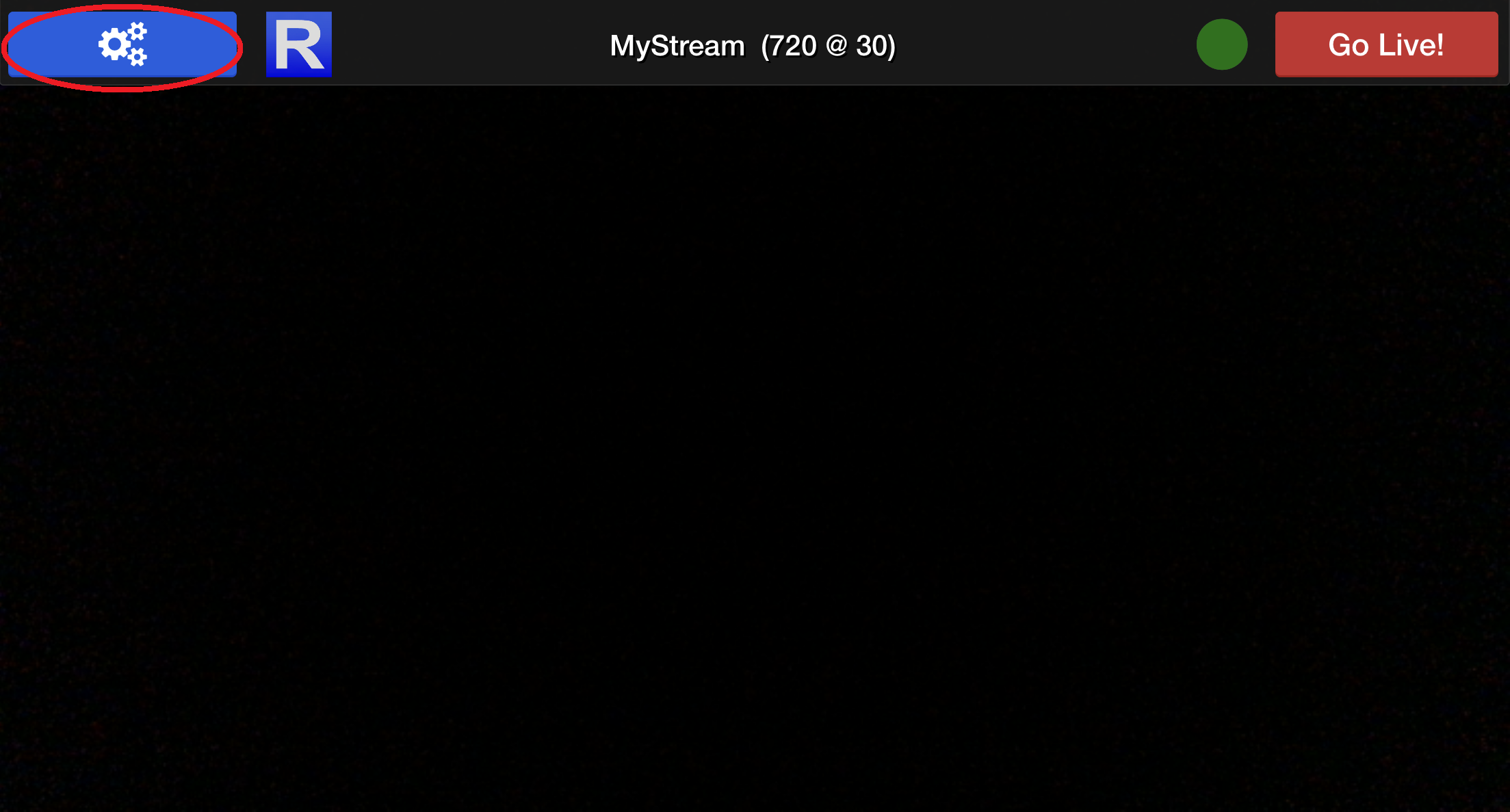
- 赤枠で囲った 2 箇所の設定を行います。
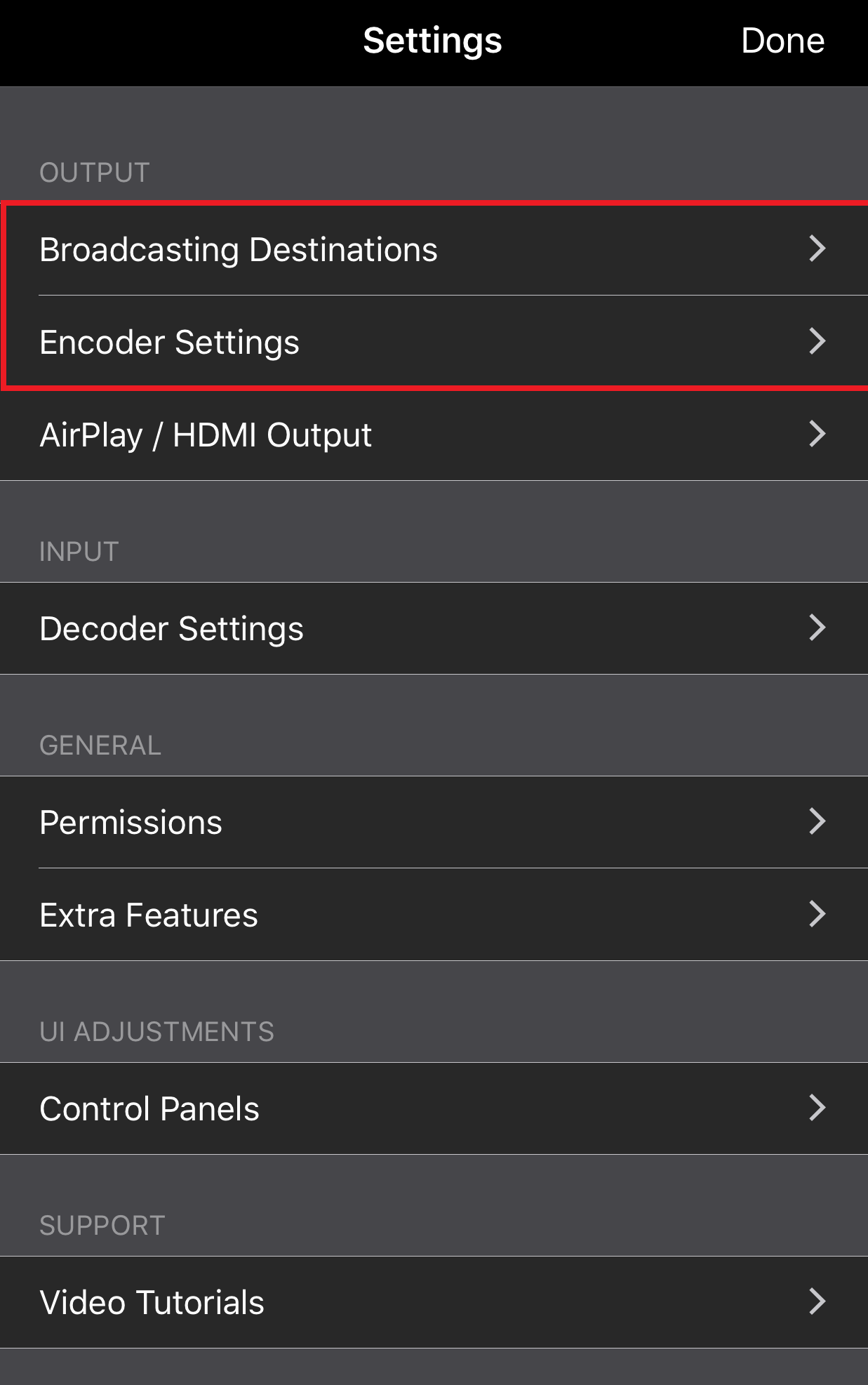
- まずは配信先の設定から。
ここで、先ほどメモした、取り込み先 URL を "URL" フィールドに入力。
Stream 名は任意でつけていただいて構いません。
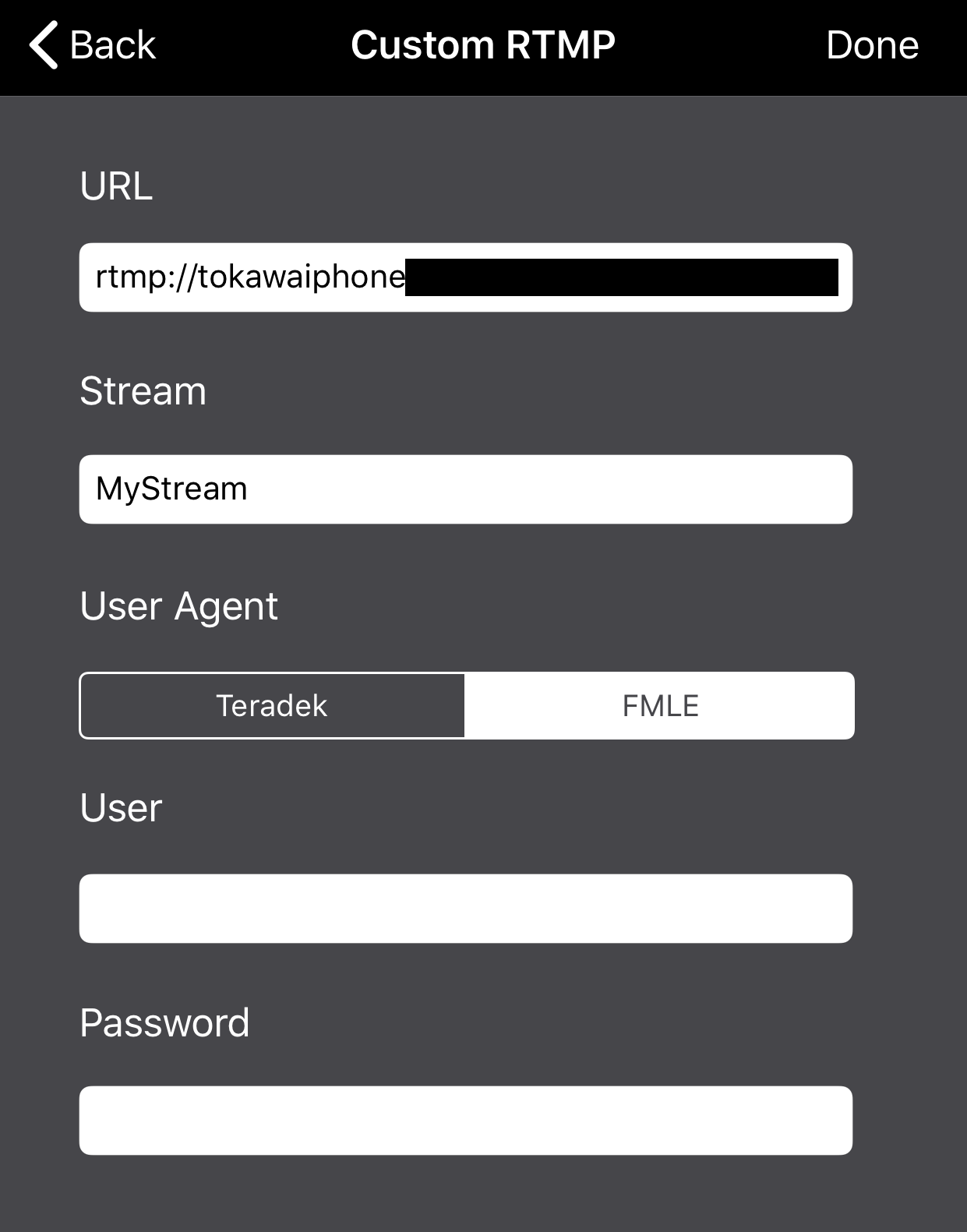
- ビデオの解像度の設定を行います。
今回は 720p/30fps にしました。
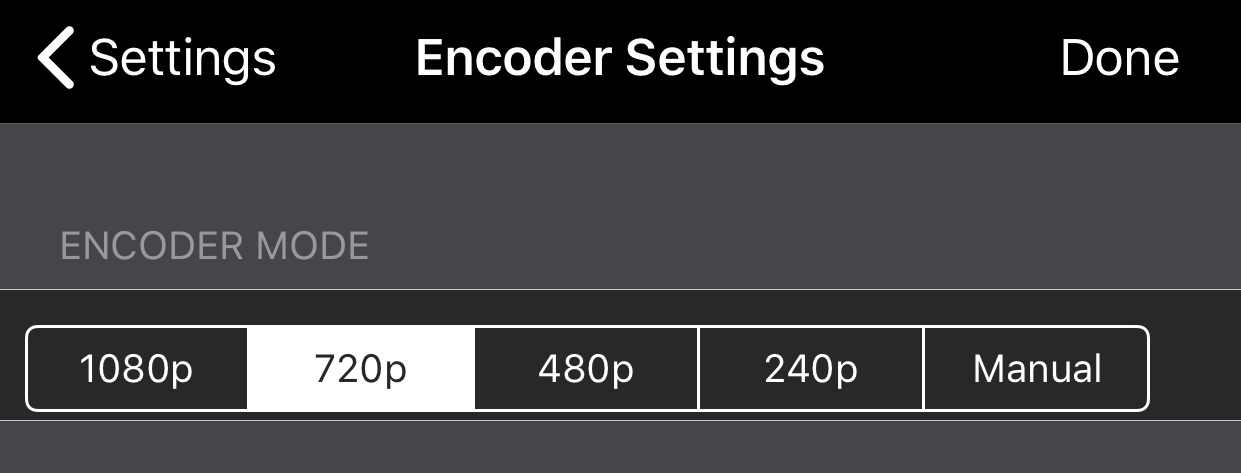
これで準備完了です!
配信!
あとは、iPhone の画面から、右上の "Go Live!" をクリックすれば、(RTMP サーバーの URL や設定が間違っていない限り)配信が始まるはずです!
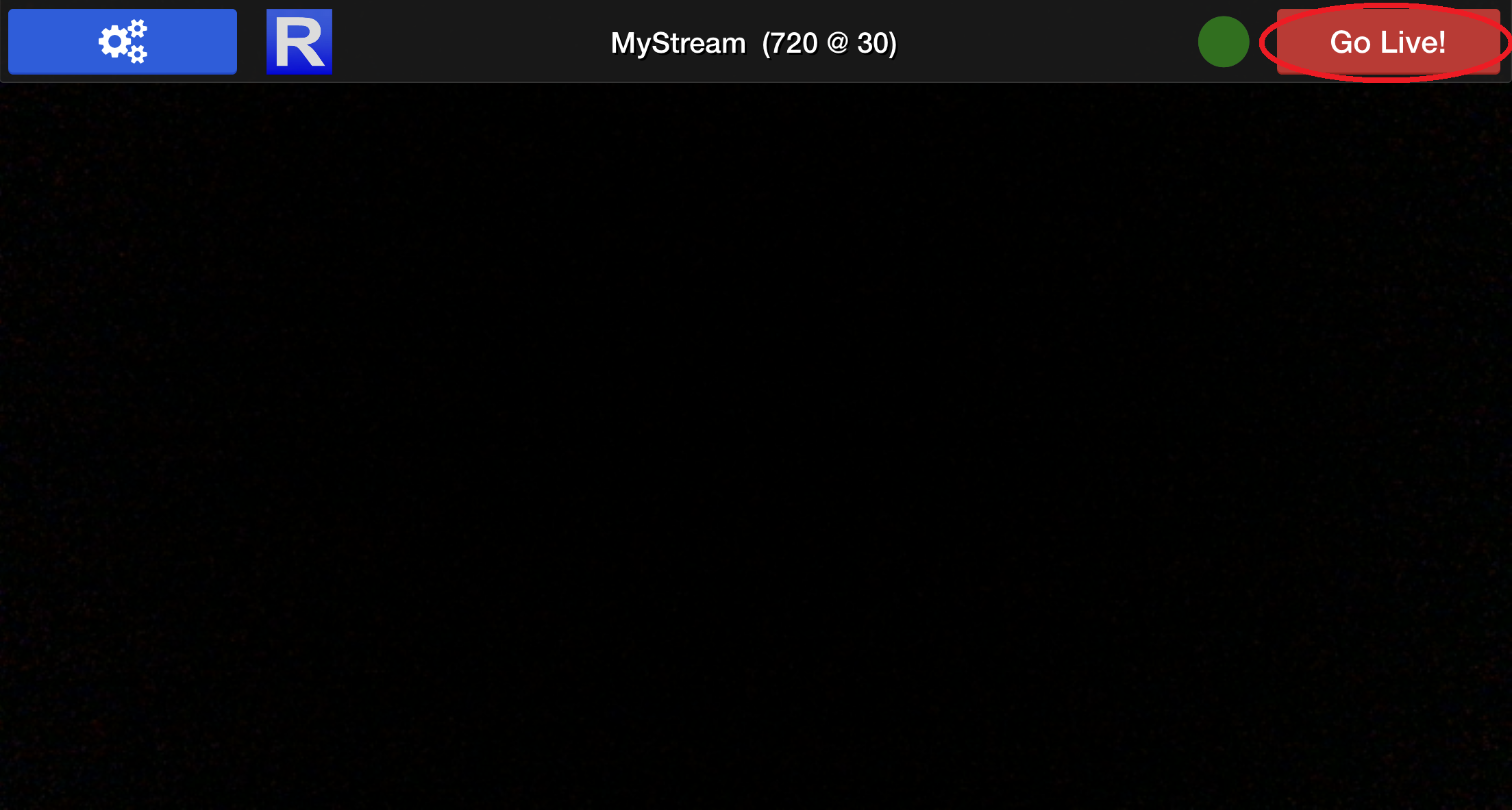
再生テストを行うのには、Azure Media Player を使うのがお勧めです。
画面下部の URL 入力用のテキストボックスに、先ほどメモした「ロケーター」の URL のアタマの部分を、"http" から "https" に変更したものを張り付け、"Update Player" ボタンをクリックすると、ライブストリーミング機能で配信中の動画が再生されるはずです!