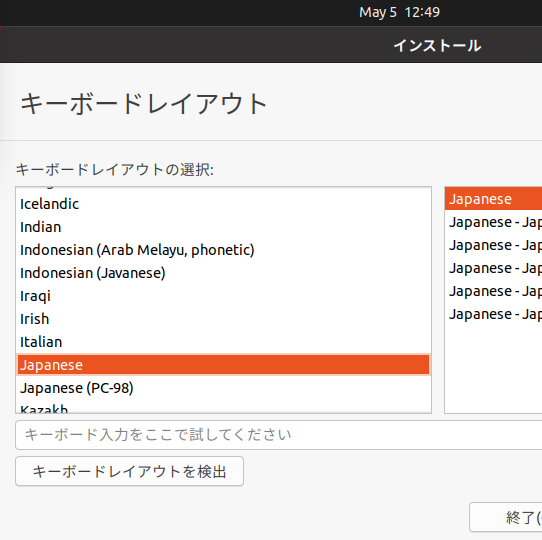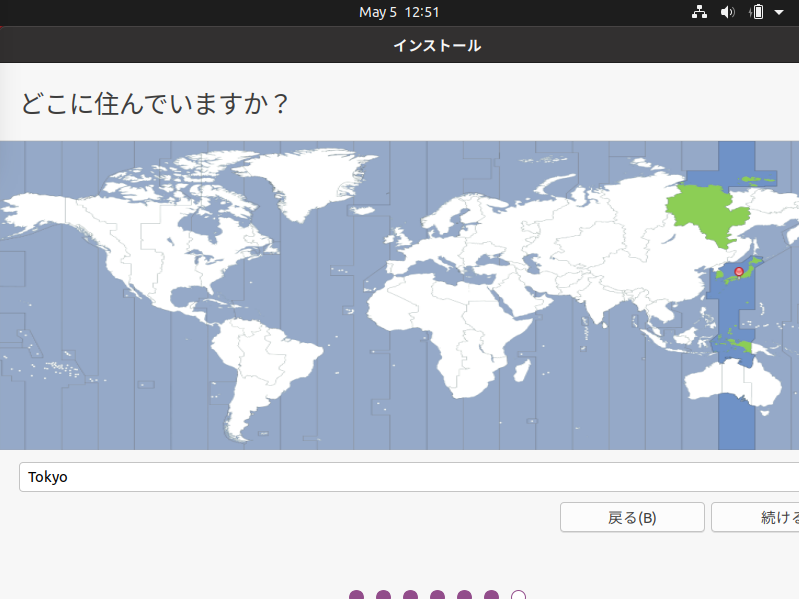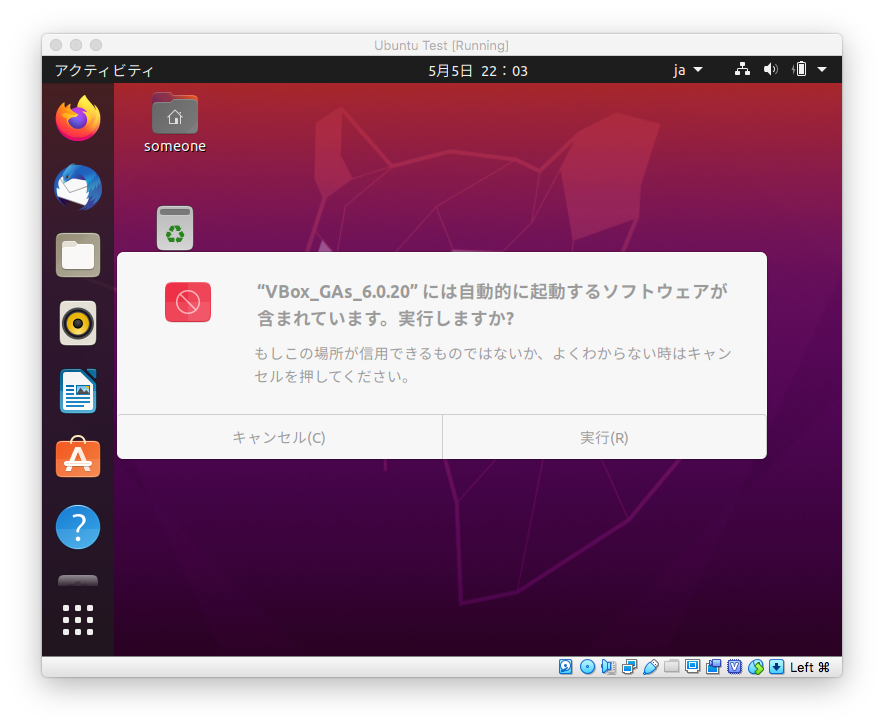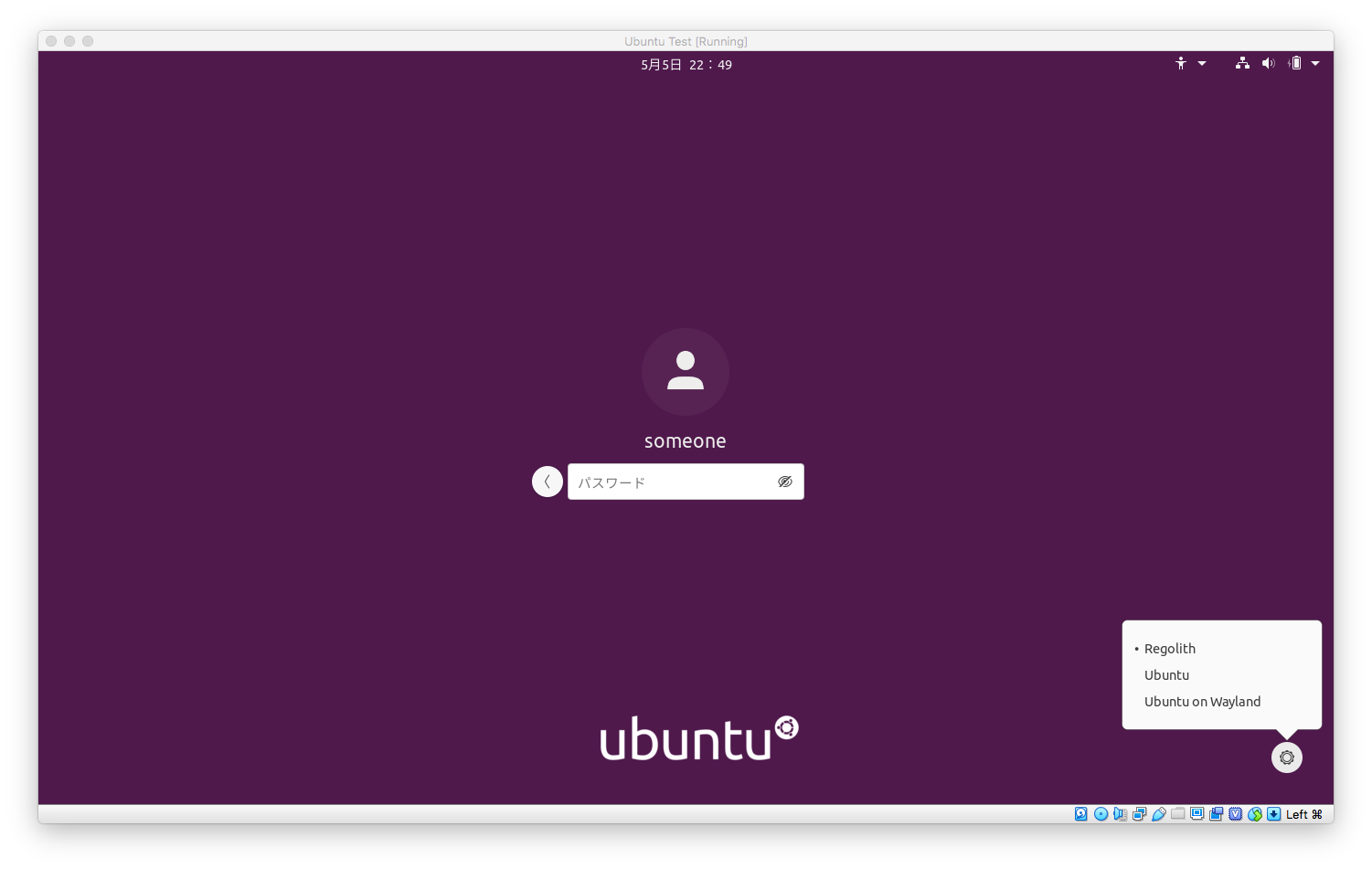この記事の目的
この記事では普段Macを使っている私が、Ubuntu 20.04のリリースに触発されて試しに環境構築をしてみた記録です。Ubuntu 20.04を、ノートパソコンと、Mac上のVirtualBoxのどちらにもインストールしてみて動くことを確かめています。万人受けしない設定も入っていると思うのでこういう事をする人もいるんだなあぐらいで読んでいただけると幸いです。
具体的には以下のことを行いました。
- Ubuntuをインストールする
- Google Chromeをインストールする
- ibusを捨ててfcitx-mozcをインストールする
- capslockを潰してctrlに変える
- Regolith Linuxをインストールしてi3を使ってみる
ちなみにこの記事は、インストールしたUbuntuから書いています。
Ubuntuをisoから起動させるまで
以下のページからUbuntu 20.04のisoをダウンロードしてきます。
https://jp.ubuntu.com/download
物理的にパソコンにインストールする場合と、VMとしてインストールする場合どちらもざっくりと説明を書いたので、好きな方を読んでください。Linuxのインストールになれている方は インストール後の細々とした設定 まで読み飛ばしてください。
ノートパソコンにインストールする方
MacにUSBメモリなどを刺して、以下のコマンドでUSBメモリが認識されている場所を探します。
$ diskutil list
USBメモリをアンマウントして
$ diskutil unmountDisk /dev/disk2
ddでUSBメモリにisoを焼きます。USBの中身は全部消えます。
$ sudo dd if=./ubuntu-20.04-desktop-amd64.iso of=/dev/disk2 bs=4028
これをインストールしたいノートパソコンに刺して、再起動しましょう。
BIOSの画面が出てきたタイミングでESCか何かを連打したりすると、USBから起動してくれると思います。
USBからBootする方法は多分他にいっぱい解説記事があると思うので詳しくは解説しません。
VirtualBoxにインストールするとき
いい感じにVMを新規作成します。
メモリは8GB, Diskは30GB割り当てました。
VM作成後にCPU割当を4Coreに増やしたのと、
先程ダウンロードしたisoを光学ドライブに設定しました。
Ubuntuをインストールする
ここからの画面はインストール中にスクショを取りにくい関係から、全部VirtualBoxの画面です。
Ubuntuを起動するとこういう画面が出てくるので、左側の言語の欄から一番下の日本語を選んで、Ubuntuをインストールするを押します。

ディクス上にどうインストールするかを選びます。VirtualBoxなら気にせずそのまま。普通のパソコンにインストールするときは既存のOSをどうするか聞かれると思います。Windowsとかと同居する方法もあると思いますが、話がそれるので今回は説明しません。全部消す方法で進めます。

インストールが始まりました。私の環境では5分ぐらいで終わりました。
Ubuntu 20.04のcode nameはFocal Fossaですが、画面には見つめているようなフォッサが描かれていますね。

インストールが無事完了しました。VirtualBoxの方はそのままEnterを押すと再起動されます。パソコンに直接インストールしている方はUSBなどを抜いてからEnterを押しましょう。

再起動したらこういう画面になるので、ユーザ名を選んでパスワードを入力し、ログインしましょう。
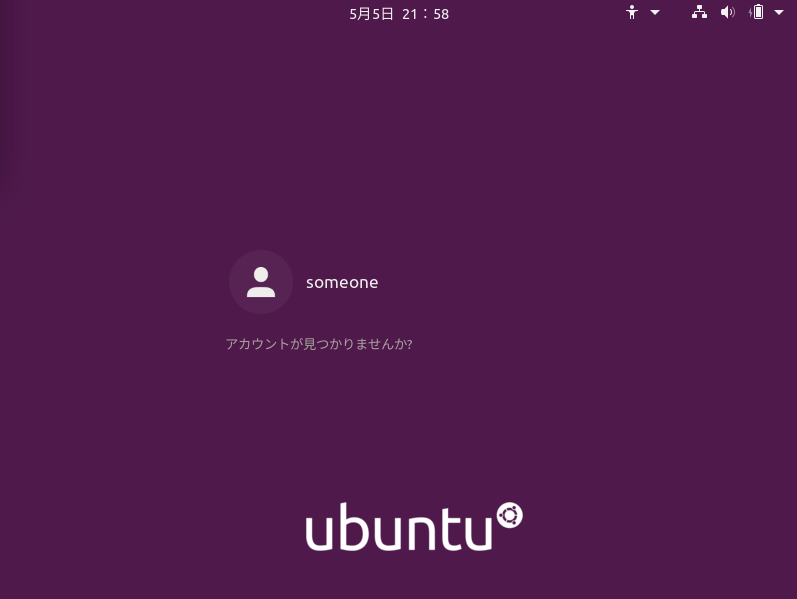
インストール後の細々とした設定
VirtualBoxのGuest Additionsをインストールする。
VirtualBoxのみですが、画面が狭いままだと悲しいので、画面を広げたりできるようにGuest Additionsをインストールしましょう。Host側のメニューバーから、「Devices」→「Insert Guest Additions CD image」を押して言われるがままにインストールします。
これが出てきたら完了しているので、Enterを押して終了します。これ以降VirtualBoxのWindowをリサイズしたりすると画面がちゃんと広がるようになります。

ホームディレクトリにあるファイルを英語に戻す
デフォルトだと、ホームディレクトリ以下のいくつかのディレクトリが ダウンロード みたいになっていて、コンソールから選びにくいことこの上ないので英語に戻します。
コンソールは左下の点々を押して、下の方にスクロールすると端末というのがあるのでそれを選ぶと起動できます。
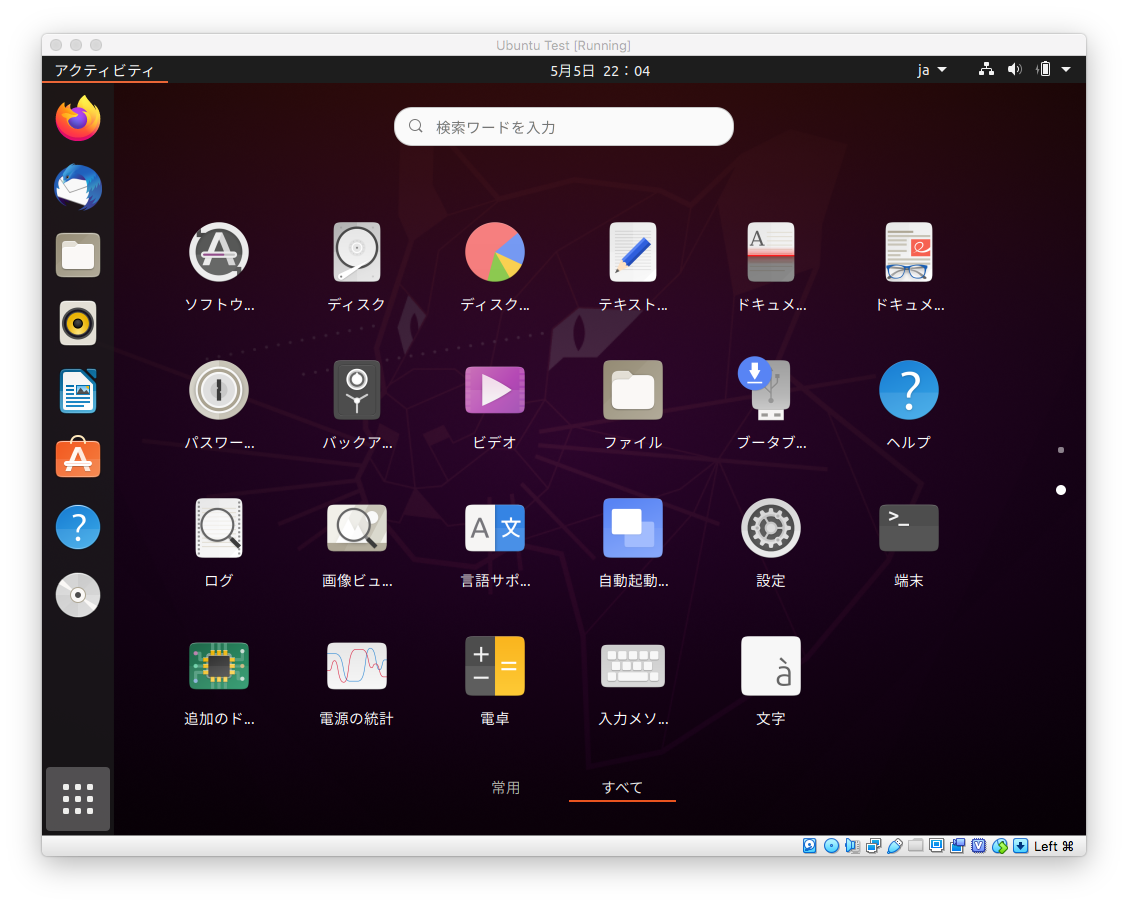
$ LANG=C xdg-user-dirs-gtk-update
Google Chromeをインストールする
僕はChromeが好きなので、FireFoxとは早々にさようならします。
以下のページからdebian/ubuntu向けの .deb ファイルをダウンロードしてきます。
https://www.google.com/intl/ja_jp/chrome/
普段私みたいにFireFoxを使わない方は、開くではなく保存するを選ばないとよくわからないところに一時ファイルとしてダウンロードされてしまうので気をつけましょう。
以下のコマンドでインストールします。(余談ですが .deb ファイルをapt-getコマンドでインストールできることを今日まで知らなかったです。今までずっと dpkg -i を使っていました。)
$ sudo apt-get install ~/Downloads/google-chrome-stable_current_amd64.deb
ibusを捨ててfcitx-mozcをインストールする
色々設定がうまく行かなかったので、ibusを捨ててfcitxをインストールするようにしました。
$ sudo apt-get install fcitx fcitx-mozc -y
$ sudo apt-get purge ibus
上のコマンドを実行したあと、入力ツールというの開いて、OKを押していきfcitxを選びます。
ここで一旦再起動します。そうすると、ctrl+spaceで日本語が入力できるようになっていると思います。
私はMacの操作感が好きなので、 Fcitx設定 から、「全体の設定」→「ホットキー」→「Show Advanced Options」→「入力メソッドをオンに/オフに」というのに、変換キーと無変換キーを設定しています。
なお、Virtualboxでは私の環境だとなぜか、変換キーと無変換キーを押してもすべて全角半角キーとして認識されてしまいます。
直にインストールするとちゃんと認識されているので多分MacかVirtualboxの設定かどちらかが悪いと思うのですが、まだ見つけられていません。
capslockを潰してctrlに変える
私はCapsLockキーを使っていないので、CapsLockキーを潰してCtrlキーとして使えるようにします。
$ sudo vi /etc/default/keyboard
XKBOPTIONS="" という行を XKBOPTIONS="ctrl:nocaps" に書き換えます。
これで再起動すると、CapsLockキーがCtrlキーとして扱われるようになっていると思います。
私の環境だと、なぜかGoogle ChromeだけCtrl+Tabでのタブ遷移時にCapsLockをCtrlと認識してくれなくて困っています有識者の方求む。
Regolith Linuxをインストールしてi3を使ってみる
私はMacではAlfredというソフトを使ってアプリを開いたり切り替えたりしています。
https://www.alfredapp.com/
またSpectacleというソフトを使って、ウィンドウを全画面表示したり左右に分割したりしています。
https://www.spectacleapp.com/
これと同じような操作感をUbuntuでも求めていて、それに近いのがタイル型ウィンドウマネージャーと呼ばれるものです。今回は特に有名だと思われるi3というのを試しに使ってみたいと思います。
自分で初期設定とかをしてもいいんですが、よしなにデフォルト設定されたものがRegolith Linuxという名前でディストリビューションとして公開されているのでこれを使ってみます。
https://regolith-linux.org/
ディストリビューションなのでUbuntuじゃなくてはじめからこれをインストールしてもいいんですが、今回はあとから追加してみることにします。以下のコマンドでUbuntuにあとから追加することができます。
$ sudo add-apt-repository ppa:regolith-linux/release
$ sudo apt install regolith-desktop i3xrocks-net-traffic i3xrocks-cpu-usage i3xrocks-time
再起動してログイン時に右下からRegolithを選んでログインします。
起動するとほとんど何も表示されていませんが、以下のページなどを読んで使い方を学んでみてください。きっと楽しいです。もしくは画面の右側にヘルプが出ていると思うのでそれを読んでも使い方がなんとなく分かります。
https://regolith-linux.org/docs/getting-started/basics/
最低限の使い方としては、ModキーをWindowsキーとして以下のようなものがあります。
Mod + Space : Launcherを開く
Mod + Enter : Terminalを開く
Mod + 1,2... : Workspaceを切り替える
以下はGoogle Chromeと、Terminalを開いた状態で、Launcherを表示させたものです。とってもかっこいいですね。

まとめ
以上でなんとなくUbuntuが使える環境になったと思います。
あとは各自好きな言語をインストールしたり、VS Codeを入れたりIntelliJ IDEAを入れたりしてみてください。