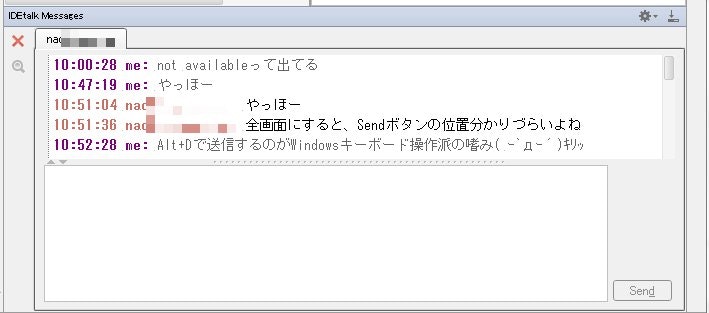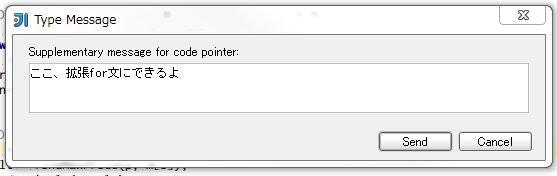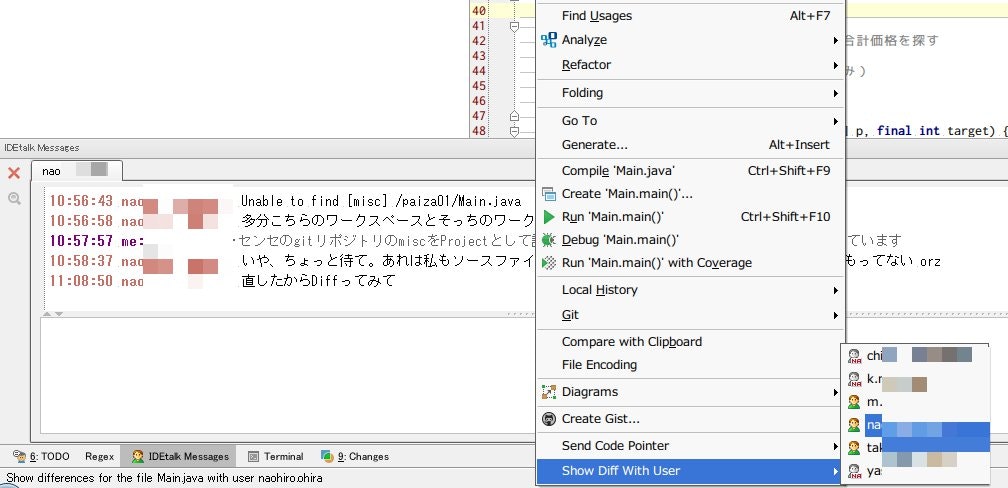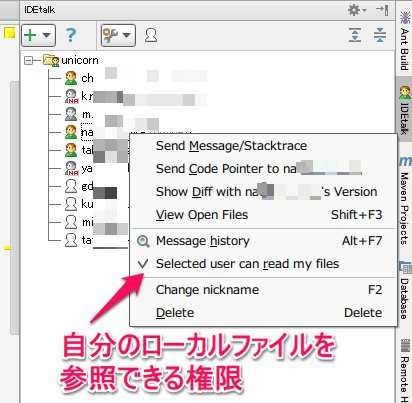注意事項
- 本エントリはネタエントリです。あまり参考になることはありません。
- 特に、一人でIntelliJ IDEAをご利用の方はほぼ確実に参考になりません。
- 本文中に出てくるソースコードは、新人女子プログラマの書いたコードを直すだけの簡単なお仕事です!|paizaオンラインハッカソンVol.1の一部です。
チーム内コラボレーション機能
IntelliJ IDEAには、誰得?と首を傾げざるを得ない機能がいくつか搭載されています。
今回はそのうち、チーム内コラボレーションとして使える機能3つを紹介します。
- IDEtalkによるチャット
- Send Code Pointerによるコードポイントの指摘
- Show Diff With Userによるチームメンバーとのコード比較
IDEtalkによるチャット
標準で入るプラグインIDEtalkを使うことにより、同一LAN上に居るIntelliJ IDEAユーザーとチャットすることが出来ます。
以下がIDEtalkのメイン画面です。
各ユーザーについて、オンライン・オフライン・NA(Not Available)・不在などの状態が分かるようになっています。
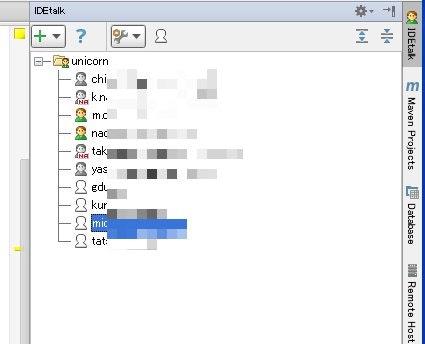
また、ユーザーの名前をダブルクリックすることにより、チャットすることも出来ます。
添付ファイル送信などの機能はありませんし、履歴もあまり当てになりません。
ちなみに、Jabberというサービス?につなげてチャットすることもできるようです。
さて、チャットができるようになったら、次の2機能の出番です。
Send Code Pointerによるコードポイントの指摘
ソースコードを眺めていて、「あれ?ここ変じゃね?」と思うことはよくあると思います。
その際に担当者のもとまで聞きに行くのも面倒だしチケット化するものでもないし、でもIDEtalkでファイルの場所を説明するのも面倒だし…というときに使えるのが、このSend Code Pointerです。
使い方は簡単。気になる行を右クリックして、Send Code Pointerを選び、相手を選べばOKです。
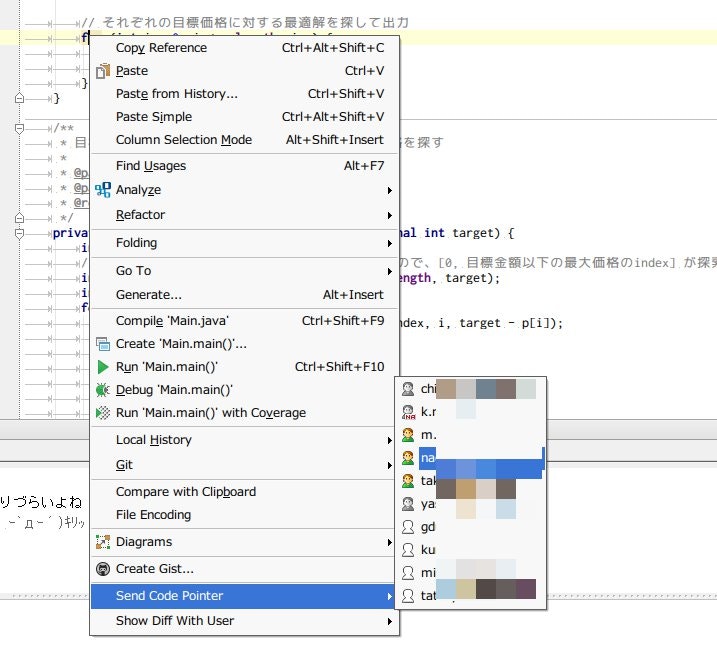
送った結果、私にも相手にも、下記のようなリンク付きチャットログが表示されます。
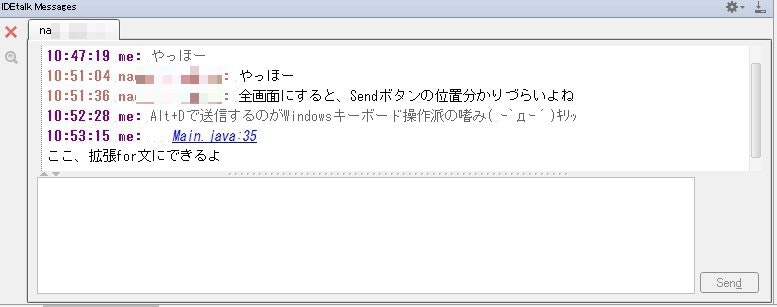
このリンクをクリックすることにより、該当ファイルの指定行を開くことができるようになるわけです。
ただここで注意点がひとつ。相手が私と同じフォルダ・ファイル構成のプロジェクトを持っていなければ、リンクをクリックしても該当ファイルを開くことが出来ません。
何かしらのソース管理システムを使っている限り、この問題は深刻なことにはならないと思いますが、注意しましょう。
Show Diff With Userによるチームメンバーとのコード比較
さて、相手さんにソースコードを修正してもらいました。となると次はコードレビュー。昨今はPull Requestによるコードレビューが当たり前になりつつあるかと思いますが、IntelliJ IDEAでは、自分のローカルフォルダと相手のローカルフォルダのファイルDiffを取得することが出来ます。それがShow Diff With User機能です。
使い方は簡単。エディタで開いているファイルを右クリックして、Show Diff With User → 相手を選択します。
その際、相手には「この人にローカルファイルの閲覧を許可する?」的なダイアログが出てきますので、広い心でOKしてください。
閲覧の許可がされている場合、相手のファイルとの差分を表示することが出来ます。
左が私、右が同僚のソースです。
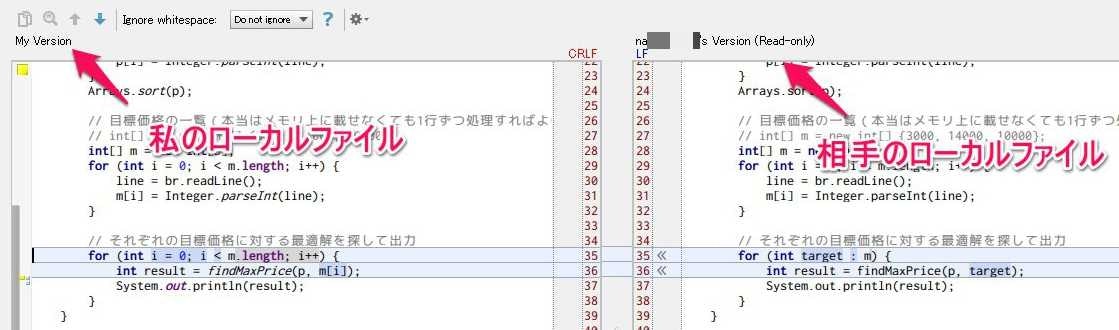
なお、ユーザーを指定してSelected user can read my filesのチェックを外せば、本機能が使えなくなります。セキュリティが気になる環境や、同僚に頻繁にdiffを取られて切ない方は、このチェックを外しましょう。
最後に
うちのチームでは、これらの機能は基本的に使用していません。あしからず。