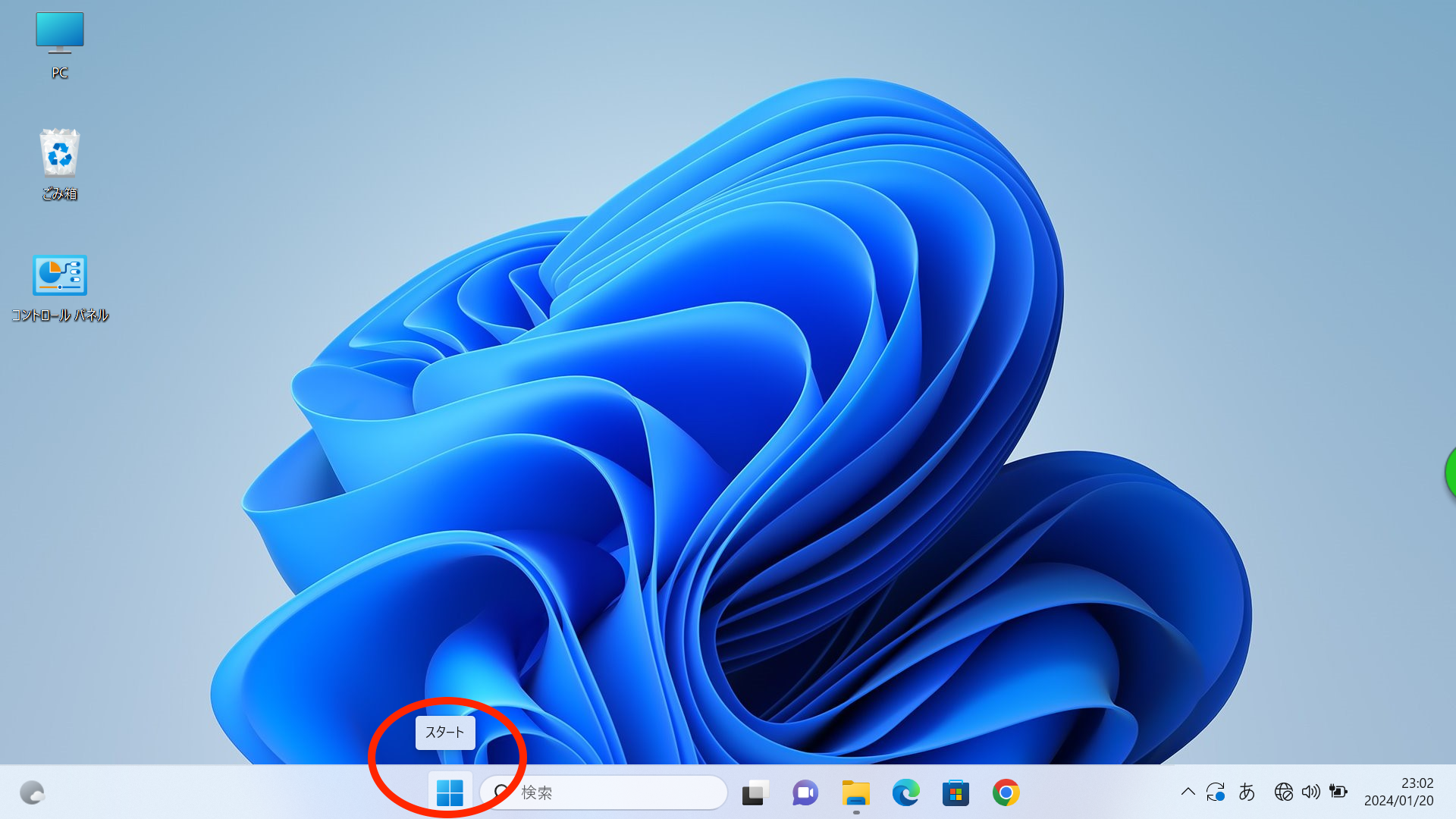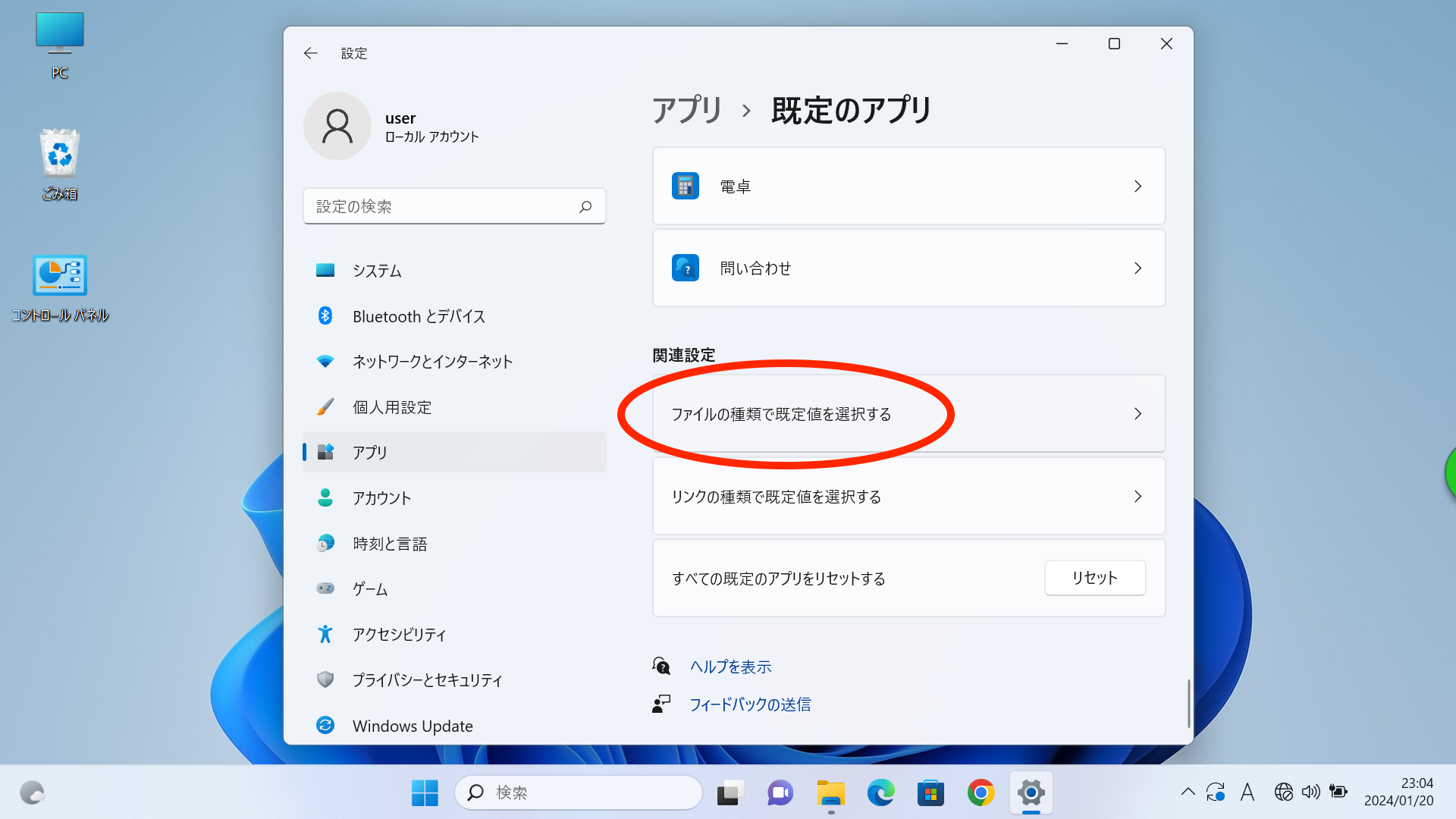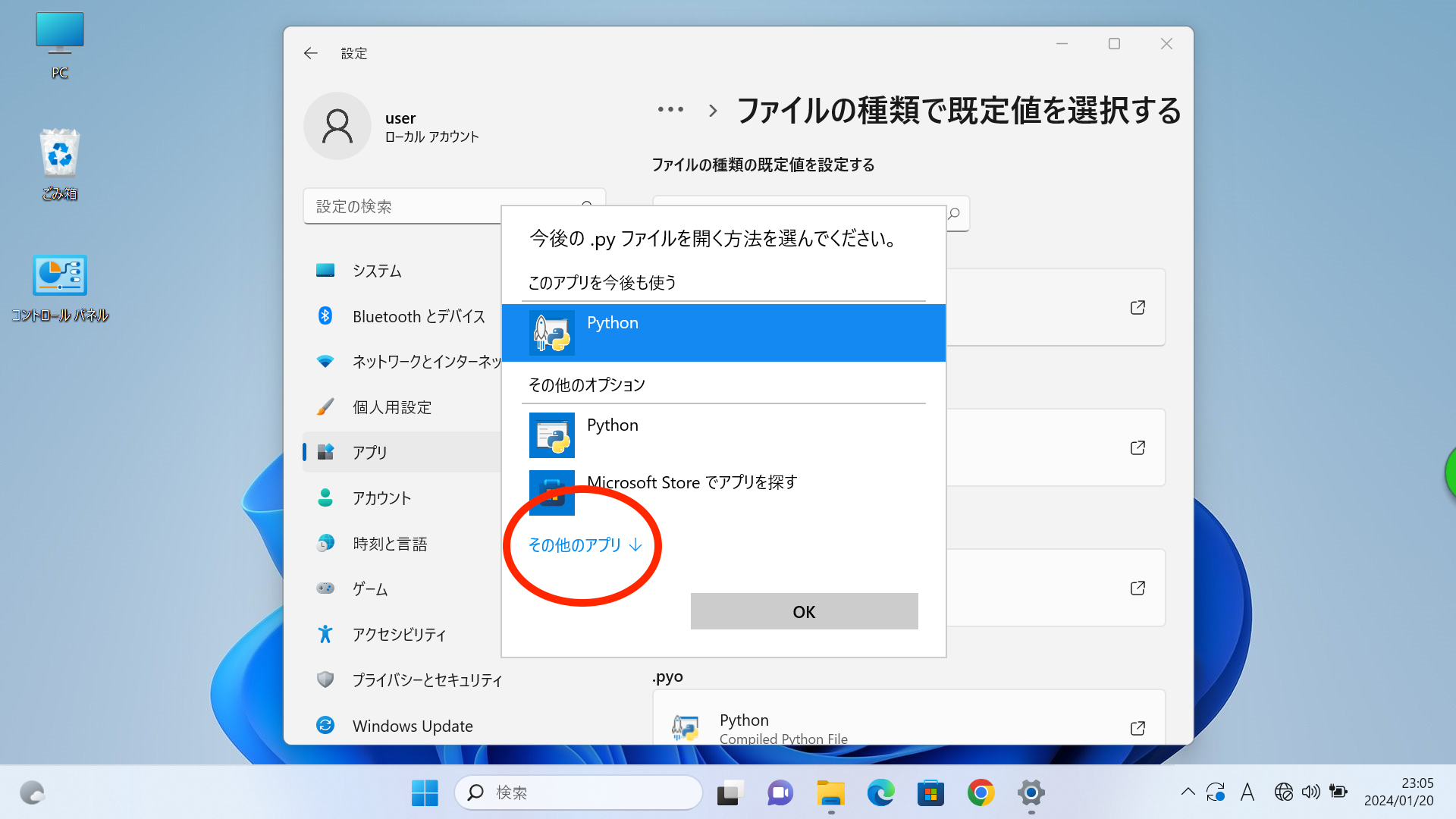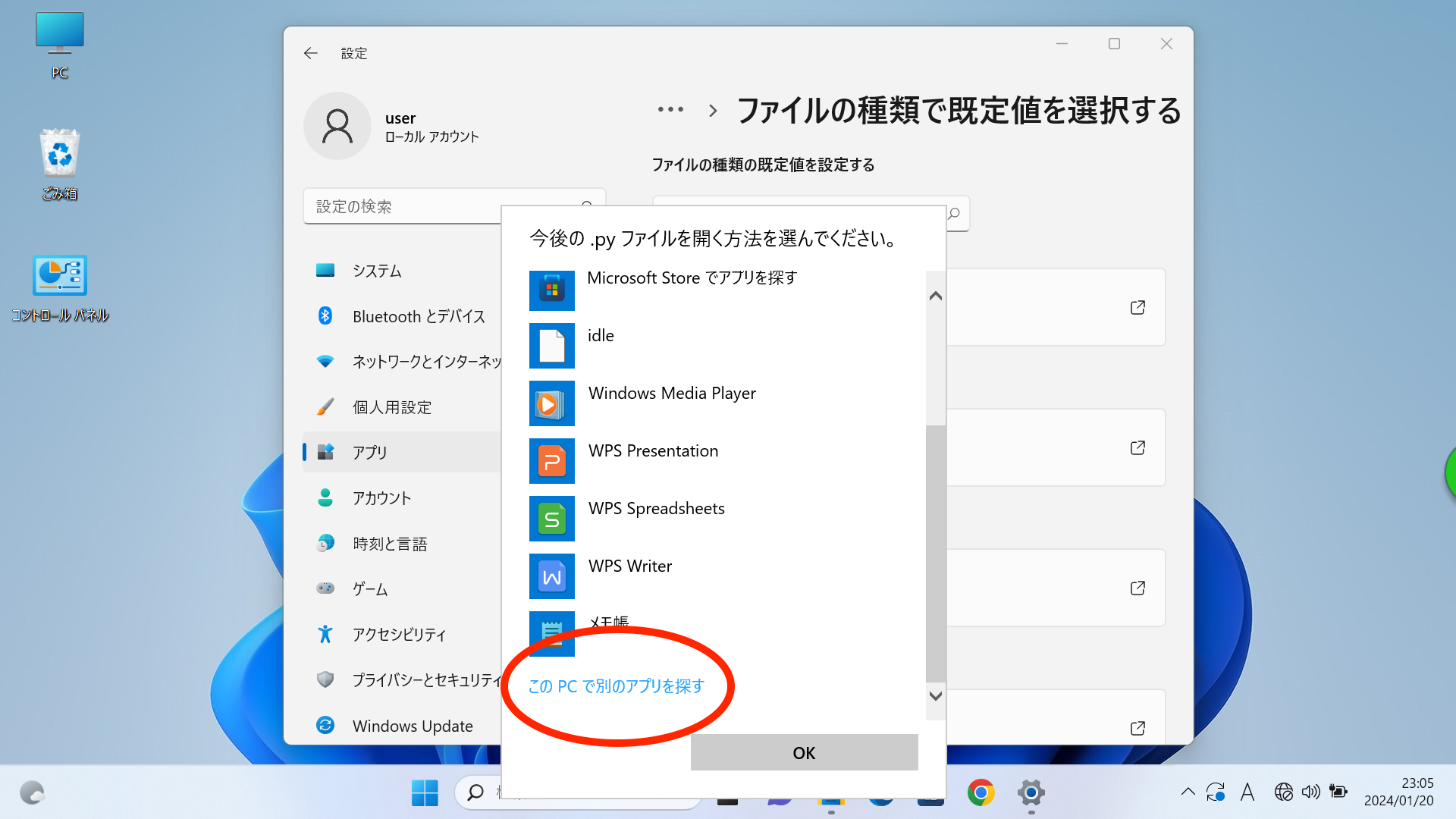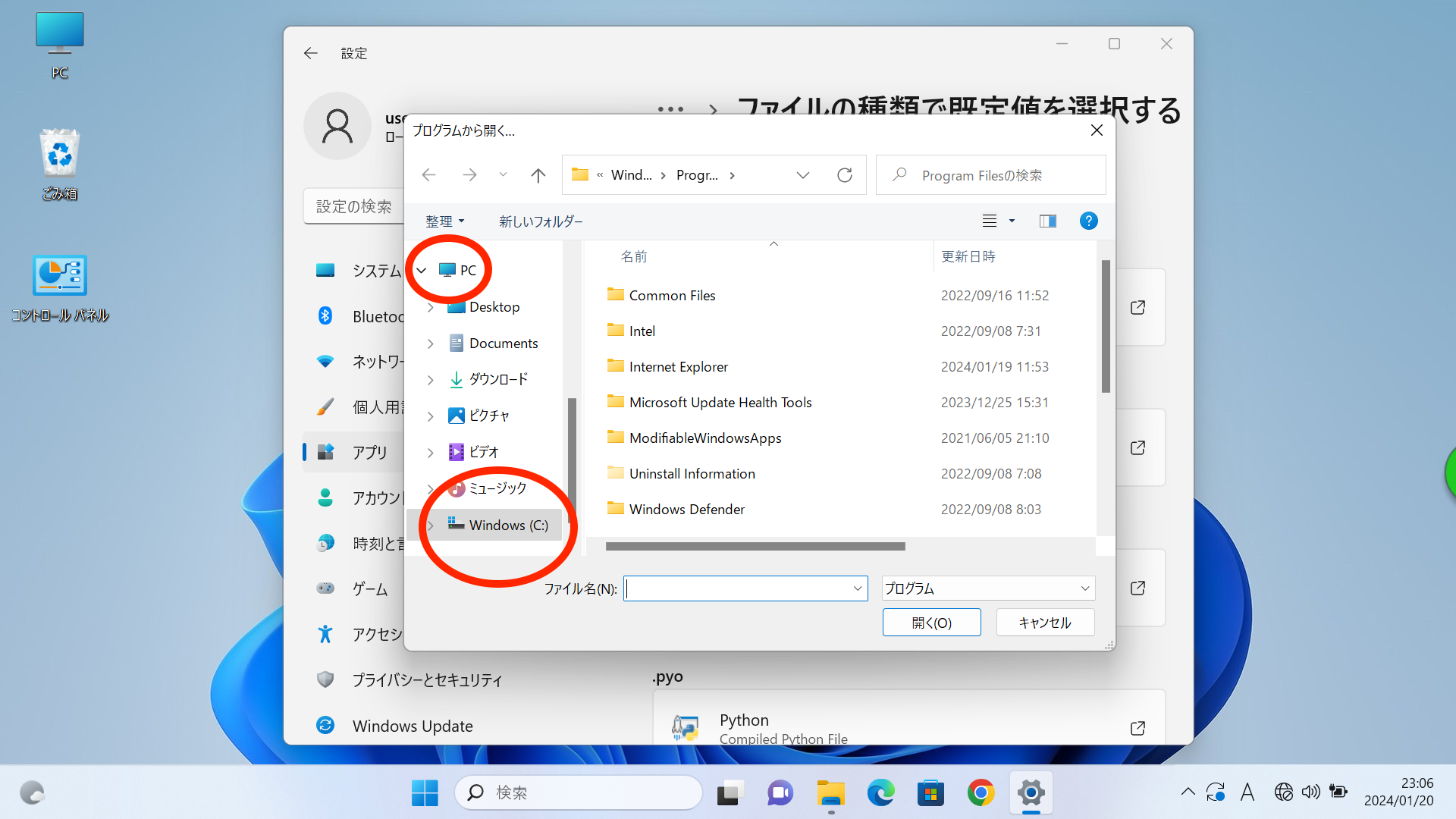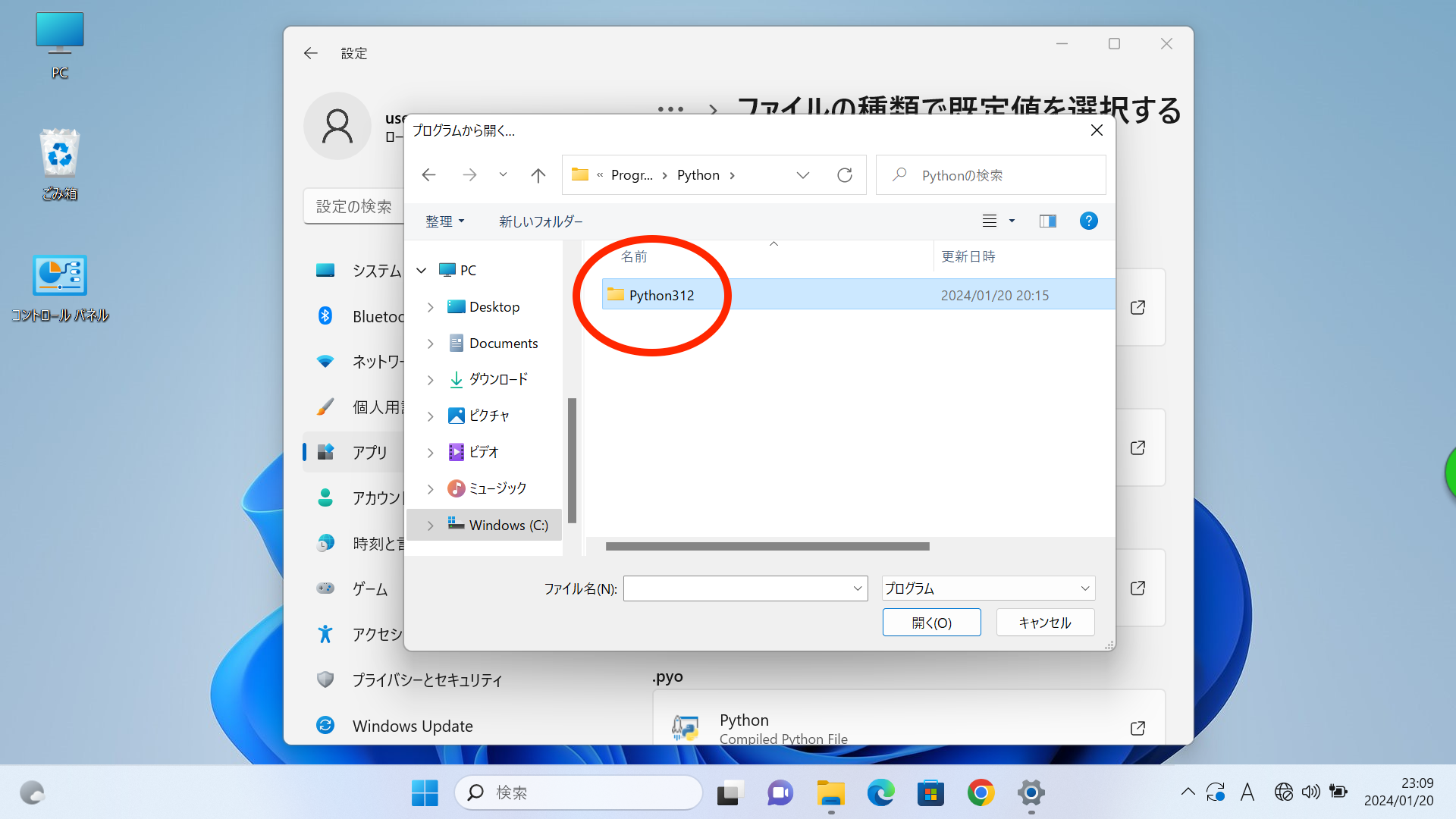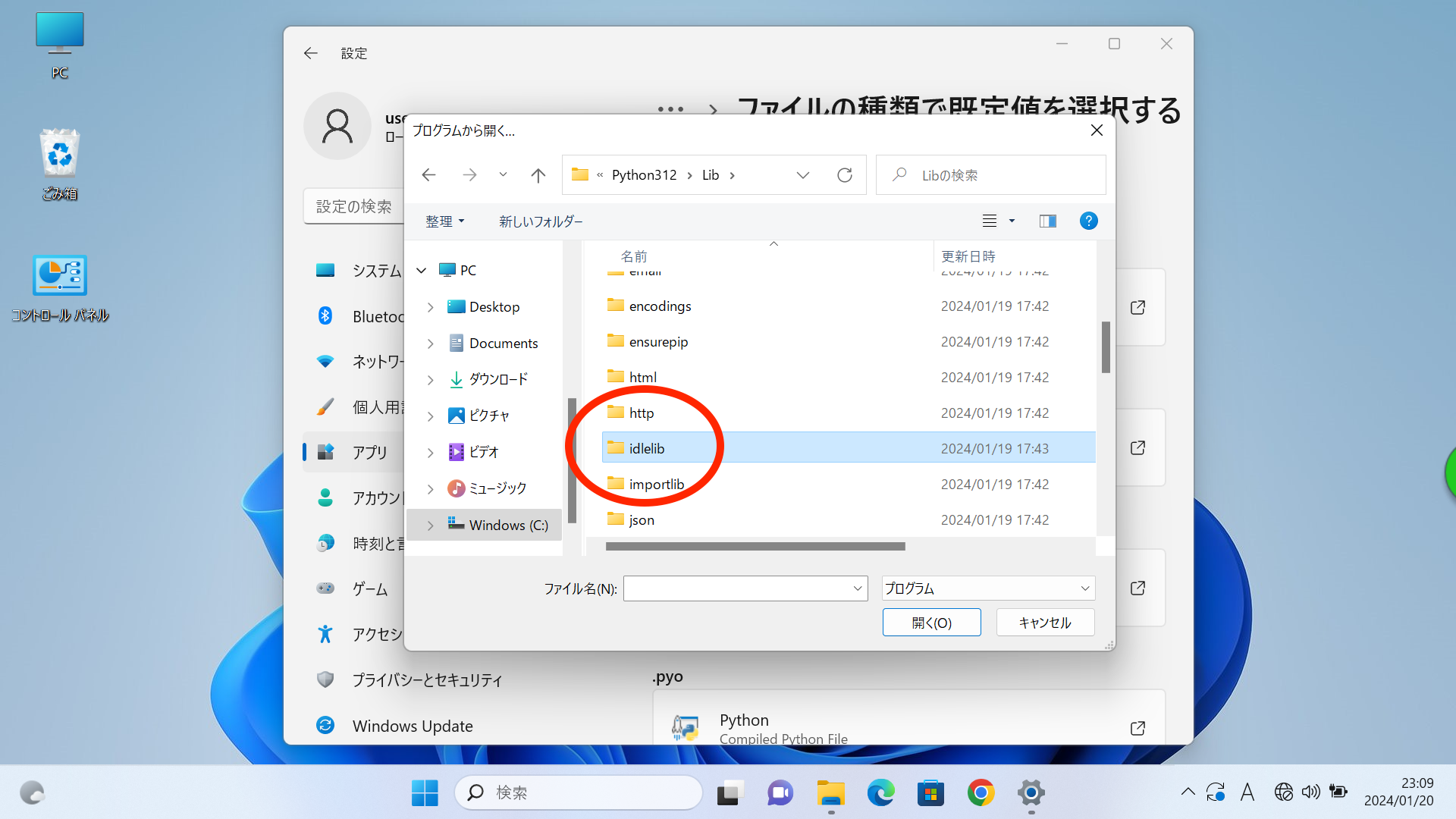Qiita 初投稿になります。何卒, よろしくお願いいたします (o'(ェ)')_🍙
【隠しファイルを表示する】
まず 「隠しファイル」 を表示する設定に変更します。
① Windows マークをクリックします。
② 「エクスプローラー」 をクリックします。
③ 「表示」 の 「表示」 から 「隠しファイル」 を見つけ, チェックを入れます。
これで, 前準備が整いました✨
【 Python ファイルを IDLE で 「ダブルクリックして開く設定」 に変更する】
それでは, 本題です。少し, 手順が長いですが, 1度設定してしまえば, だいぶラクになると思います 🎶
① Windows マークをクリックします。
② 「設定」 をクリックします。
③ 「アプリ」 をクリックします。
④ 「既存のアプリ」 をクリックします。
⑤ 「ファイルの種類で既定値を選択する」 をクリックします。
「既存のアプリ」 において, 下ぁーーーーーーーーーーの方に進みますと, 関連設定において 「ファイルの種類で既定値を選択する」 という項目があるので, クリックします。
⑥ .py を見つけます。
「ファイルの種類で既定値を選択する」 という項目の 「検索欄」 において .py を入力し, 検索します。「検索なんて不要だぜ・・・ふふ・・・」 という方は, 全力で, 下ぁーーーーーーーーーーの方に進みますと .py が, 見つかります✨
⑦ .py の下の Python をクリックします。
⑧ 「その他のアプリ↓」 をクリックします。
初期設定においては Python Launcher という Python ファイルを 「実行するアプリ」 に成っていますので, ここを IDLE という 「編集する機能をもつアプリ」 に変更します。また, 下ぁーーーーーーーーーーの方に進みますと 「この PC で別のアプリを探す」 という項目があるので, クリックします。
⑨ Windows (C:) をクリックします。
PC という項目において Windows (C:) という項目が, 内包されています。
⑩ 「ユーザー」 をダブルクリックします。
「ユーザー」 という項目は, 1度 Windows (C:) をクリックしないと, 表示されませんので, 必ず, 上記の ⑨ の次に ⑩ に, 進んでください。
⑪ user をダブルクリックします。
ぼくは, まだ Windows を購入したばかりで, 初期状態ですので user と表示されていますが, ユーザー設定が済んでいる方は, ここが user という表示ではなく 「自分の名前」 などに成っていると思います。
⑫ AppData をダブルクリックします。
この AppData ファイルは 「隠しファイル」 ですので 「隠しファイルの表示」 に 「チェック」 が入っていない場合は, 表示されませんので, 注意が必要です。
⑬ Local をダブルクリックします。
⑭ Programs をダブルクリックします。
Programs という項目は, けっこう, 下の方にあります。
⑮ Python をダブルクリックします。
⑯ Python312 をダブルクリックします。
ぼくは, 現在 Python3.12 を使用しているので Python312 という表示に成っています。使用している Python のバージョンが 3.12 でない場合は, バージョンに合わせた表示に成っています。
⑰ Lib をダブルクリックします。
Lib は 「ライブラリ:Library 」 の略です。
⑱ idlelib をダブルクリックします。
idlelib は 「 IDLE ライブラリ:IDLE Library 」 の略です。
⑲ idle をダブルクリックします。
この idle が IDLE アプリですので, ここで, やっと 「完了」 です✨ お疲れさまでした✨
現在, Mac 版の Python 入門書 (テキスト&問題集) を書いて出版しておりますが, 第2版においては Mac 版と Windows 版の両方を出版する予定です。amazon の月額プランである Amazon Unlimited (月1,000円くらい) に登録されている方は, 追加料金なく0円で読めるようにも設定してありますので, もし, 興味がある方が, いらっしゃいましたら, 何卒, よろしくお願いいたします (o'(ェ)')_🍵✨
その他・・・う○ちめんも趣味で, たくさん生成しております・・・💩✨ もし, 興味ある方が, いらっしゃいましたら, おひまなときにでも, ぜひ・・・🎶