概要
Go言語(golang)の環境構築方法、および、簡単な「Hello World」プログラム作成方法の備忘録
前提
-
使用PCスペック
- OS: macOS 12.4
-
Go バージョン: v1.19
-
Go の公式サイトは現在英語しかなさそう
手順
インストーラをダウンロード
公式サイト(go.dev)にアクセス

トップページの「Download」ボタン、もしくは「Get Started」ページ内のダウンロードボタンを押すと
以下のダウンロードページに行けるので、ここで自分のPCのOSに合ったインストーラを選択してダウンロード

インストール
インストーラですべて「続ける」「インストール」など肯定してインストールを完了させる

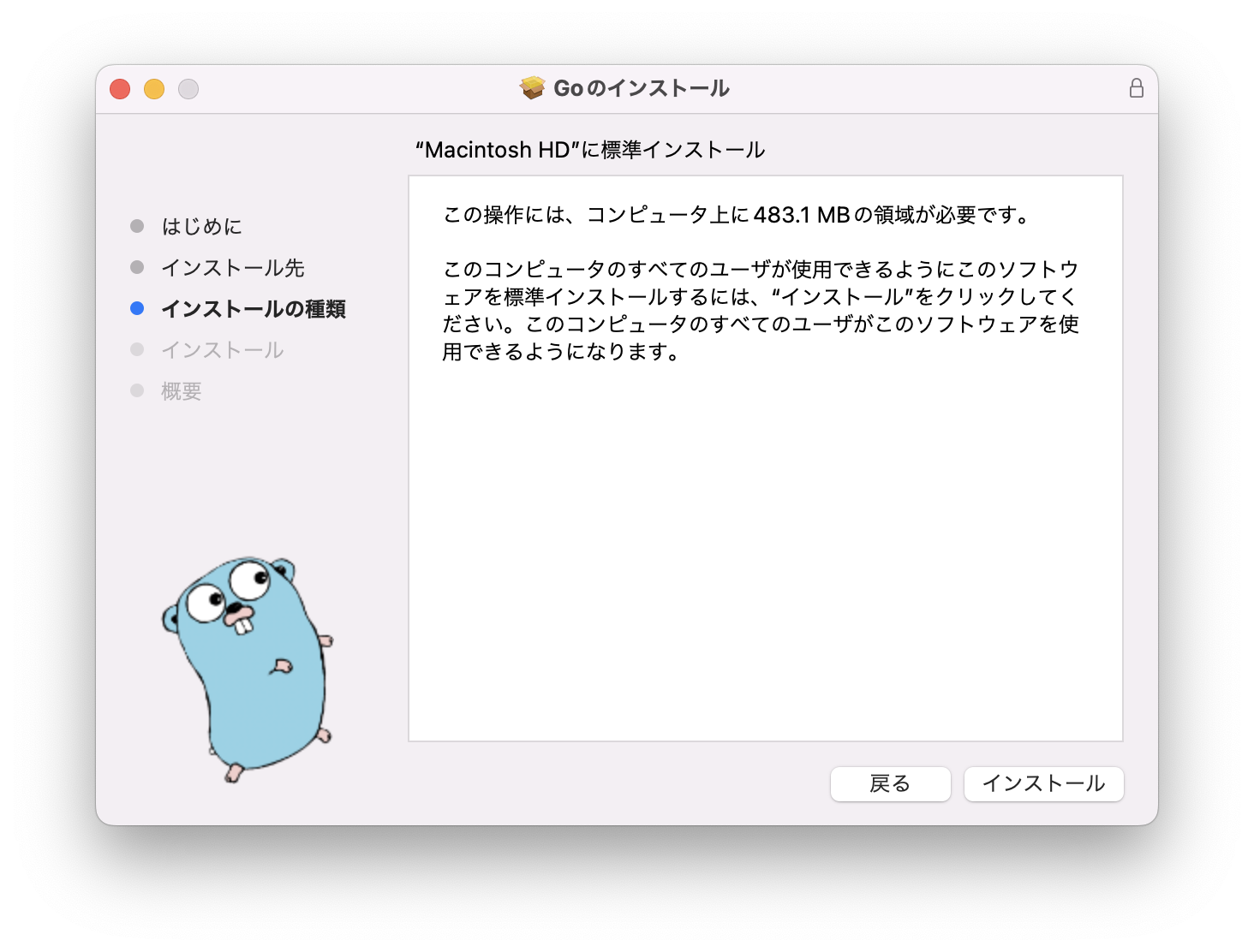
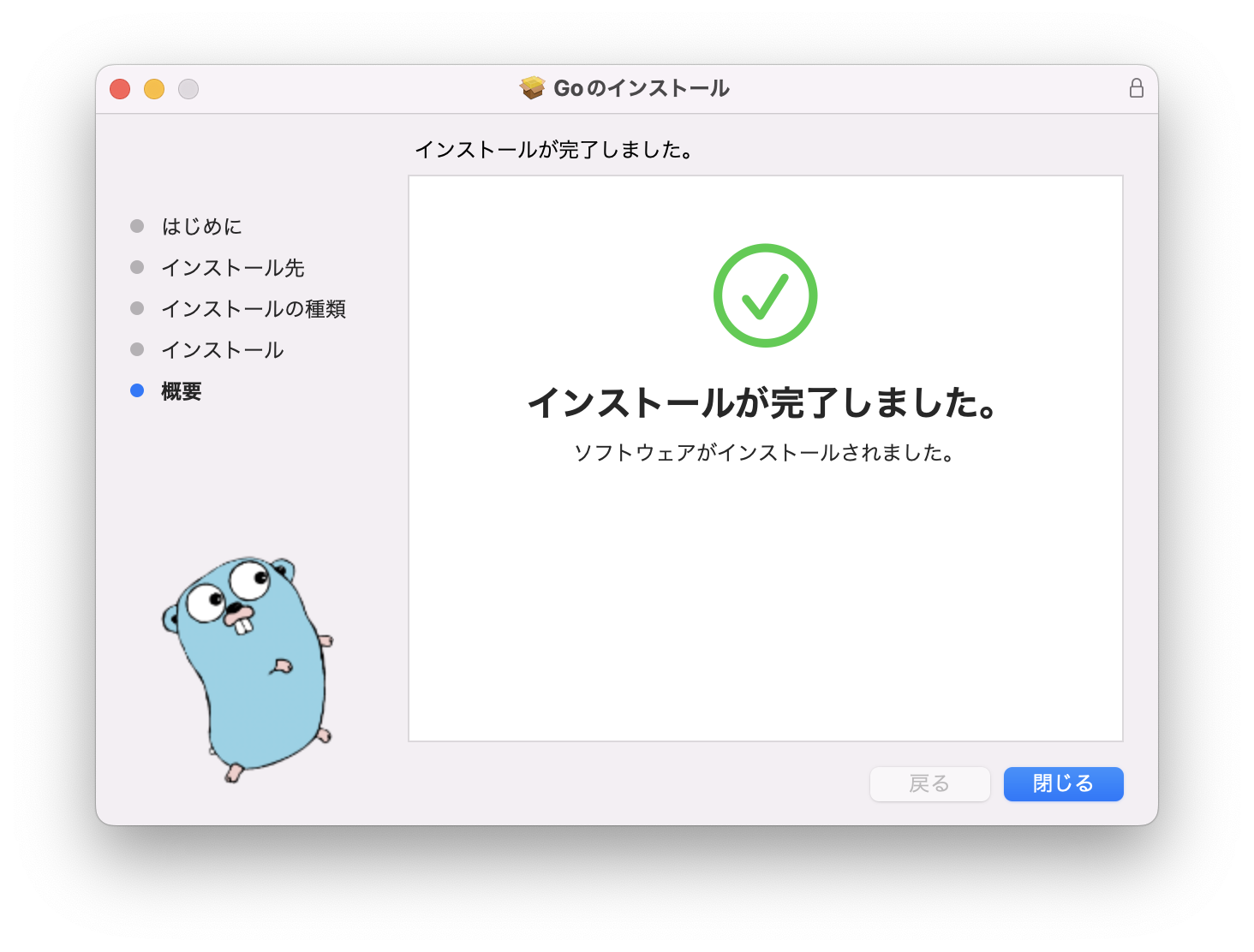
インストールが完了したら、もう不要なのでゴミ箱へ捨ててもOK
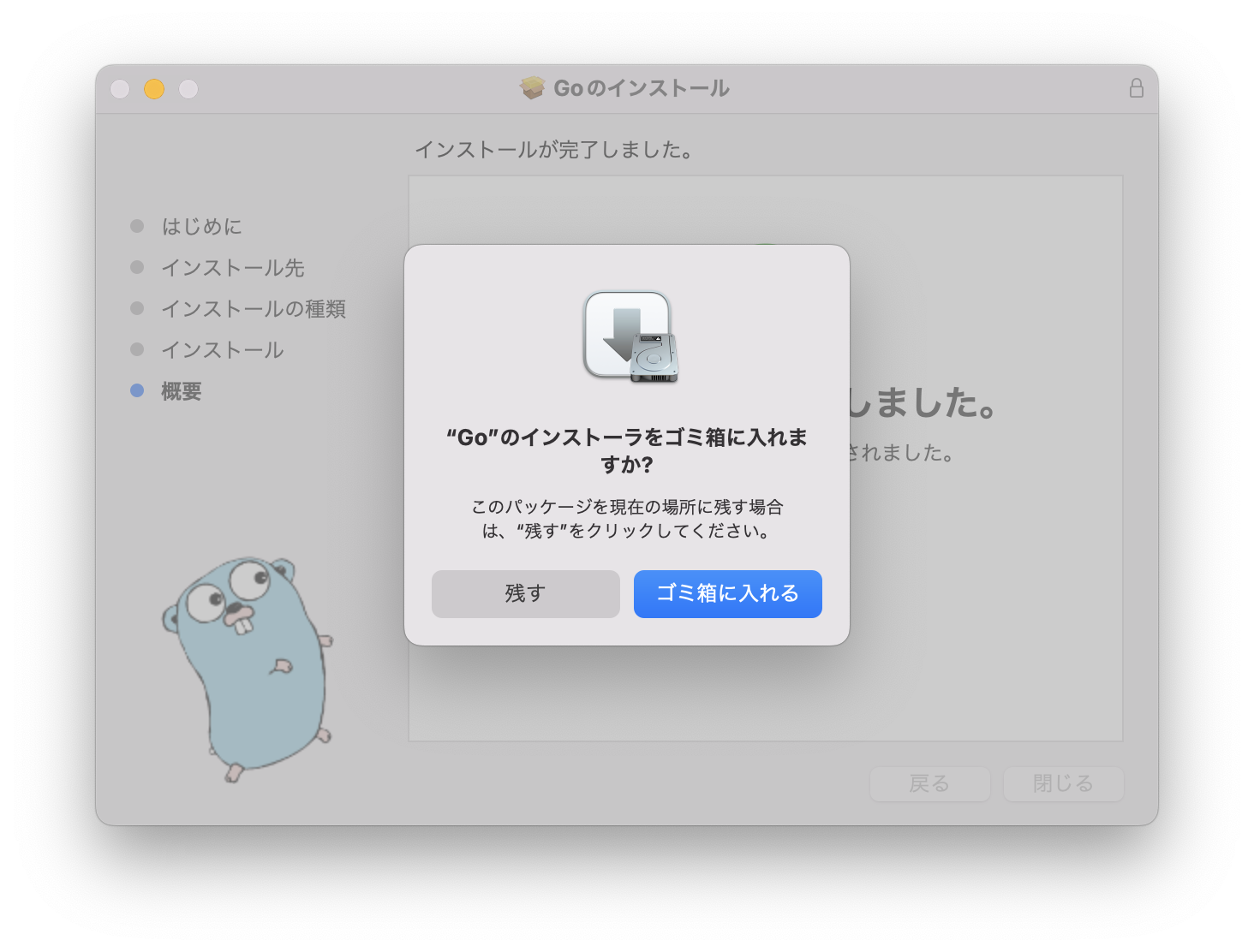
確認
ターミナルでインストール確認
# バージョン確認
go version
# 結果
go version go1.19.3 darwin/arm64
Go が正常にインストールできていれば、上記のように「バージョン確認」コマンドを実行した結果が表示される。
Goのインストールは以上です。非常に簡単ですね。
Hello World プログラムの作成と実行
最低限のプログラム作成と実行方法について、「Hello World」を出力するだけの簡単なプログラムを作成し、go言語として実行する方法をまとめます。
go.mod の生成
go.mod ファイルは、1つのプロジェクト(今回なら「Hello World を表示するプログラム」という単位)で使用される go プログラム全体を管理するファイルのこと、…というイメージです。
これを作るために、任意のディレクトリを作成し、ターミナルでその場所へ移動し、以下のコマンドを実行します
# go mod init {任意のプロジェクト名}
go mod init hello_world
すると、同階層に go.mod というファイルが生成され、以下の様な中身になっているはずです
module hello_world
go 1.19
コーディング
go.mod があるディレクトリの中に hello_world.go というファイル名で以下のファイルを作成
VScode を起動して、以下の様にコーディングする
package main
import "fmt"
func main() {
fmt.Printf("Hello world")
}
その際、.go ファイルを検知した VScode に、以下の拡張機能を推奨されるので、流れでそのままインストールしてください
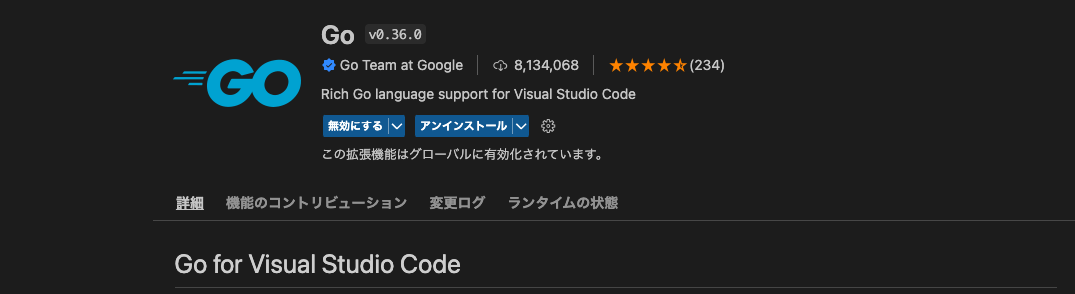
コンパイルと実行
ターミナルを開き、hello_world.go ファイルがあるディレクトリで以下のコマンドを実行します
# 実行
go run hello_world.go
# 結果
Hello World{使用しているPC名:ログインユーザ名}
結果に「Hello World」とは出るものの、その右側に自分のPC名などまで出てしまいます。
これは、プログラムのコンソール出力部分に改行を記載していないために発生するので、プログラムの fmt.Printf の部分を以下の様に修正します
修正前
func main() {
fmt.Printf("Hello world")
}
👇👇👇
修正後
func main() {
fmt.Printf("Hello world\n") // 「\n」を末尾に追記
}
修正したら、再度実行
# 実行
go run hello_world.go
# 結果
Hello World
以上で、Hello World 表示プログラムも完成しました。
あとは、色々な記事や動画で学習して、Go 言語の知見を深めていきましょう!
