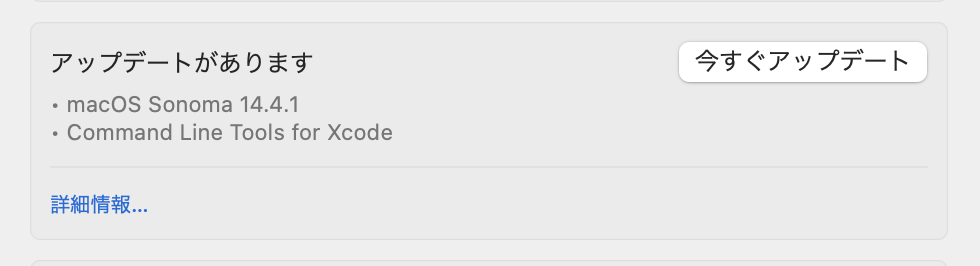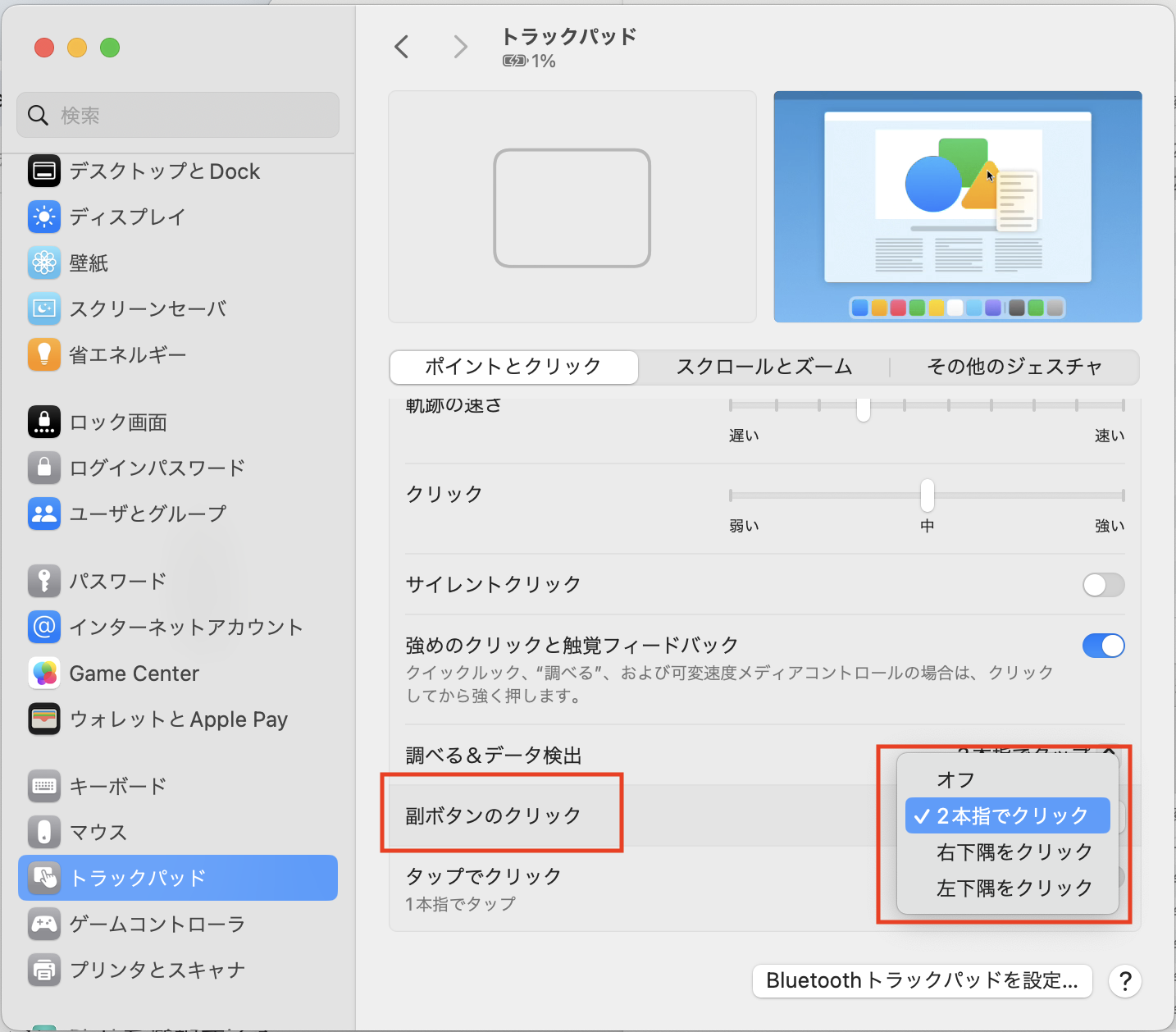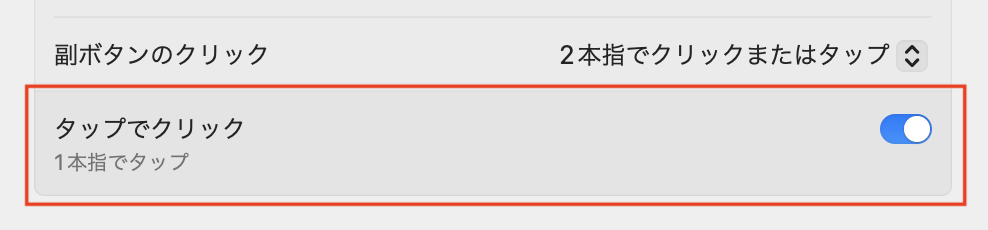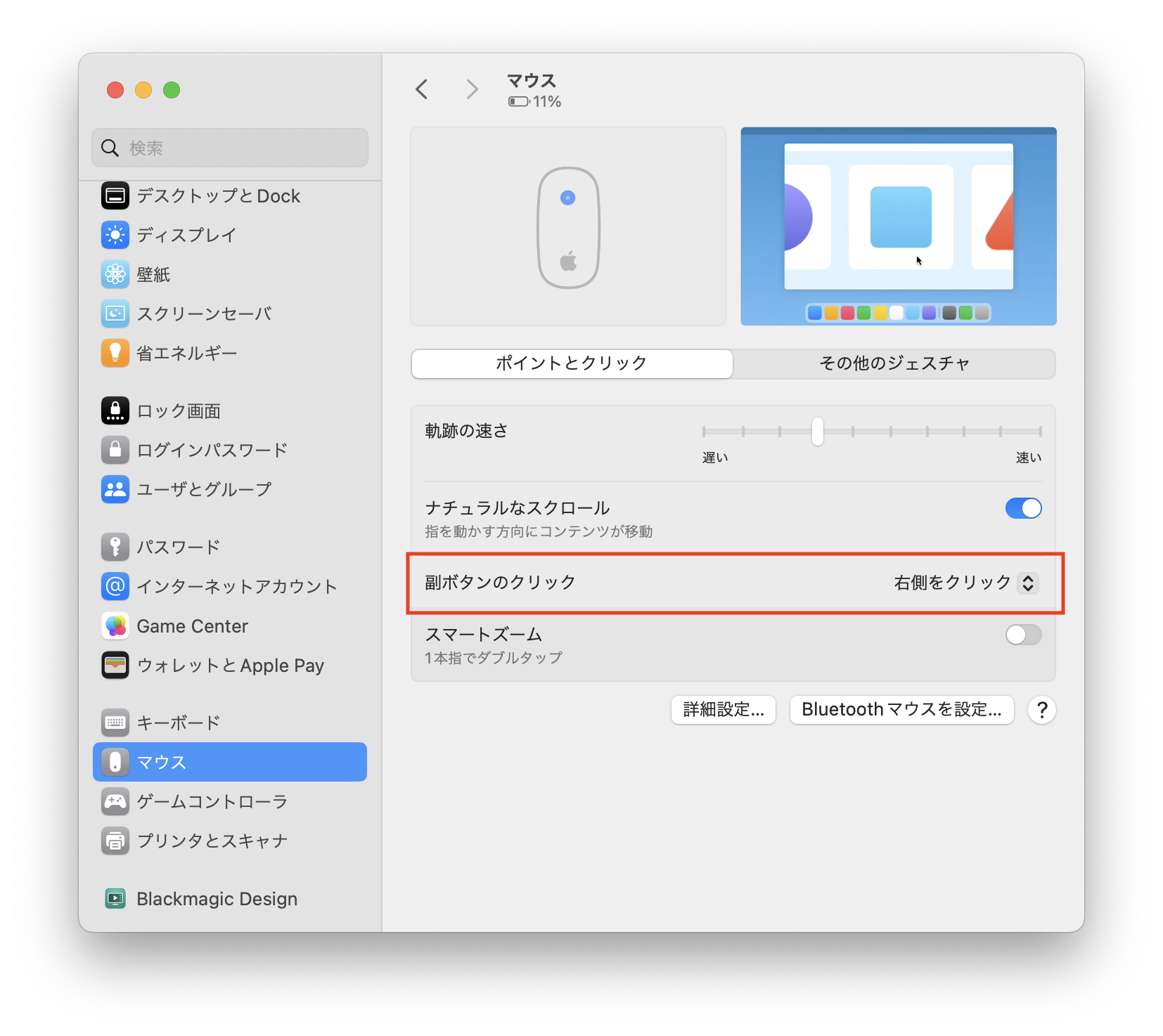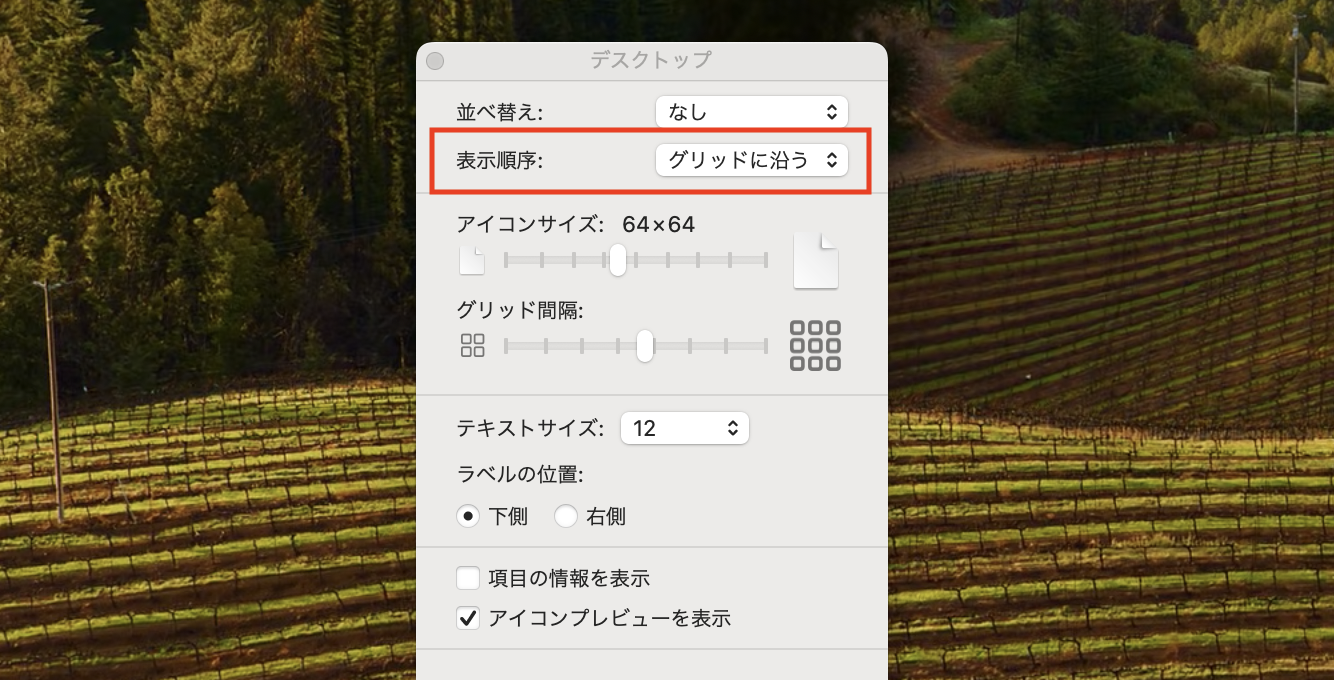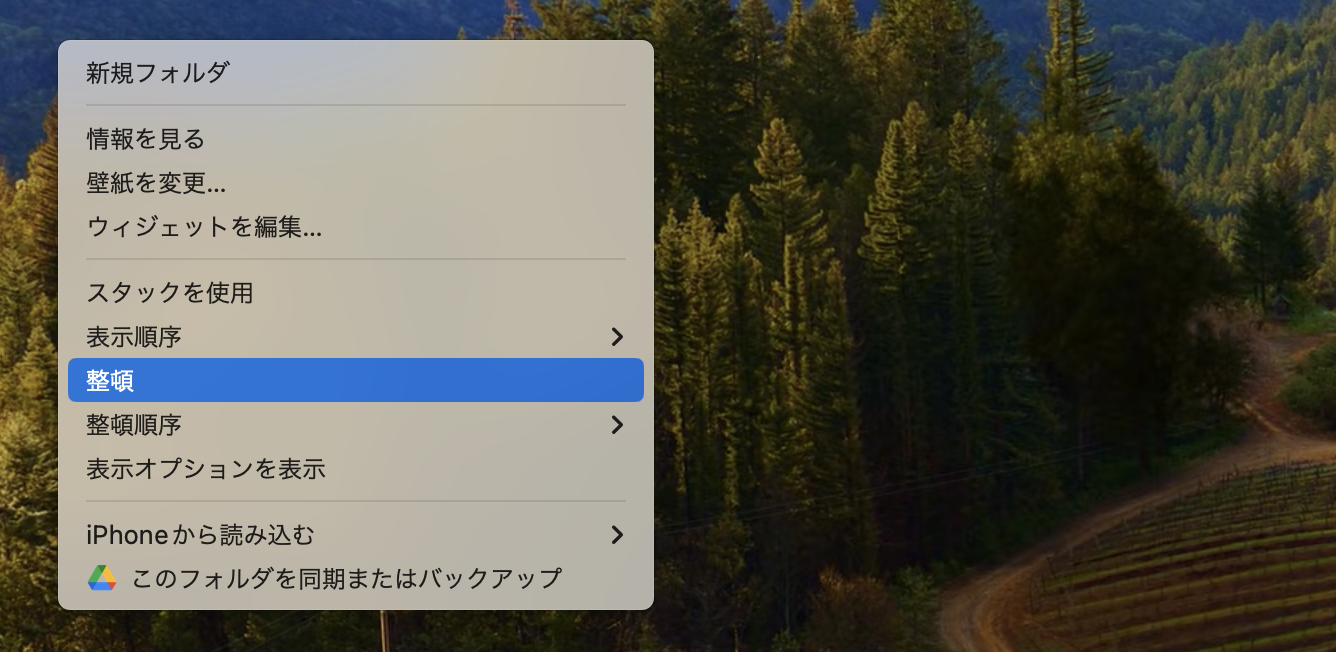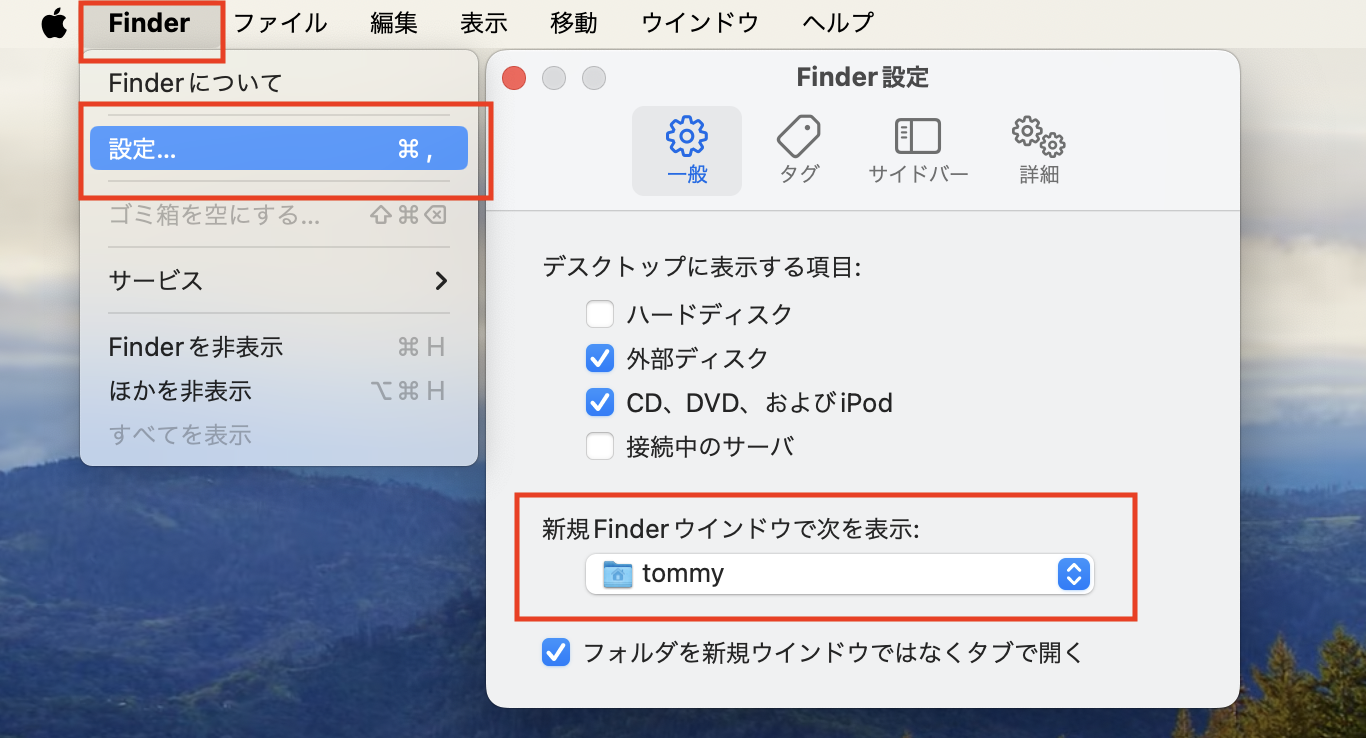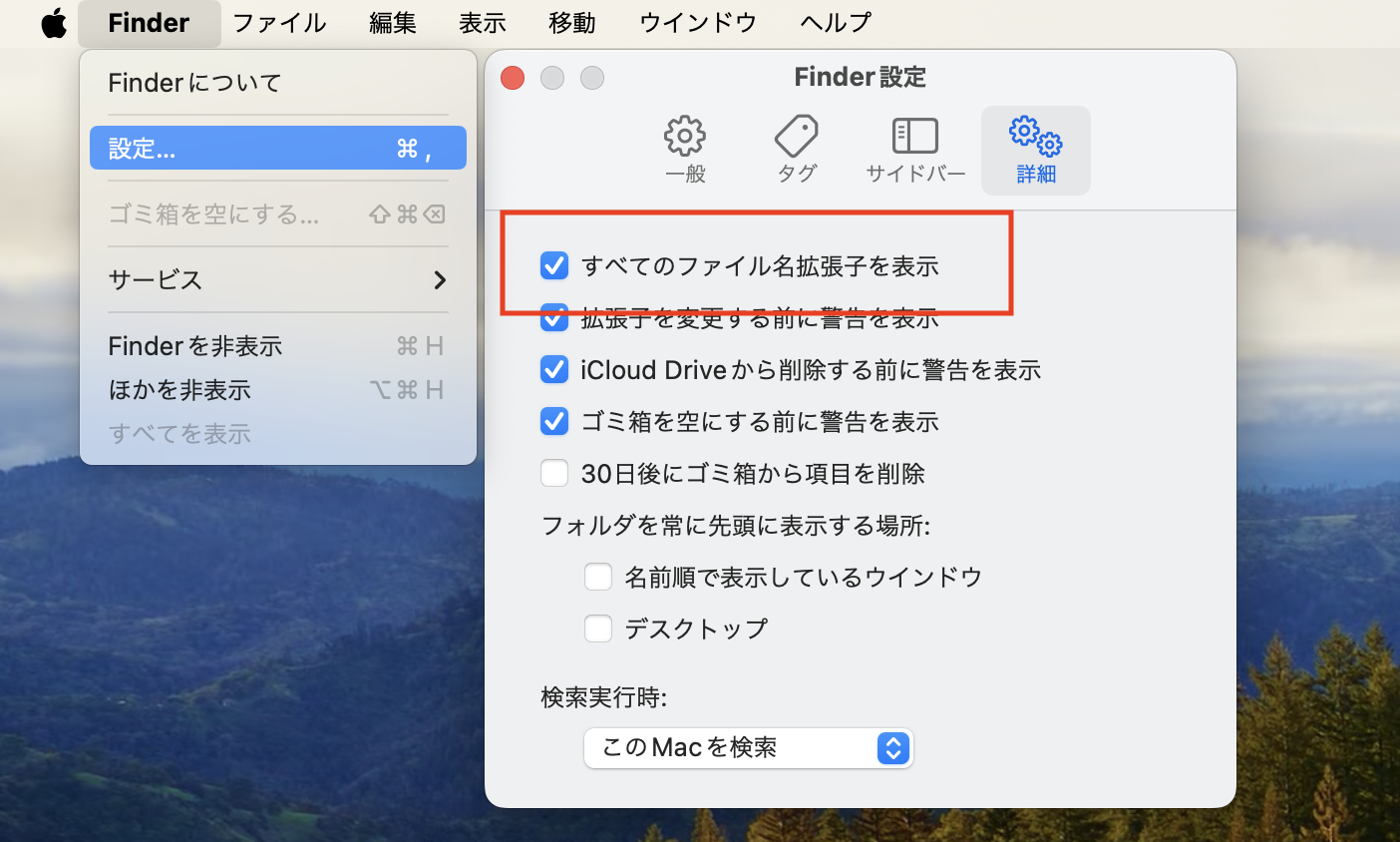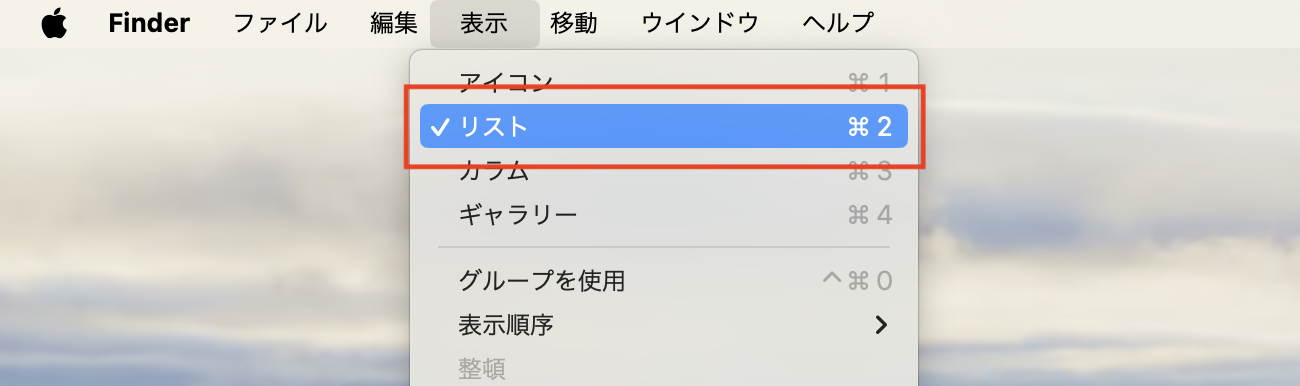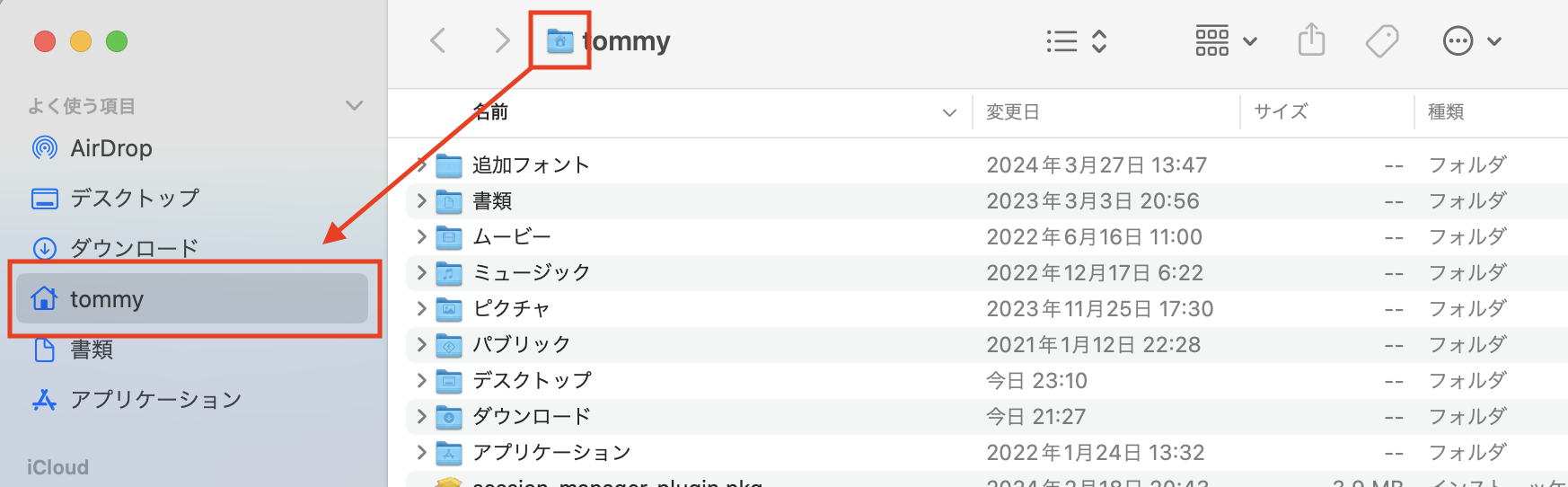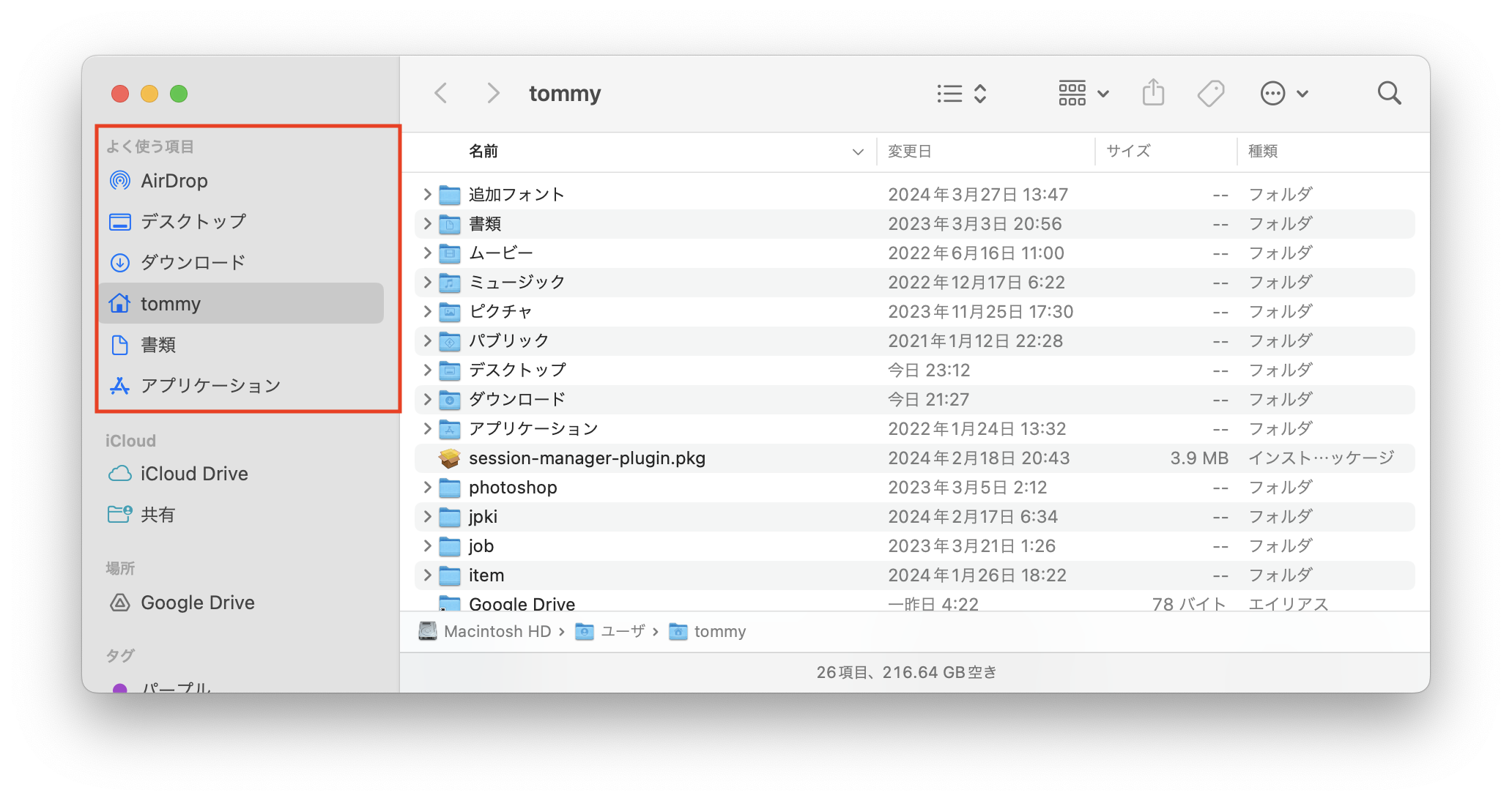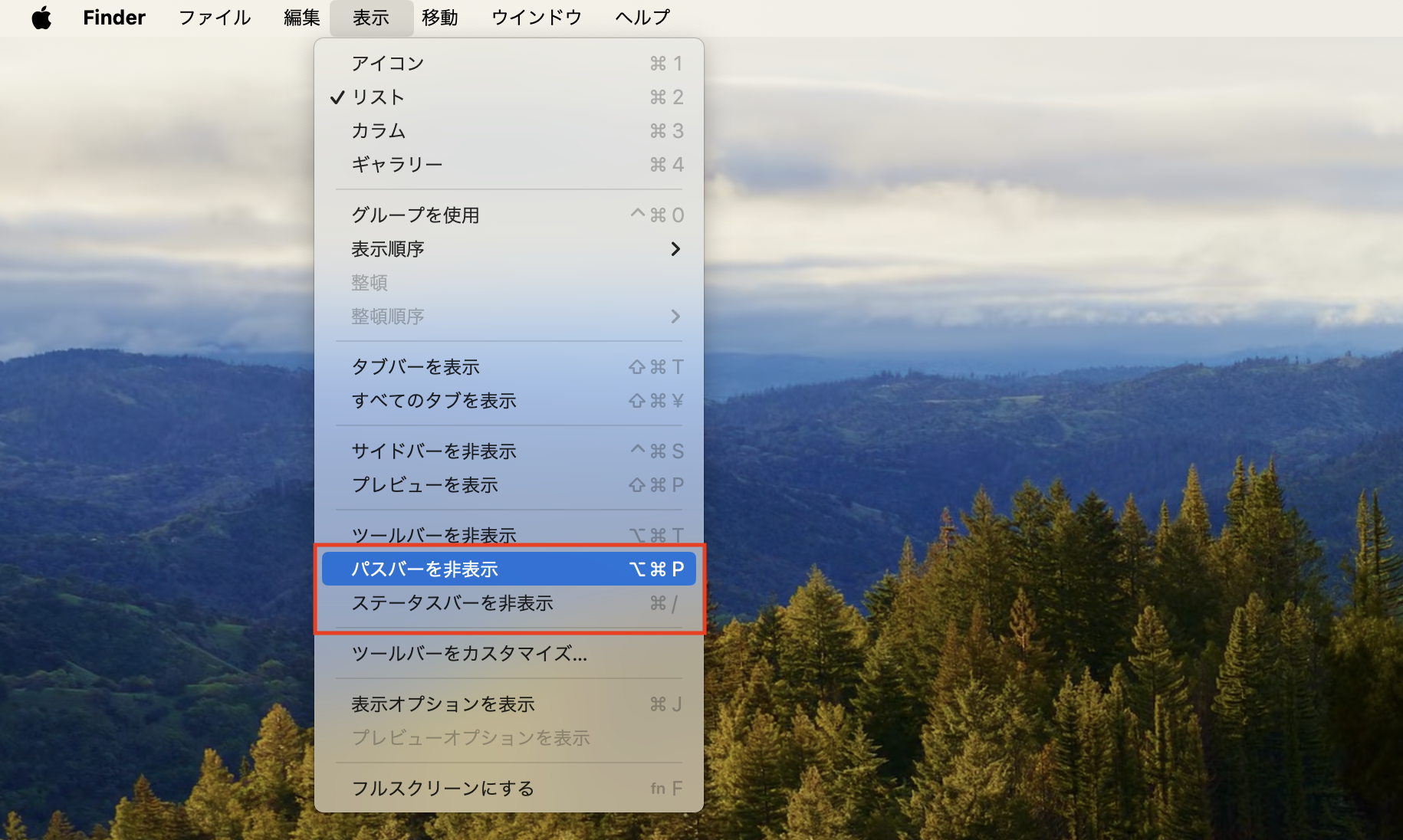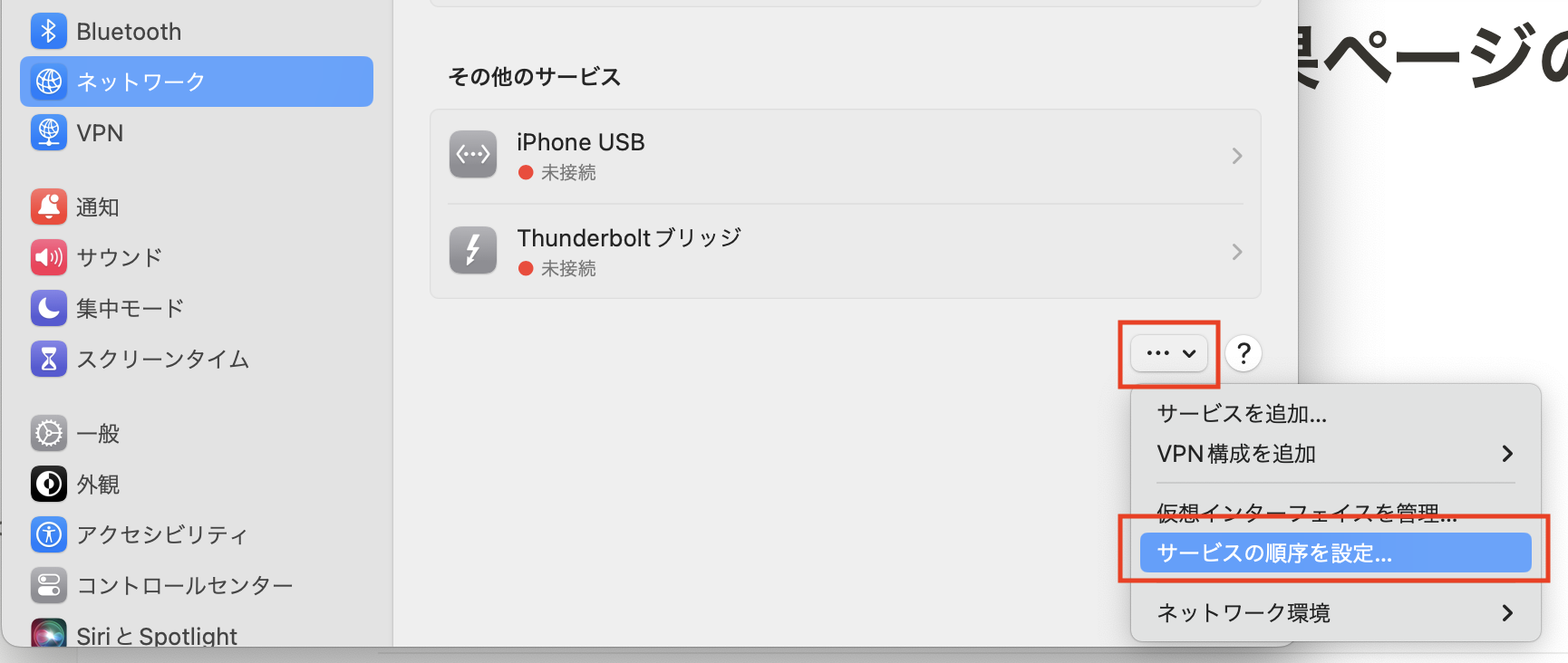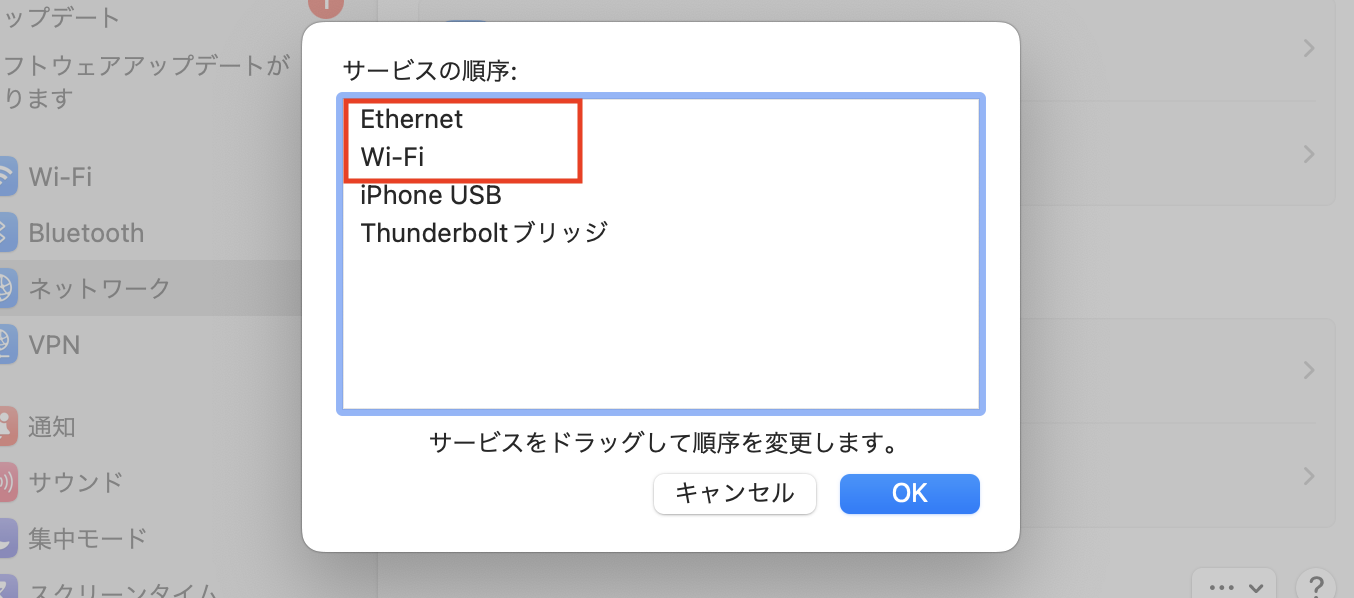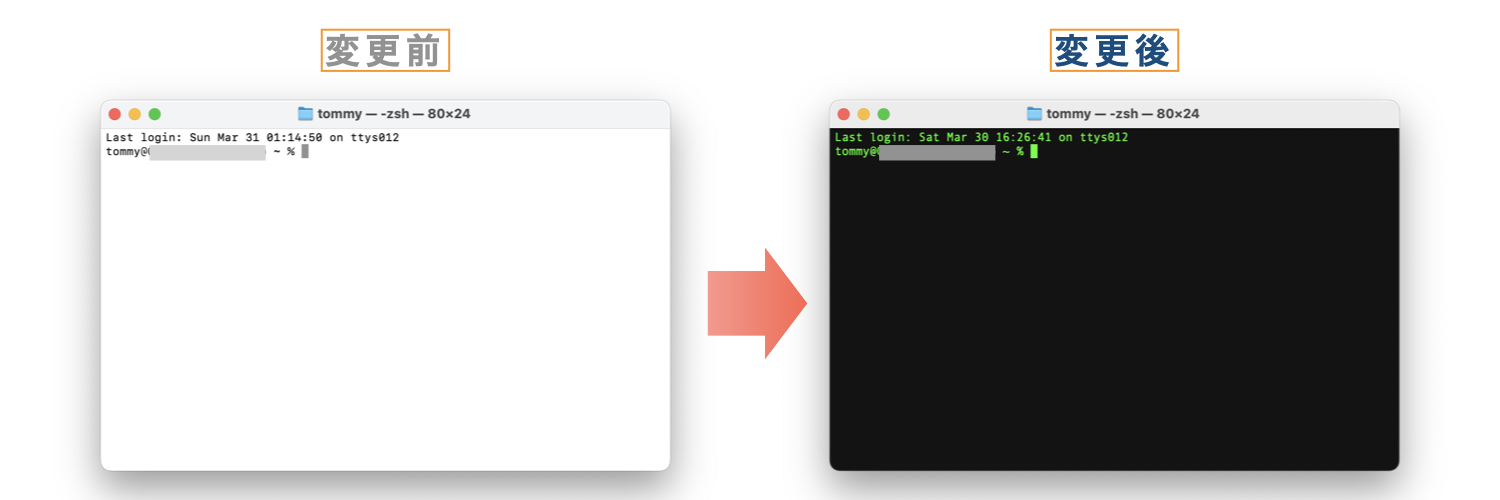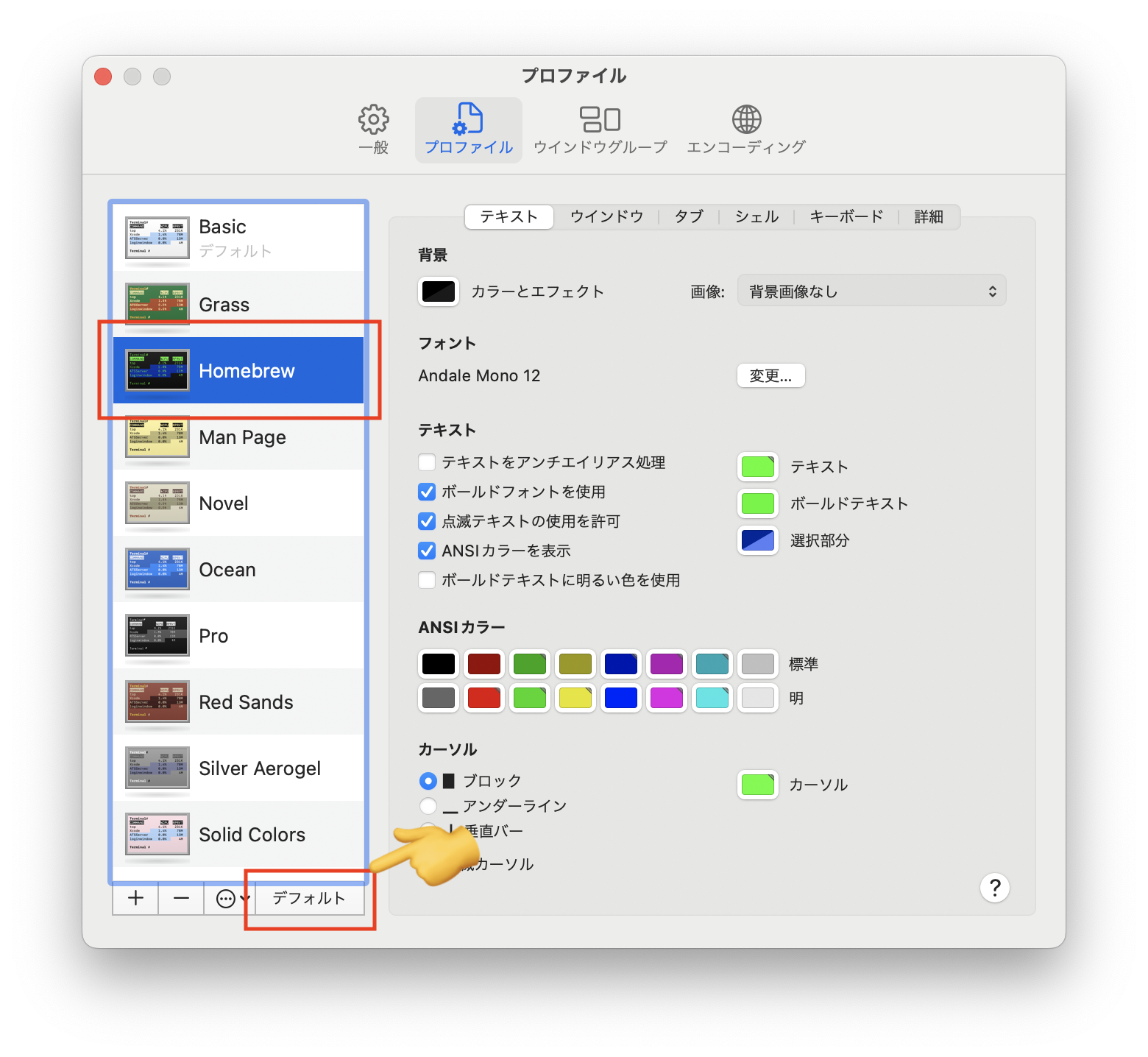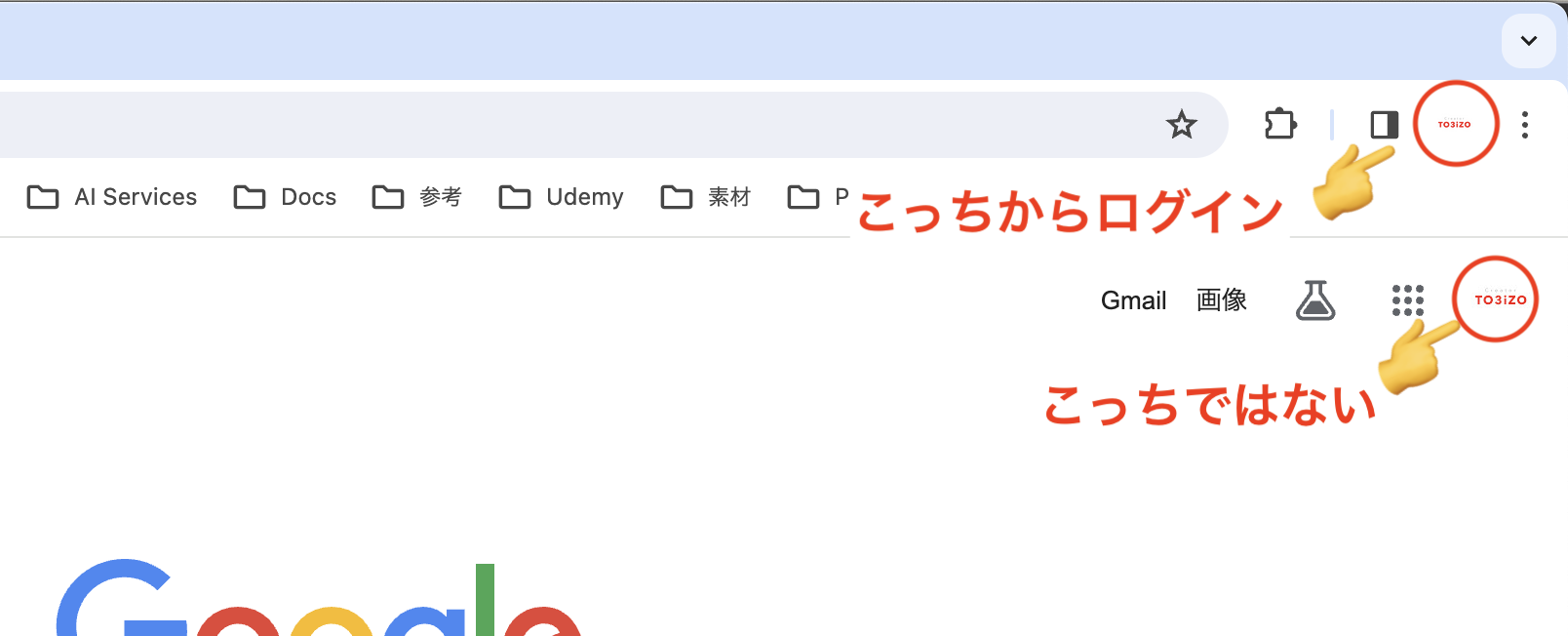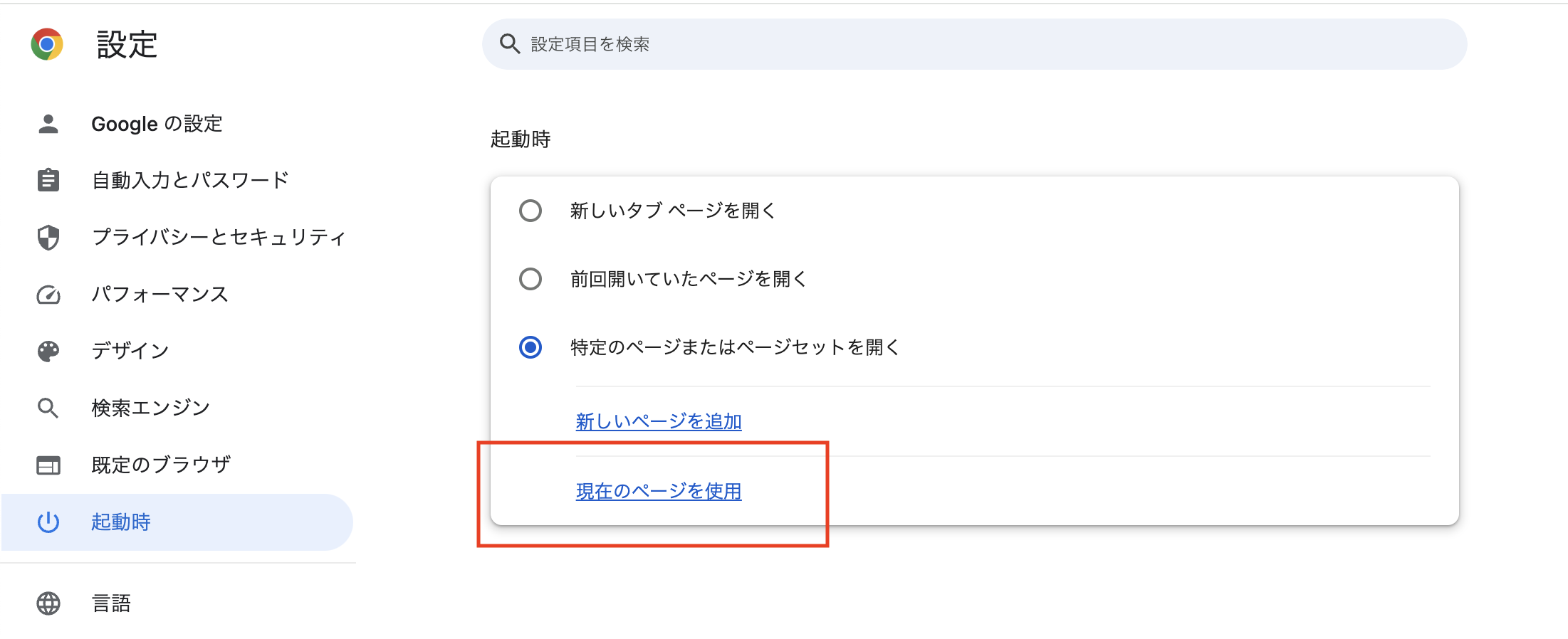概要
今さら言うまでもなく、Mac は優れたオペレーティングシステム(OS)と美しいデザインで知られていますが、更に設定しておくと作業効率などが爆上がりすると個人的に思う、オススメ初期設定を以降に記述します。
尚、IT エンジニアや個人開発者なら入れておくと良いツールなども合わせて記載しますので、生産的で快適な環境を実現する上での参考になれば幸いです🙌✨
(実は、私が Mac 買い替える時のための備忘録なのは内緒🤫)
前提
- CPU は Apple シリコン(いわゆる、M2 Mac とか M3 Mac とか)を想定
- OS は macOS 14.3.0(Sonoma)以降を想定
- 各オススメ設定に番号を振っていきます
- 可能な限り、優先順位の順番に紹介していきます
- 個人的には全てオススメですが、基本的にほぼ全てがお好みです。「これやっとこう」と思ったものだけ採用してください
- 全て 無料 で使用できるもののみ紹介
- 有料のツールは初期設定としては紹介しない
- 有料版が存在するツールもあるが、あくまで「無料版」を使用する前提
本記事の対象者
- Mac(MacBook/iMac/Mac Studio/Mac Pro)買おうと思ってる人
- Mac 買ったけど、実は初期設定してなくて情報を探してた人(いるの?)
- Mac で Web アプリ開発/ネイティブ開発 をする人
絶対やらないとアカンやつ
そもそも絶対に最初にやらされる(くらい大切な)やつです
1. iCloud アカウント設定
そもそも最初に PC 側から設定するように求められるかもしれません。
- AppStore でアプリのインストールするために必要
- 他のデバイスと合わせておけば、情報連携できる
- AirDrop で認証をすっ飛ばしてファイル連携が爆速でできる
- iPhone でコピーしたら、Mac でそのまますぐペーストとかもできる
- 「iCloud にバックアップ」機能を利用しているアプリの連携もスムーズになる
2. ソフトウェアアップデート自動設定
OS を常に安定させることは大切です。セキュリティパッチやバグ修正などは自動的に当たる様にしておきましょう。
手順
画面左上の「(りんごのマーク)」👉「システム設定...」👉「ソフトウェアアップデート」
- 自動アップデート:「オン」にする
-
ベータアップデート:「オフ」にする
- 実験的機能のアプデは不具合の元になり得るので不要です
注意点
ただし、最新 OS への「メジャーアップデート」は自動でも手動でもあげない方が良いです。
具体的には 「Ventura」👉「Sonoma」 の様な、OS の名前が変わる様な大型アップデートです。過去の経験上、だいたい初回は何かしらが動かなくなり、その後のパッチで解消みたいな流れがお決まりです。
(例: デスクトップアプリがサポートしてなくて動かなくなった、Java で開発してたアプリが動かなくなった、致命的なバグが見つかった、などなど。軽いネットニュースになる)
また、そもそもアップデートができそうなものがある場合は、その場で手動アプデもしておきましょう。再起動が必要なら、必要に応じて再起動もしましょう。
「今すぐアップデート」 と表示されていれば、しておくと良いです。
操作性を良くしておく設定
これから色々と設定するにしても、キーボードやマウス・トラックパッドの操作性が悪いと微妙にイライラするかもしれません。こういう細かい設定を快適にしておくことは意外と大切です。
3. 副ボタン(右クリック)の設定
最初に変えておかないと、意外と厄介です。
いわゆる「右クリック」ですが、初期設定(デフォルト)は 「control キーを押しながらクリック」 とかになっていると思います。
トラックパッド(MacBook / Mac の Magic Trackpad)のユーザーはこちら💁
- 👉 システム設定 👉 トラックバッド
- 副ボタンのクリック: 「右下隅をクリック」または「2本指でクリック」をお好みで設定(私は「2本指」派です)
「タックでクリック」をオンにしておくと、タップ しただけで クリック したことになります。これによって、「2本指でクリック」の人は、「2本指でタップ」=右クリック ができるので便利です。
副ボタンが「右下隅でクリック」の人は、誤タップが起きやすいかもしれませんので、「オフ」が良いかもしれません。
マジックマウス のユーザーはこちら💁
- 👉 システム設定 👉 マウス
- 副ボタンのクリック: 「右側をクリック」に設定
4. デスクトップ表示はグリッドに沿わせる
デスクトップ上やディレクトリ内で、ファイルやディレクトリが重ならないようにします。
重なってしまうと、目的のファイルを見つけにくかったり、ファイル移動等の操作ミスが起きたりし易くなるので、それを防ぎます。
まず、デスクトップ のどこかしらを適当にクリックして触ります。その後、「副ボタンクリック(右クリック)」し、「表示オプションを表示」 を選択します
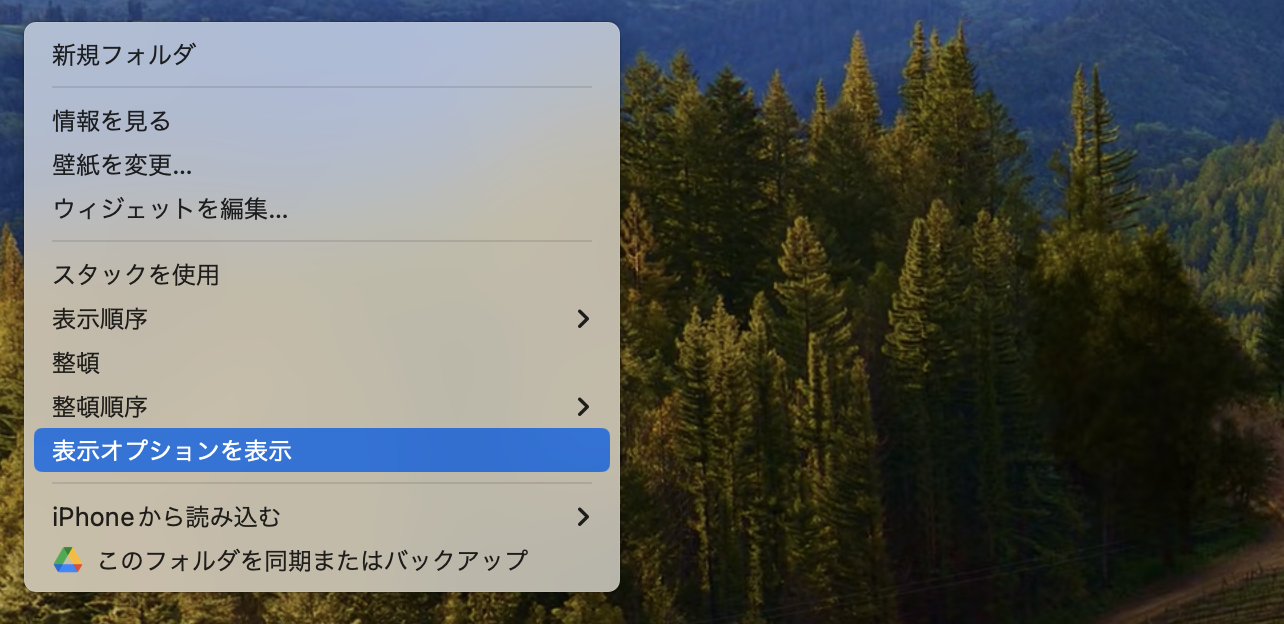
デスクトップに関する表示オプションが出るので、「表示順序」を 「グリッドに沿う」 にしましょう(「アイコンプレビューを表示」にもチェックが入っているかついでに確認しましょう)。他の設定はデフォルトで構いません。
グリッドに沿う様にしたら、既にデスクトップにファイルがある人は、デスクトップ上で「副ボタンクリック(右クリック)」👉「整頓」をすると、ファイルがキレイに並び直されます。
5. Finder の初期表示をホームディレクトリにする
ショートカットキー「⌘ command + N」や、Finder ウィンドウ表示時の初期表示をどこのディレクトリにするかを変更します。
おそらくデフォルトは「最近の項目」だと思いますが、最近何使ったかで表示するものがコロコロ変わるのは逆に使いづらいので、場所を固定した方が良いです。
尚且つ、ソースコードを置いたりドキュメント整理するにしても、基本的にはマシンの中で浅い階層であるユーザのホームディレクトリ直下で、作業に応じたディレクトリを切ったりして整理・管理したほうが何かと便利です。
と、いうことで、アクティブアプリを Finder にして以下の通りに設定をします。
- Finder 👉 設定 👉 「一般」タブ
- 新規Finderウィンドウで次を表示: ホームディレクトリ(ログインユーザ名と同じ)に設定
6. ファイルの拡張子は常に表示させる
デフォルトでは、.jpg や .png などのファイル拡張子の表示が省略されることがあります。たまたまファイル名が同じこともあるし、画像や動画、ソースコードの拡張子が何なのかは見える様にしておいた方が絶対に良いです。
と、いうことで、ついでにこちらも設定しておきましょう。
- Finder 👉 設定 👉 「詳細」タブ
- すべてのファイル名拡張子を表示: チェックを入れる
7. ディレクトリは基本「リスト」表示で
ファイルは基本的にリストで表示して管理するがオススメです。一度にたくさんの情報を俯瞰して見え、ソートしたときも把握しやすいからです。
特に IT エンジニアは CLI などの画面も見ることが多いので、リスト表示に慣れておくのが良いと思います。
この表示設定はディレクトリのウィンドウ毎に設定が異なってしまうこともあるので、ウィンドウを開くたびにリストになっていなかったら、以下のいずれかの方法で 「リスト」表示 にしておきましょう。
- 特定のウィンドウを触る(クリック) 👉 Finder 👉 表示 👉 「リスト」を選択
- 開いているウィンドウ 👉 表示設定アイコン 👉 「リスト」を選択
8. Finder のサイドバーを整理
ディレクトリのウィンドウを開いた時に、ファイル移動やアクセスを効率的にするために、左側のサイドバーに表示されるものをスッキリとさせましょう
まずは、ホームディレクトリをメニューに追加しておくことをオススメします。
- ユーザのホームディレクトリを開く
- ディレクトリ名をクリックしてアイコンを表示
- 表示されたアイコンを長押しして、左のサイドバーにドラッグする(挿入位置は任意)
同様の手順で、「よく使う項目」の中にある不要なアクセス先を削除しておき、よくアクセスしそうなディレクトリを追加しておきましょう。
ただし、多すぎると非効率になるので、5〜7項目くらいに留めるのが良いです。
特にアクセス頻度が高かったり、急にアクセスしたくなり易いのは以下です。
- ホームディレクトリ
- AirDrop(ファイルをデバイス間ですぐにやり取りできるから)
- デスクトップ
- ダウンロード
- 書類(もしくは、他のドキュメントをたくさん置きそうな場所)
9. Finder にパスバー/ステータスバーを表示
「パスバー」「ステータスバー」とは、ディレクトリウィンドウの下部に表示できる情報表示エリアです。
- パスバー: 現在表示しているディレクトリの「絶対パス」が パンくず リスト形式で表示されます(パンくずのアイコンをクリックするとディレクトリ移動もできます)
- ステータスバー: 現在表示しているディレクトリにあるファイルの個数、マシン(PC)全体の残りの 空き容量 が表示されます
マシンの空き容量とかファイルの場所をパッと把握できて便利なので、表示できるように設定しておきましょう。
設定方法
- 特定のウィンドウを触る(クリック) 👉 Finder 👉 表示 👉
- 「パスバーを表示」「ステータスバーを表示」を両方設定する
10. Dock から不要なアプリを削除
これから自分の好きなアプリを入れていくと思いますが、そもそも現時点で絶対に使わなさそうなものは Dock から削除しておきましょう。
- 不要なアプリを長押し 👉 ドラッグして範囲外に持っていくと消える
Dock から消えてもアプリ本体は消えません。
尚、私の Dock 構成は以下です。
👉 主な構成は 「ブラウザ」「連絡/カレンダー」「メモ」「制作ツール」「開発ツール」「ターミナル」 です。ここはお好みで構いません
「たまにアプリ一覧みたい時はどうするの?」って方は、以下の方法で一瞬でアプリケーション一覧にアクセスできます。
-
Shift+⌘ command+Aでディレクトリ表示 - F4 キー(デスクトップ PC のショートカット)
-
トラックパッドの上で5本指を集めるようになぞる(MacBook やトラックバッド専用)
- 「サワッ」ってやる 🫳
ネットワークとセキュリティ
11. 有線と WiFi の優先順位を設定
Wi-Fi しか使わない人は無視して良い設定です。
もし、インターネット通信で、「有線ケーブル」と「Wi-Fi(無線通信)」を併用する場合は、通信が早い「有線ケーブル」を優先的に使用する設定にしておきましょう。
- 👉 システム設定 👉 ネットワーク 👉 画面右下の3点リーダ「…」ボタン 👉 サービスの優先順序を設定
- サービスの順序: Ethernet(有線)を先に使用するように設定
「Ethernet」が一番上、次に「Wi-Fi」が来るようにドラッグする 👉「OK」で確定
12. ファイアウォールをオンにする
これもお好みですが、特に気にする方は、ファイアウォールも設定しておくと良いでしょう。
- 👉 システム設定 👉 ネットワーク 👉 ファイアウォール
- ファイアウォール: 「オン」に設定
CLI ツールの導入・設定
コマンドラインが中心のツールを導入・設定していきます。ここからは、IT エンジニア寄りの設定になります。
IT エンジニアじゃない人は、後は好きなアプリケーションを入れて設定完了で良いと思います。
前提
- (本記事執筆時)現在の macOS はデフォルトで Python と Ruby は入っている
- (本記事執筆時)現在の macOS はデフォルトで シェルが Zsh になっている
故に、上記の設定確認は割愛します。
シェルが Zsh なのか Bash なのかの確認、切り替える方法については以下をご覧ください👇
13. ターミナルの初期設定
ターミナルツールはこれからめっちゃ使います。初期は真っ白な画面ですが、非常にみづらい(主観)ので、ダークなよくあるスタイルに変更しておきます。
ここは正直、本当に好みで変えてください。
- ターミナルを起動 👉 画面左上の「ターミナル」👉 設定 👉 「プロファイル」タブ 👉 左側で「Homebrew」(or 好きなスタイル)を選択 👉 「デフォルト」を押して決定完了
ターミナルウィンドウを開き直して、設定したスタイルになってたら OK です。
次世代ターミナルツールに変えてもいい
私はデフォルトでも平気なので慣れていますが、より使いやすいものを選びたい方は、このタイミングで使用する様にインストール・設定しておくとよいでしょう。
選択肢は主に以下の2つです。
iTerm2 も人気はありました(今もあります)が、今どき入れるなら、Warp の方が良いかもしれません。
以降、コマンドは全てこのターミナルツールを使って実行します。
14. Command Line Tools のインストール
Command Line Tools とは、macOS の標準装備のコマンド群です。何よりもまず最初にコレを入れる必要があります。
既に入っている可能性もありますが、別に繰り返し実行しても問題ないので、インストールコマンドを叩きます。
xcode-select --install
xcode って書いてますが、統合開発環境(IDE)の Xcode が入るわけではないのでご注意ください。
結構時間がかかる場合があるので、気長にやってください。
また、途中で利用規約とかを確認してくる場合があります。その際は、yes とか agree とか指定された肯定の回答をすれば良いです。
15. Homebrew のインストール
初めから入ってたらこの作業は不要です。以下のコマンドでバージョン表示が出る場合は、スキップしてください。
brew -v
Homebrew は、Mac でお馴染みのパッケージマネージャーです。
Mac に入っているツールをリストで管理できたり、インストール・アップデート・アンインストールするのも便利です。
ツールやアプリは、特別な理由がない限りは、ブラウザでインストーラなどを落として使うのではなく、Mac なら Homebrew を使った方が楽でしょう。
公式ページのトップにあるコマンドをそのまま実行します。
/bin/bash -c "$(curl -fsSL https://raw.githubusercontent.com/Homebrew/install/HEAD/install.sh)"
16. Git のインストール
※ 既に入っていたら導入不要です
開発に欠かせないバージョン管理システム「Git」様です。Homebrew でインストールできます。
brew install git
Git の設定についても行いましょう。
git config --global user.name "Your Name"
git config --global user.email "your@email.com"
17. SSH 鍵の生成
外部のシステムやサービスと連携する際に必ず使用する SSH の公開鍵と秘密鍵のペアキーを作成します。
ssh-keygen
詳細や細かいテクニックはこちらを参照👇
18. SSH の config を設定
SSH で通信するための設定をここで終わらせておきましょう。
設定内容は個人差がありすぎるので詳細は割愛しますが、タイミング的にここで設定しておくことだけ示します。
19. Node.js の導入
開発者なら高確率で使用するであろう、JavaScript 実行環境の Node.js です。
JS ランタイムは他にも Deno や Bun がありますが、開発体制やビジネス的なことも考慮するとまだ Node.js は主力に考えておくべきです。
ただ、特定のバージョンのインストーラを使用するのはバージョンアップ時に入れ直したりと不便なので、バージョンマネージャを使用します。
私がオススメするのは、nodebrew でも nodenv でも nvm でもなく、Rust製の "Volta" です。特定バージョンのアンインストールは、現在コマンドではできないのでちょい不便ですが、それ以外はどのバージョンでも導入が早くて楽でカンタンです。
Volta の導入
curl https://get.volta.sh | bash
Node.js(最新安定版)の導入
volta install node
Volta を使用した Node.js の導入の詳細は以下で解説しているので、詳細はこちらをご覧ください(Volta を Homebrew で導入しない理由も書いてます)👇
「いや、nodenv がいい!」という方はこちら👇
GUI ツールの導入・設定
20. ブラウザ「Google Chrome」のインストールと初期設定
説明不要の Web ブラウザです。
検索で使用するのはもちろんのことですが、YouTube をはじめ、クラウドサービスも含め、色んなサービスを Gmail アカウントで ソーシャルログイン している方も多いのではないでしょうか?
Google Chrome は、ブラウザ自体にログイン機能があり、ブラウザでログインしておくと、各サイト閲覧時に設定を色々と自動反映してくれて便利です。また、アカウントごとにウィンドウも分けてくれるので、まだ活用していない人は導入してみてください。
実は、Homebrew だけでインストールできます
brew install --cask google-chrome
そのマシンで使用する Google アカウントを全てログインしておく
Google アカウントを複数持っている場合は、ブラウザの右上から「他のプロファイル」を「追加」してワンクリックで切り替えられるようにしておくと超便利です🙌
勘違いに注意
Web ページ 内の Google でログインするのではなく、Chrome ブラウザのアプリ枠のメニューアイコン でログインしてユーザ追加してください。
間違って Web ページ上で複数ログインする人がいますが、それだと Chrome ブラウザをワンクリックでユーザ切り替えできません。
ブラウザ起動時のデフォルトページを設定
Chrome ブラウザをあるユーザで起動したら、デフォルトで表示する Web ページを設定しておきましょう。
まず、「Gmail」の画面や、「Gドライブ」の画面など、よくアクセスする Web ページを開いておく。 その次に以下を設定します。その後は…
Chrome ブラウザにログイン 👉 右上の3点リーダ「…」メニューボタン 👉 設定 👉「起動時」メニュー 👉 「特定のページまたはページセットを開く」👉「現在のページを使用」
こうすると、設定ページ以外の全てを、そのユーザでブラウザ初回起動時に毎回開いてくれます。
21. Chrome Extensions(拡張機能)の導入
これは後でも良いですが、数が多くなければついでに終わらせておくのが良いかもです。
基本的にはお好みですが、参考までに一部のオススメ拡張機能の紹介記事を置いておきます(ヒマな時にご覧ください)👇
22. Perplexity AI のアカウント作成とブックマーク
※ これは Web アプリなので、既にアカウントがある方はブクマ作業のみ推奨
ハイ、ここで来ました。最近流行りの AI サービスです。Perplexity は、ウェブ検索した結果を AI が要約してくれ、参照リンクなどの根拠提示もしてくれる、検索に利用できる AI エージェント です。
メインは、検索に利用する AI エージェント
執筆時現在は、無料で使えるウェブの情報検索の便利ツールとして利用します。日本語での精度は正直まだまだ微妙ですが、使い方次第では便利なので、抵抗ない方は導入してみてください。
ここでは、Gmail を利用して 「アカウント作成」だけ 済ませておけばオッケーです。以下の記事で初心者向けに基本的なことは全て説明しています。
登録が完了したらブックマークバーに登録しておきましょう。
今後、Google の SGE(Search Generative Experience) がもっと優秀になってきたら、こちらは不要になるかもしれません。
有料版は、GPT-4 も Claude 3 も使えるし、画像生成もできる
色んな AI エージェントサービスが出ていて混乱しますが、結論、有料にするならコレ1つで主要な AI サービスをまとめて使用できます。
Perplexity AI は、月額20ドル の「Perplexity Pro」を利用すると、なんと OpenAI の GPT-4 や Claude3 Opus などの有料版のテキスト生成モデルや、画像生成の DALL-E3 や Stable Diffusion XL などが 全て使えてしまいます。
ChatGPT Plus(月額20ドル)や Claude Pro プラン(月額20ドル)だけでも計40ドルなのに、他の最新モデルや画像生成モデル群も複数ついて、月額20ドルで使用できます(執筆時現在)。
検索に利用するモデルが選択でき、テキスト生成モードとしても使用でき、画像生成もできるので、有料で AI エージェントを利用するなら、これ1つにまとめた方がかなりお得です。
これについても、気になる方は詳細は上記の記事をご覧ください。
23. Slack
今更いうまでもない、定番のグループコミュニケーションツールです。
外部のプロジェクトにアサインした時や、Slack を利用したサロンへの参加時など、エンジニアなら高確率で使用すると思うので、入れておきましょう。
Slack も Homebrew でインストールできます
brew install --cask slack
24. Visual Studio Code(VScode)
開発のエディタといえばこの方「VScode」ですね。一応、URL 貼っておきます。
これも Homebrew でインストールできます。
brew install --cask visual-studio-code
25. VScode の Extensions(拡張機能)の導入
Japanese Language Pack や GitHub Copilot など、お馴染みの拡張機能を入れておきましょう(具体的な拡張機能の紹介は割愛)。
26. Cursor
ハイ、こちらも人気の AI 絡みのエディタです。VScode からフォークされた開発エディタなので、VScode でできることは(ほぼ)Cursor でもできます。
私は、Cursor で利用できない一部の拡張機能を使用する場合のみ VScode を使っており、メインエディタは現在 Cursor です。
「VScode + GitHub Copilot」を使うよりこっちに慣れてしまいました。
よく「AI搭載エディタ」とか「GPT搭載エディタ」とか言われますが、エディタに AI モデルは "搭載" はされていません。(載ってたらめっちゃ重くなっちゃう)
あくまで通信できるインターフェースが標準搭載されているだけです。ネットワークが繋がってなかったらただの VScode です。
別に VScode で十分に開発作業は可能です。こちらは興味ある人だけ導入してみてください。
Homebrew でもインストールできます
brew install --cask cursor
27. Docker Desktop
Docker を開発で利用する場合は必須ですので、入れておきましょう。for Mac / for Windows でそれぞれインストーラが異なります。
従業員数 250名を超える企業、または年間売上高 1000万ドルを超える企業は商用利用するには、有料サブスクリプションが必要ですが、一般個人 の利用はこれに該当しませんので、普通に 無料 で使えます。
これも Homebrew で入りますが、注意が必要です。
# 基本はこっち。 Docker Desktop
brew install --cask docker
# Docker CLI の場合はこっち
brew install docker
尚、Desktop 版をアンインストールする時はこちら(これは --force で強制しないと、再インストール時にエラーが出る場合があります)
brew uninstall --cask docker --force
28. Xcode
macOS や iOS などの開発に絡む場合は必要になります。
インストールが結構重たいので、開発者として触る可能性がゼロでないのなら、初期の段階で入れておきましょう。
基本的には AppStore から最新版を落とすことになると思います。macOS が古いと入らないことがありますのでご注意ください。
また、Xcode ライセンスに同意する場合のコマンドはこちら
sudo xcodebuild -license
29. Android Studio
Android が絡む開発をする場合は必要になります。
尚、上記のインストーラで入れてもいいですが、Mac なら Homebrew でも入ります(SDK も一緒に入ります)。
brew install --cask android-studio
30. IntelliJ IDEA
Jet Brains 社の シャレオツかっこよ IDE です。
"Java" の開発をする場合、一番適していると思うのがこちらです。VScode は、古いバージョンの Java を触る場合などに事前設定がかなり面倒でした。(警告もよく表示されるし)
IntelliJ IDEA は、Java を開発する分には無料で利用できるので、Java を触る人はこれを入れておきましょう。
インストーラは「Ultimate 版」ではなく 「Community 版(CE)」 をダウンロードしてください👇
こちらも Homebrew でいけますが、不安な方は上記 Web 版からでも良いかも
brew install --cask intellij-idea-ce
まとめ
これまでの設定を行えば、Mac は高性能でパワフルな開発環境になるはずです。小さな設定の積み重ねが快適なコーディングライフを提供してくれます。
もし、この内容が参考になりそうでしたら、「いいね」「ストック」やシェアなどしていただければ幸いです!良い Mac ライフを(I'm lovin' it)🙌✨