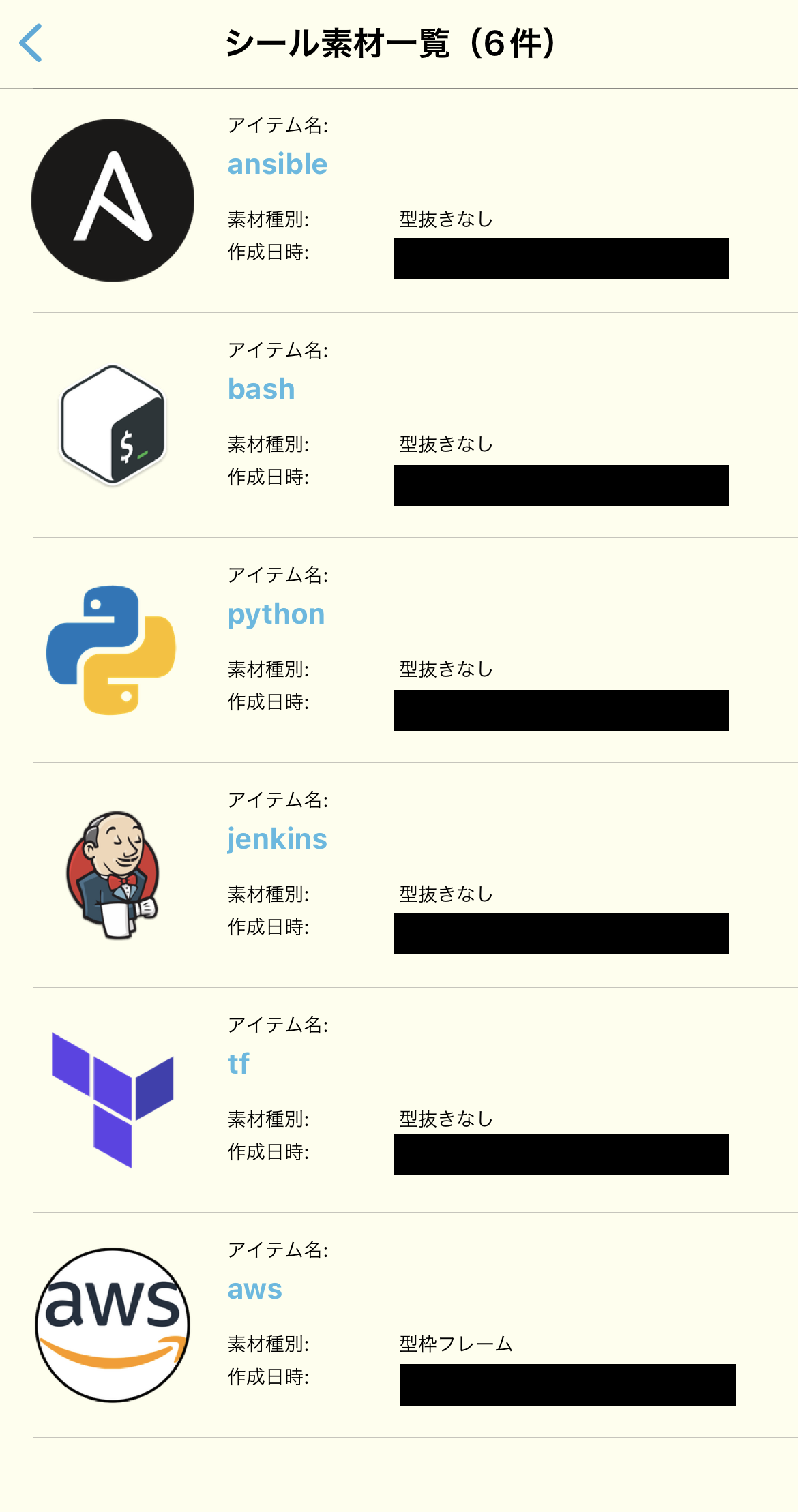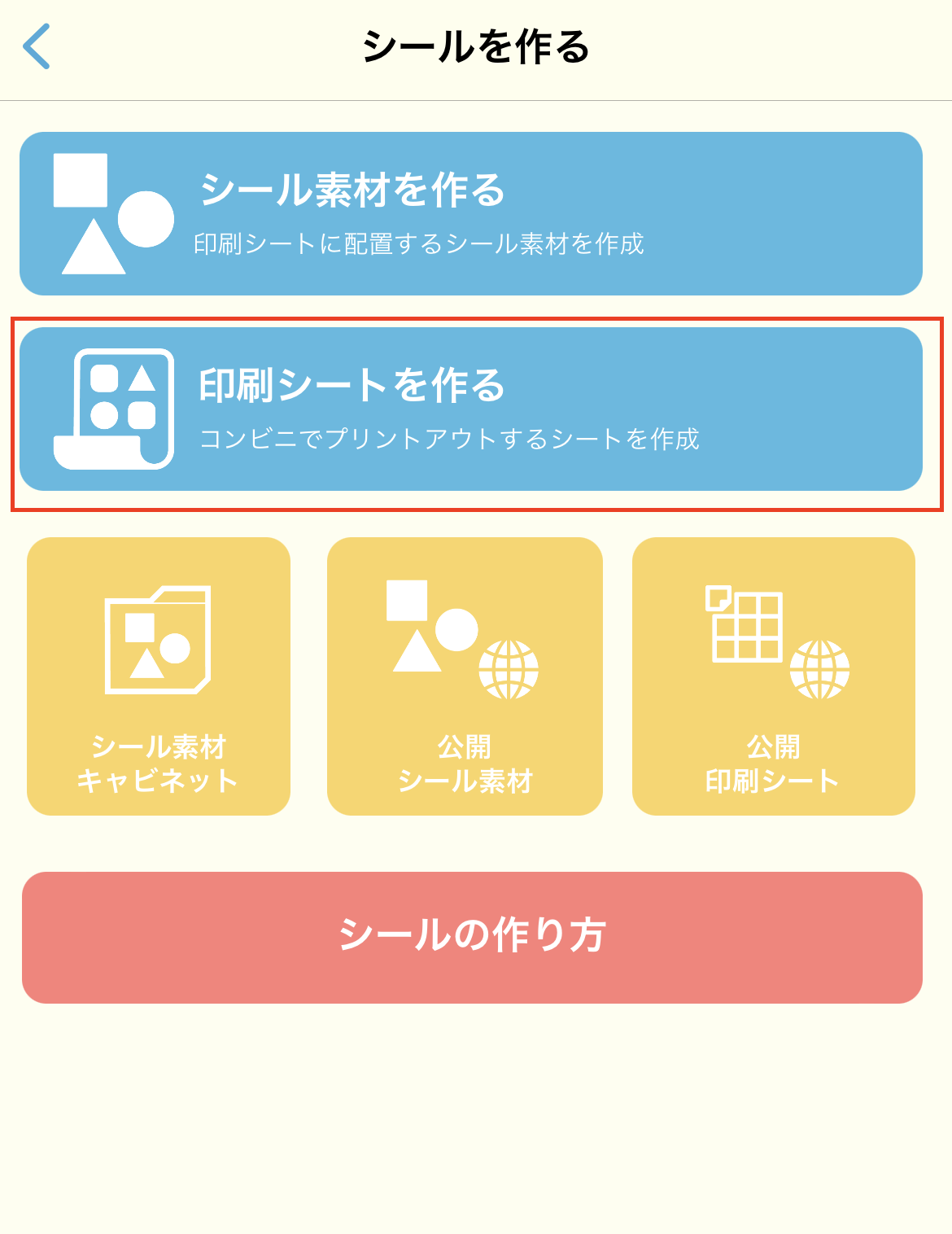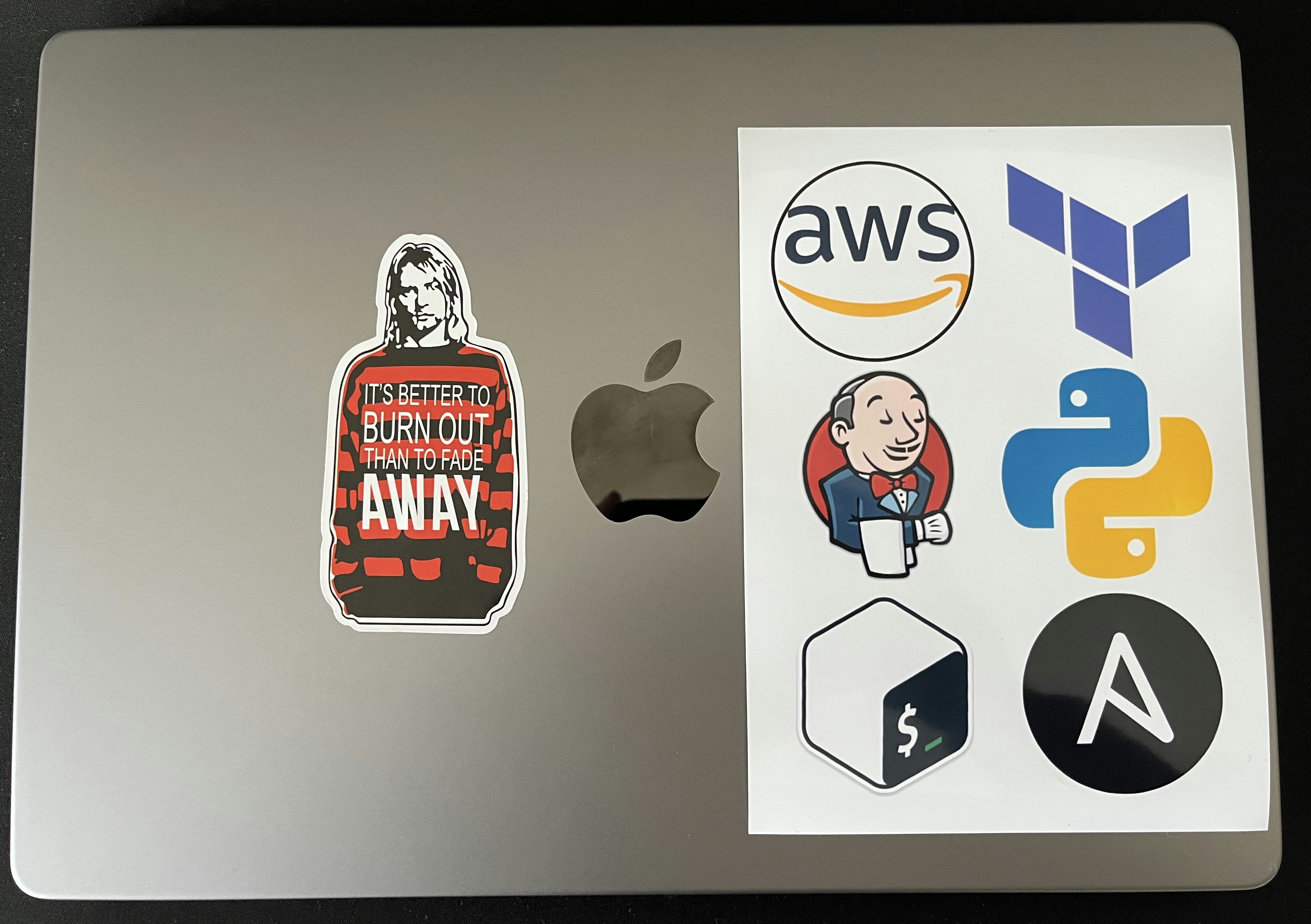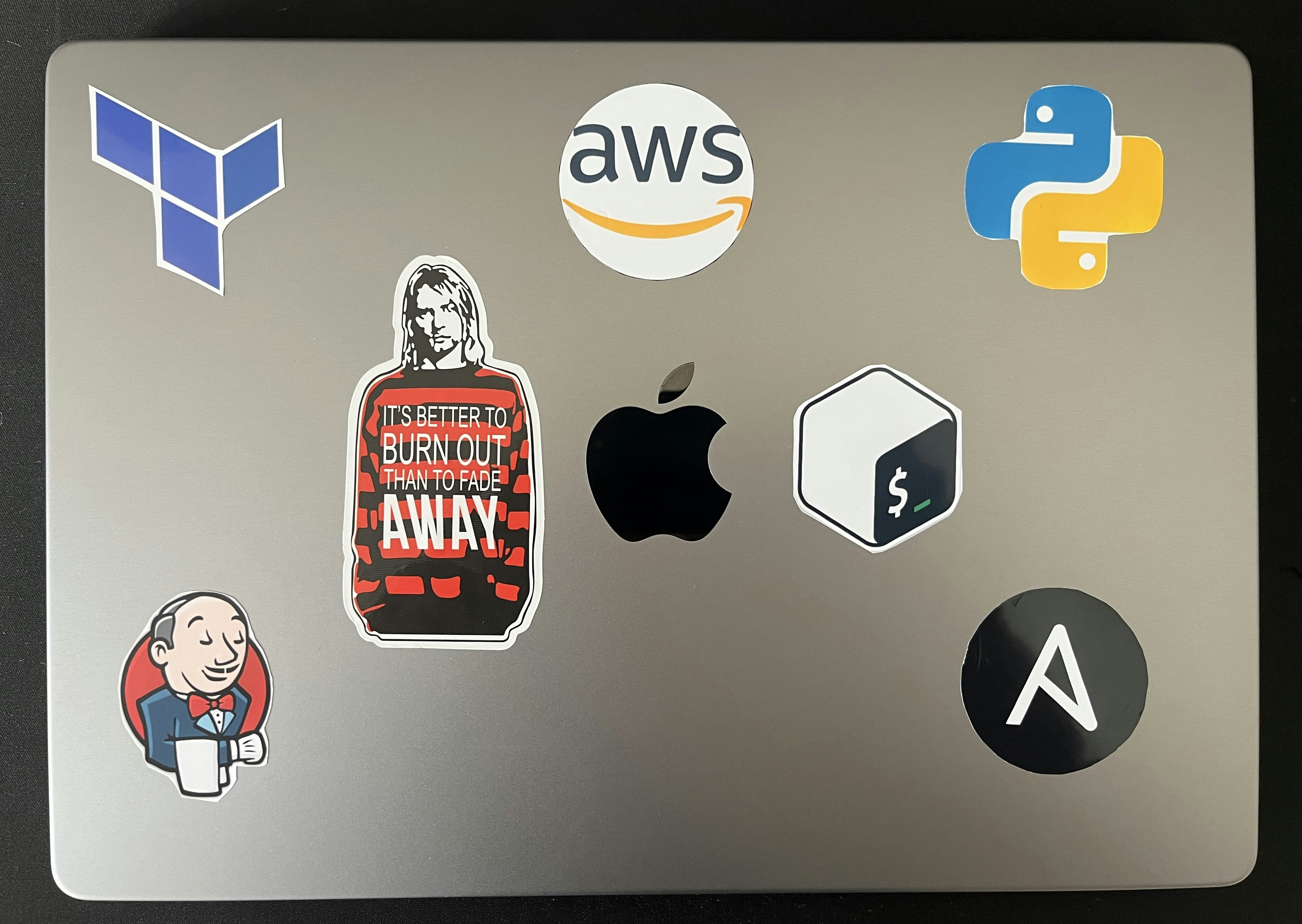はじめに
IT系ステッカー(ノートPCに貼るやつ)を自作してみました。今まではAmazonに売っているやつを買って適当に貼っていましたが、プログラミング言語やフレームワークのステッカーがほとんどでした。業務ではDevops系技術やツールをメインに扱うので、普段よく触っているやつのステッカーも欲しいから自作してみようって思ったのがきっかけです。
流れ
- ネット上から必要なステッカー素材(画像)をダウンロード
- 素材を「コンビニシール倶楽部」というスマホアプリに取り込む
- 「コンビニシール倶楽部」で印刷シートを作成
- コンビニで印刷
- ステッカーを切り抜く
- PCに貼る
画像のダウンロード
まずネット上からステッカー素材用の画像をダウンロードします。
Googleの画像検索で検索した画像を保存するのもOKですが、pngwingというサイトがおすすめです。いろんな素材をpng形式でダウンロードすることができます。
画像をスマホのアルバムに保存しておきます。今回は1枚のシートに以下の6つの素材を並べて印刷します。

シール素材の作成
コンビニシール倶楽部を起動します。
「画像からシールを作る」をタップして、「ライブラリから写真/画像を選択」をタップします。

事前に用意した画像を選択します。型抜きが必要な場合は、「型枠フレームで型抜く」をタップして、該当型枠を選択します。枠線のカラーも指定することができます。


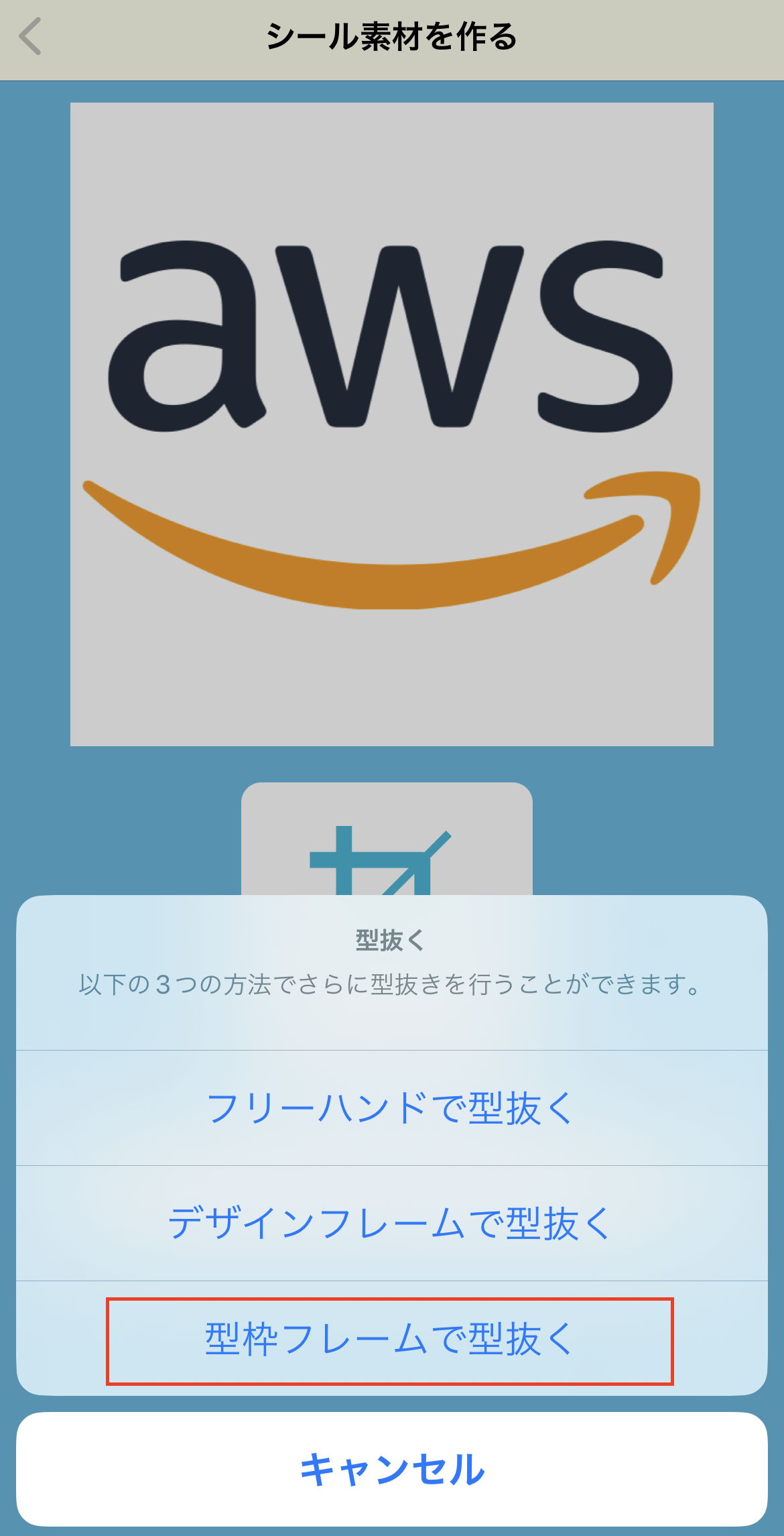

印刷シートの作成
「2L判」を選択します。(6枚の場合はこのサイズがちょうどいい)
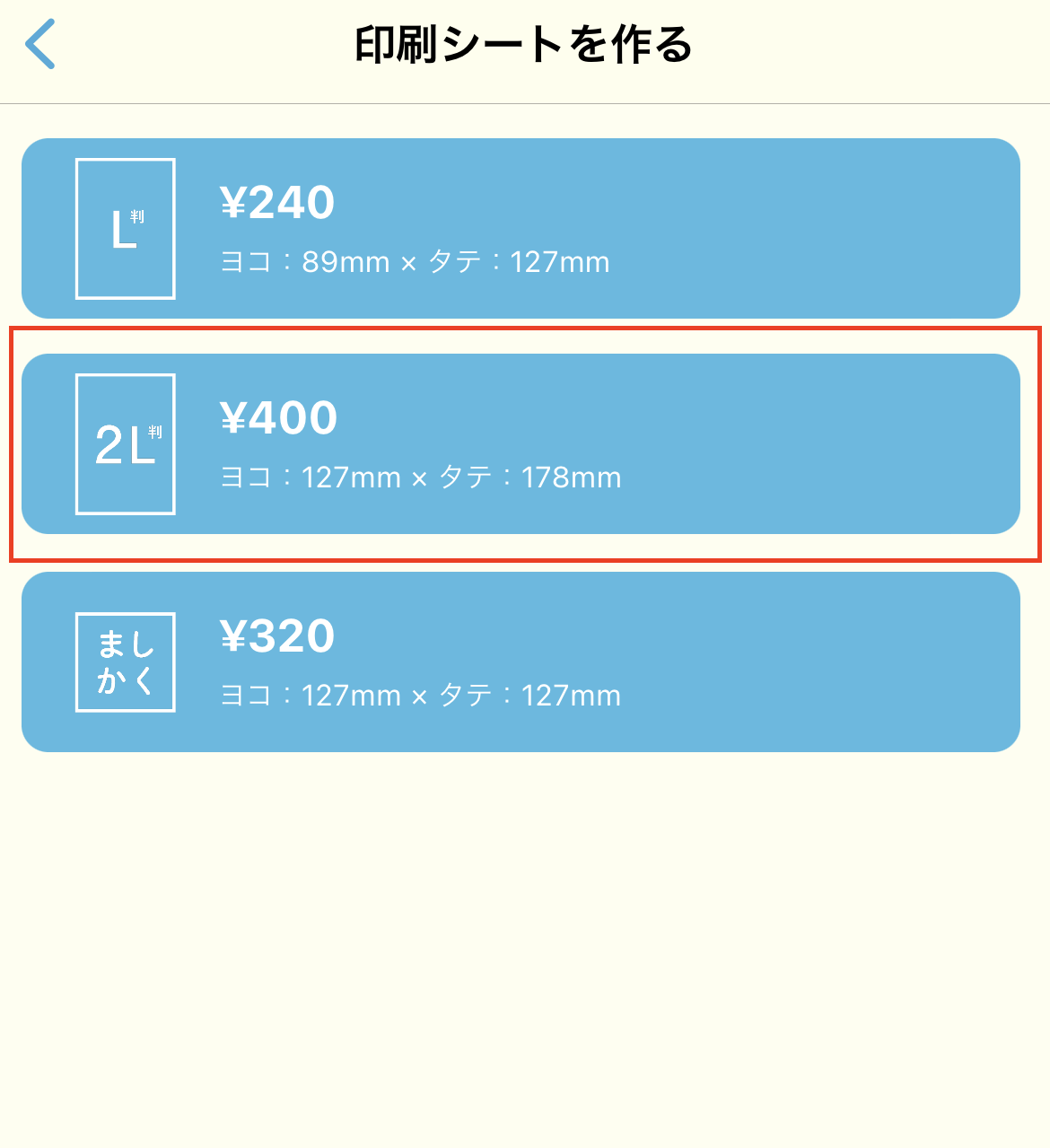
「グリッド表示」をタップし、「2x3(黒線)」を選択します。「自動調整」も「ON」にしておきます。
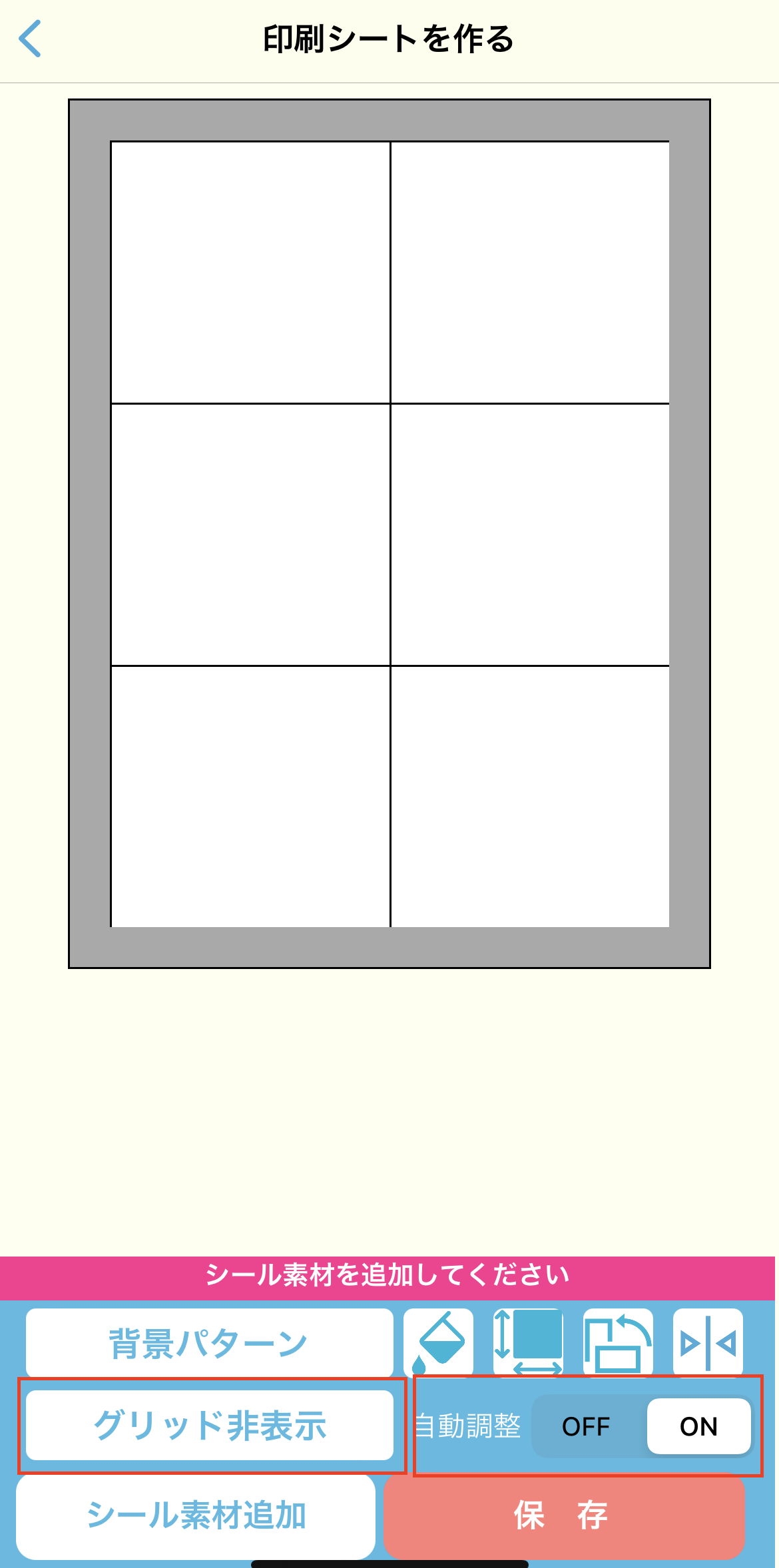
「シール素材追加」をタップし、作成済みの素材を追加します。
各素材の位置とサイズを調整し、「保存」をタップします。

保存後はこんな感じです。「プリント番号」はコンビニのコピー機で印刷する際に使います。

コンビニで印刷
今回はファミマで印刷します。マルチコピー機の画面をタップして、「すべてのコンテンツ」をタップします。
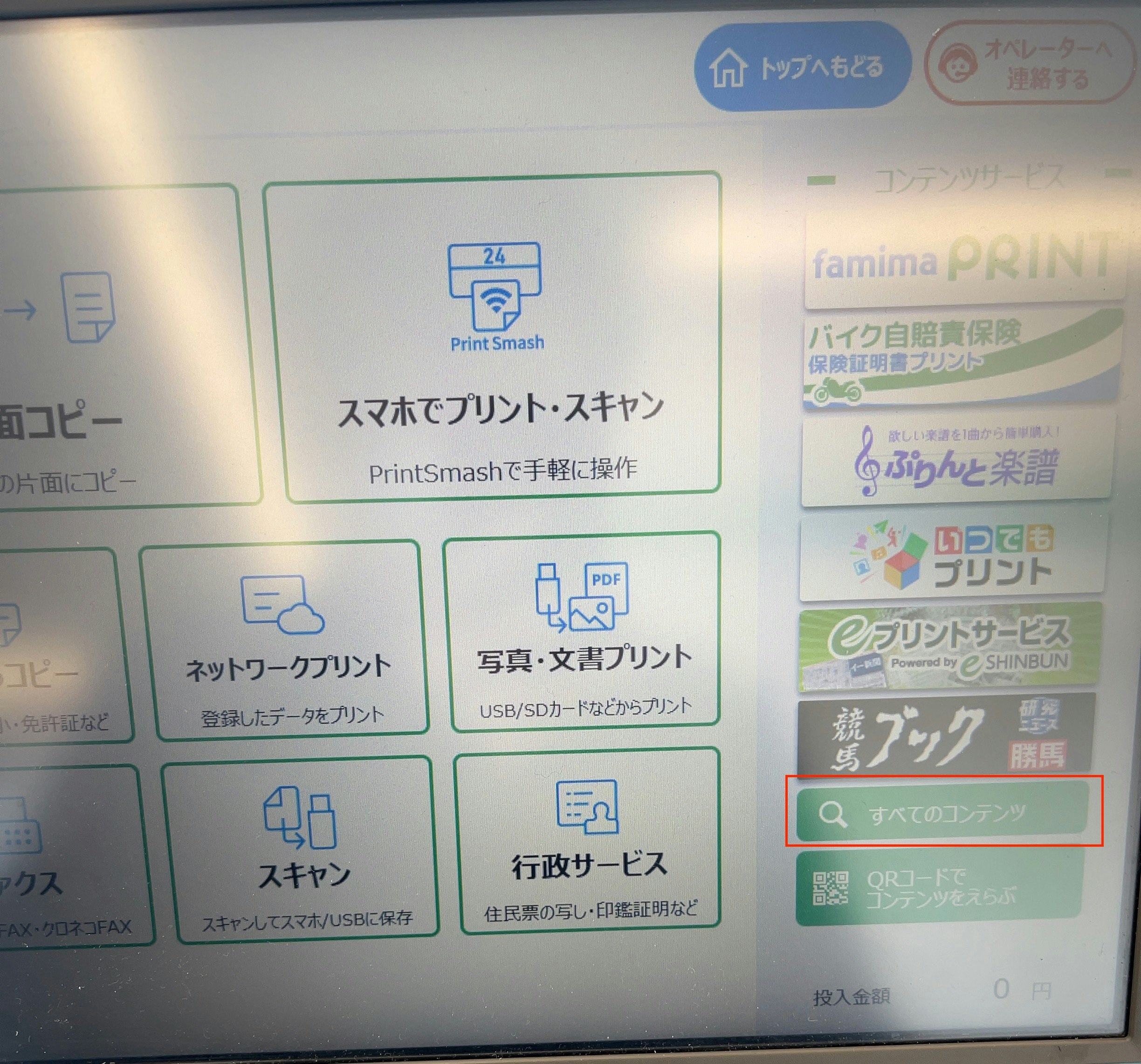
プリントデータを確認して、問題なければお金を投入して、プリントします。

切り抜き
カッターかハサミでステッカーを切り抜きます。