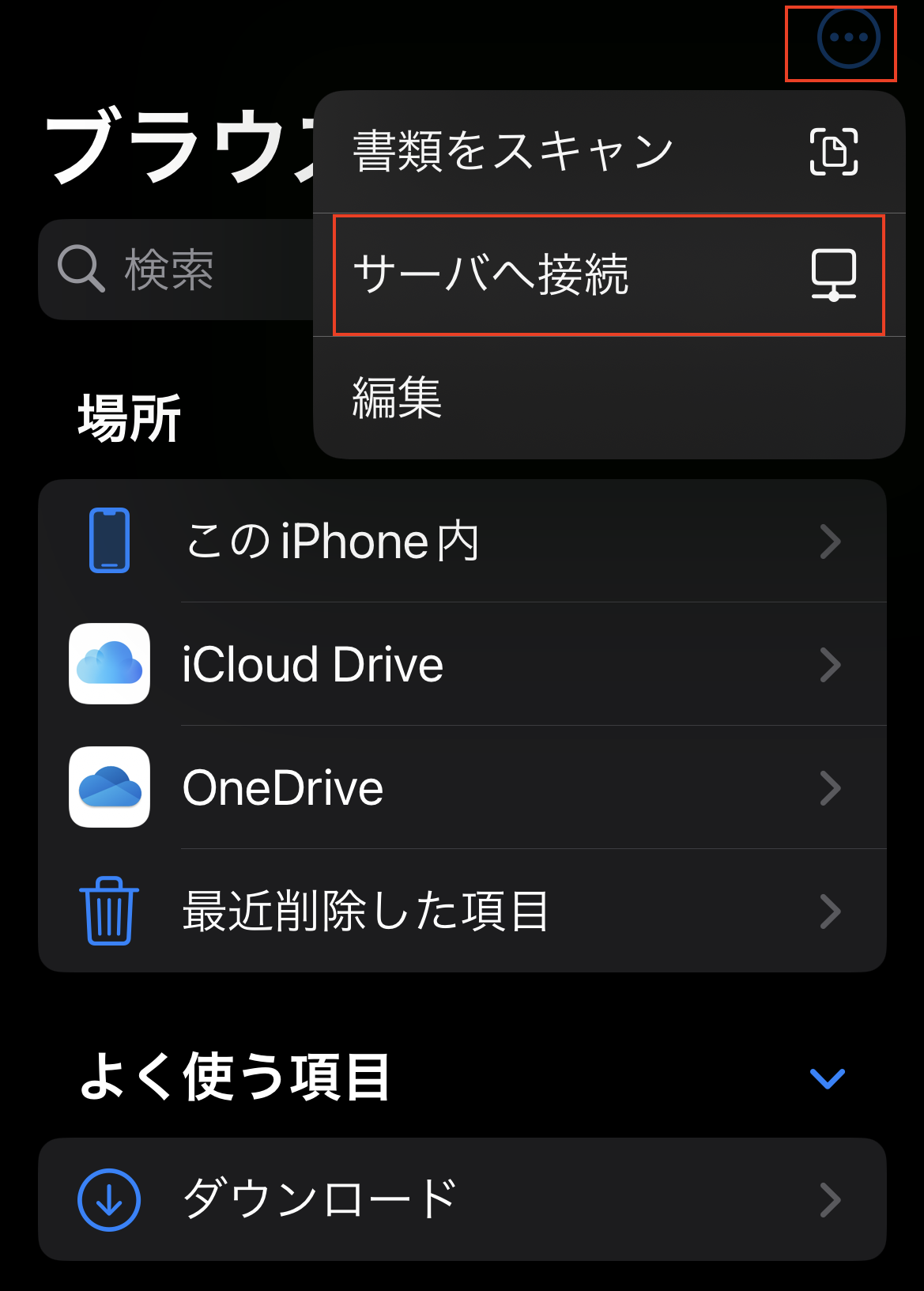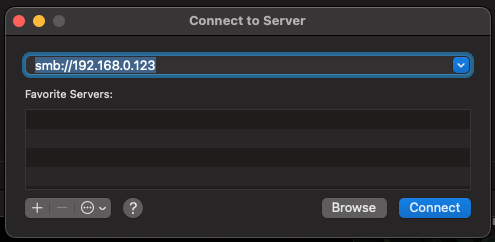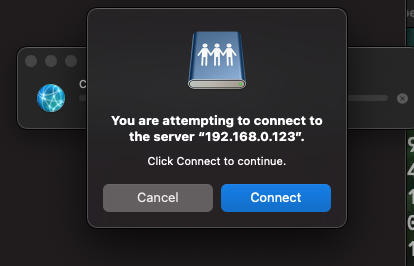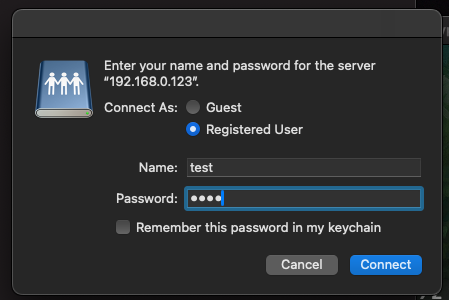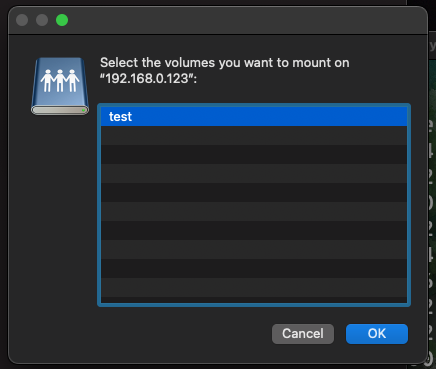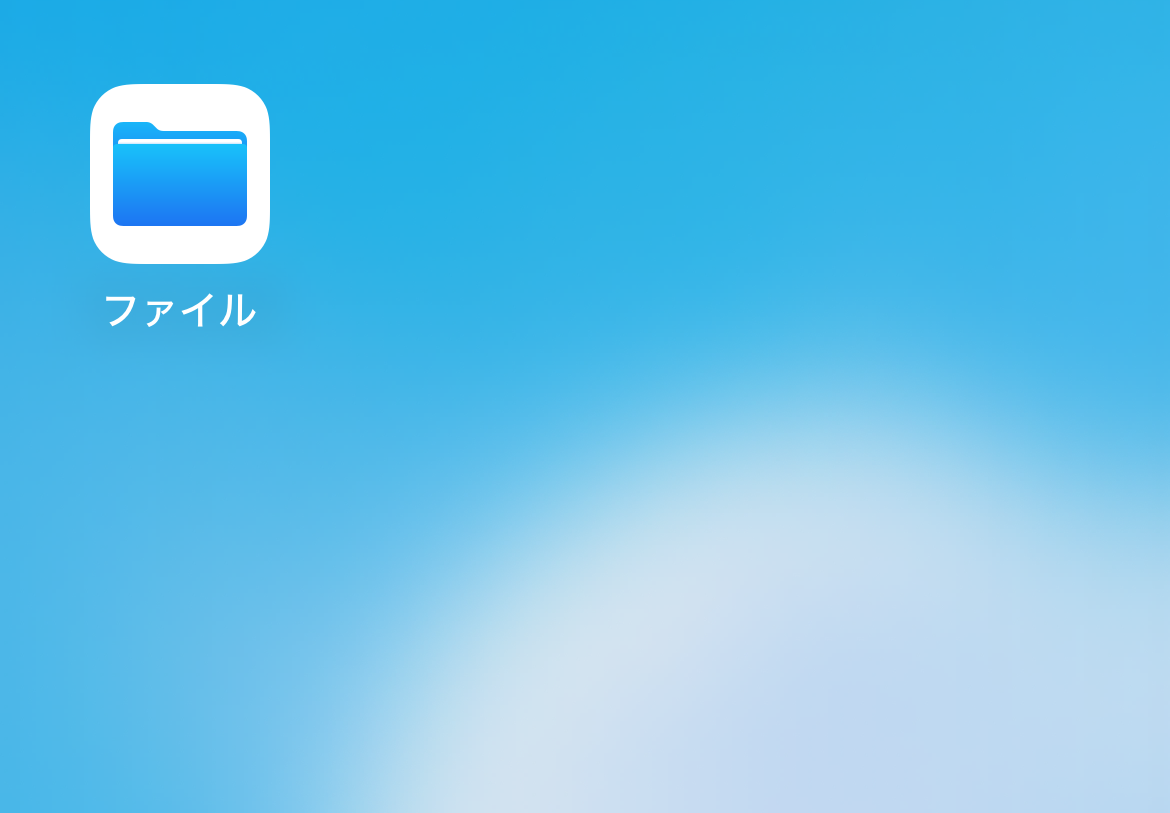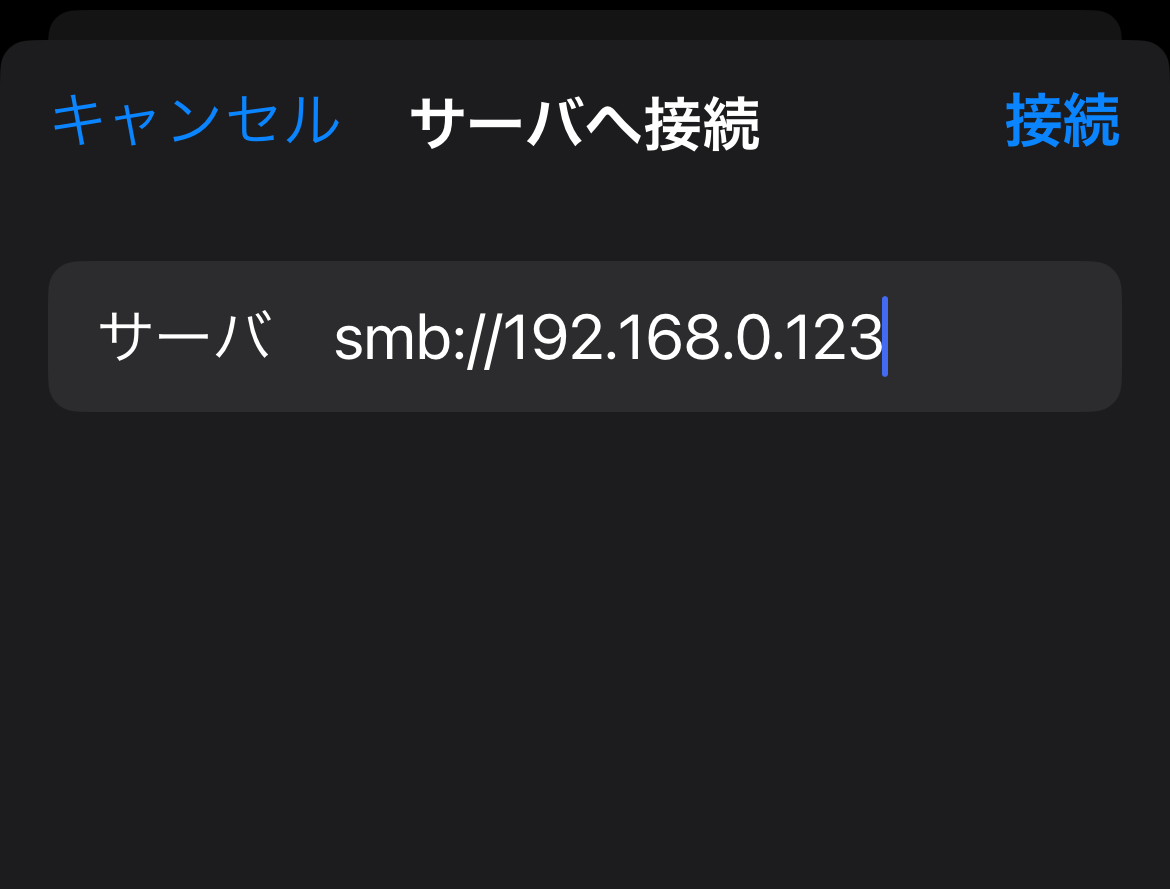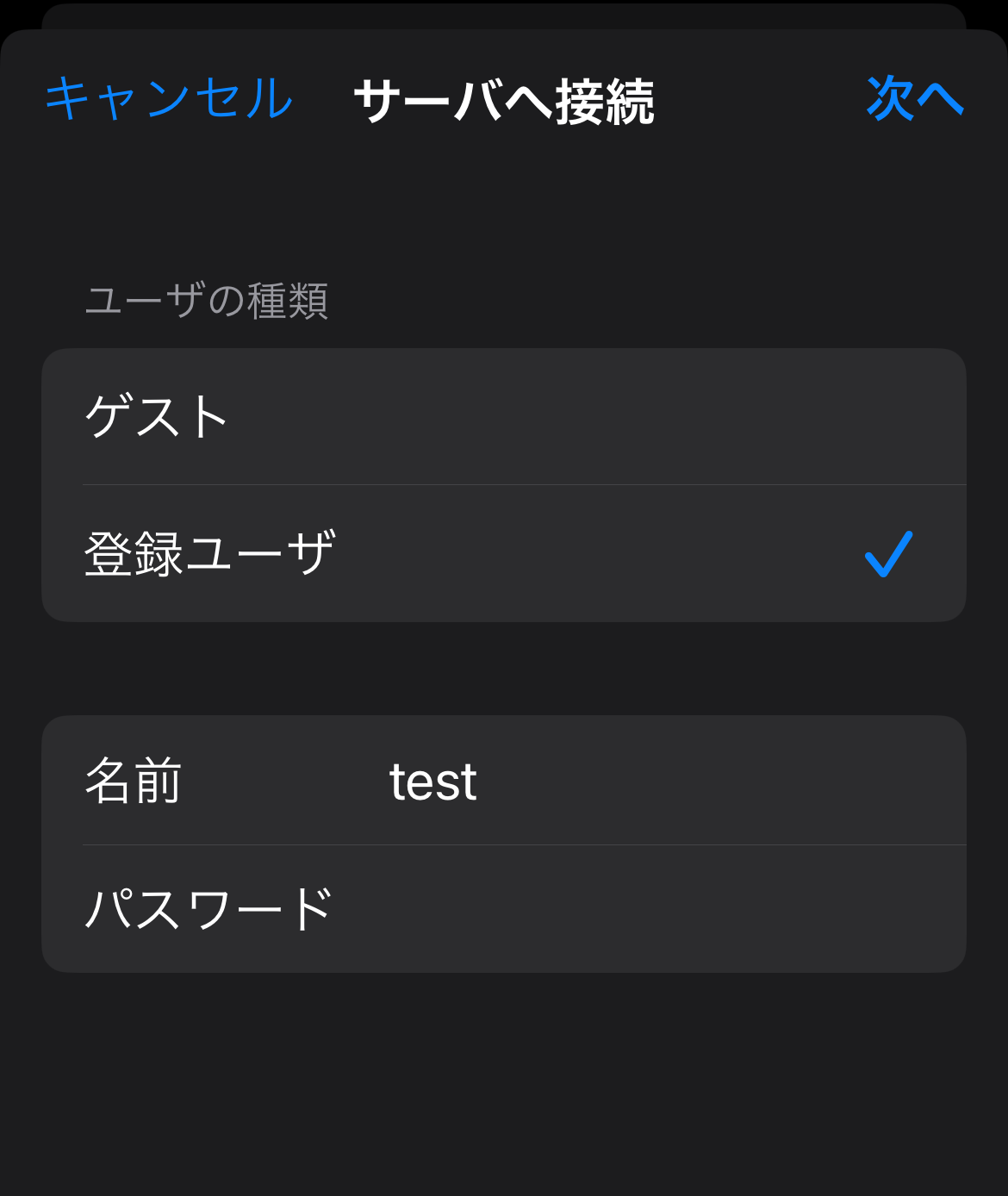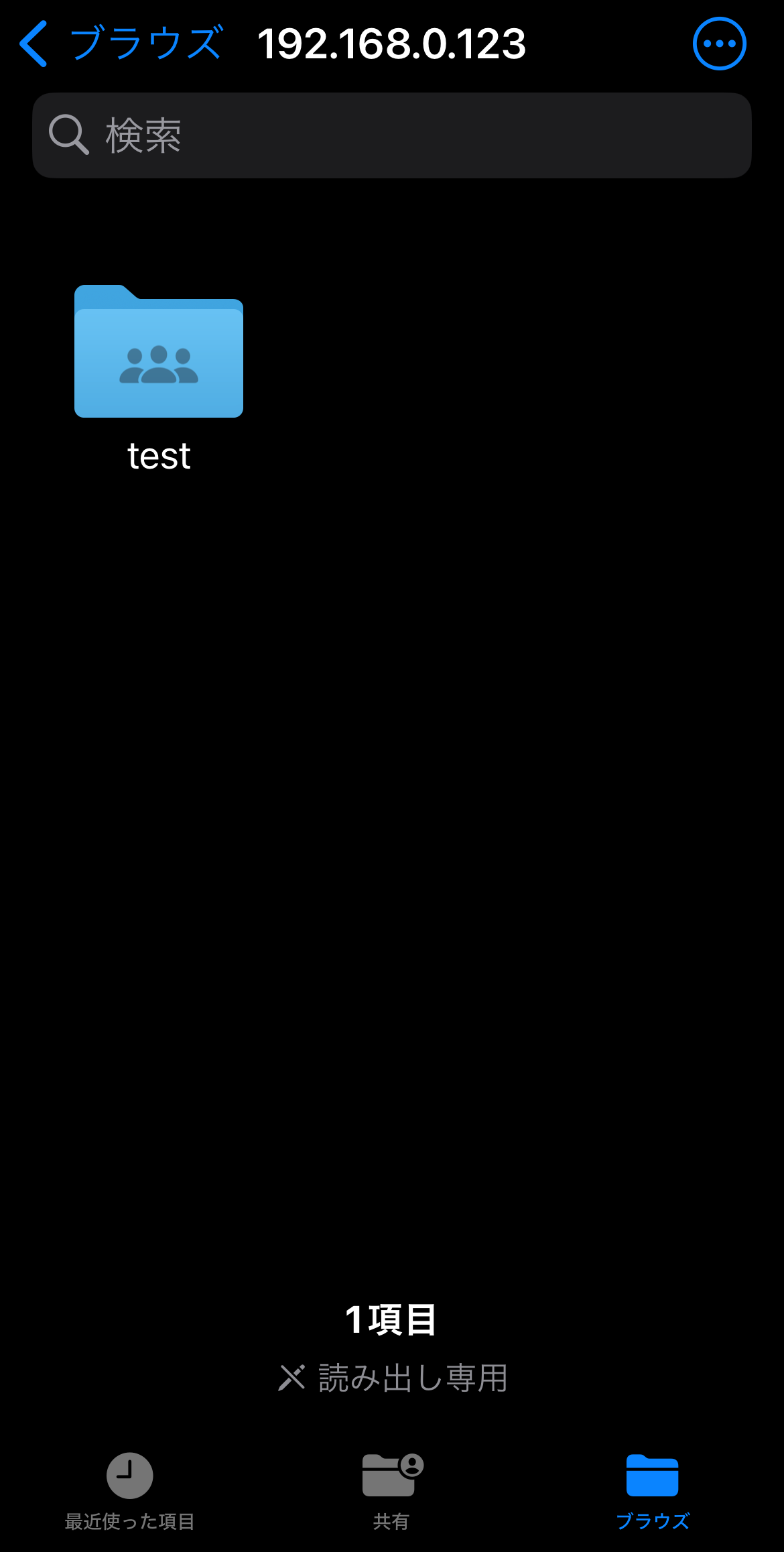Raspberry Piで簡単なファイル共有サーバを建ててみたので、構築手順とPCやスマホからの接続方法についてまとめてみました。
- 動作環境
- Raspberry Pi4 ModelB 4GB
- Raspberry Pi OS(64-bit) Release date: December 5th 2023
- smbd: Version 4.17.12-Debian
Raspberry Piのセットアップ方法は過去記事をご参照ください。
前提
Sambaのインストール
Samba (サンバ) は、マイクロソフトのWindowsネットワークを実装したフリーソフトウェア。 Linux、Solaris、BSD、macOSなどのUnix系オペレーティングシステム (OS) を用いて、Windowsのファイルサーバやプリントサービス、ドメインコントローラ機能、ドメイン参加機能を提供する。
https://ja.wikipedia.org/wiki/Samba
パッケージ最新化を行っておきます。
$ sudo apt update
$ sudo apt upgrade -y
sambaをインストールします。
$ sudo apt install samba
smb.confの編集
Samba設定ファイルのsmb.confを編集します。
$ sudo vi /etc/samba/smb.conf
smb.confファイルの最終行に下記を追記します。(testというLinuxユーザーを使います)
[test]
comment = media
path = /media/test/volume01
guest ok = no
read only = yes
- path: ユーザーがアクセスするディレクトリ、今回は外部ストレージのマウントポイントを指定する
- guest ok: noの場合、接続時にパスワードが要求される
- read only: 今回は読み取り専用にしたいのでyesにする
その他の設定項目は公式サイトをご参照ください。
パスワードの設定
Samba接続用パスワードを設定します。(Linuxユーザーのパスワードとは別のものです)
$ sudo smbpasswd -a test
Sambaの再起動
Sambaを再起動します。
$ sudo systemctl restart smbd
共有フォルダにアクセス
Windowsからのアクセス
ファイルエクスプローラーを開いて、アドレスバーに\\<Raspberry PiのIPアドレス>を入力する
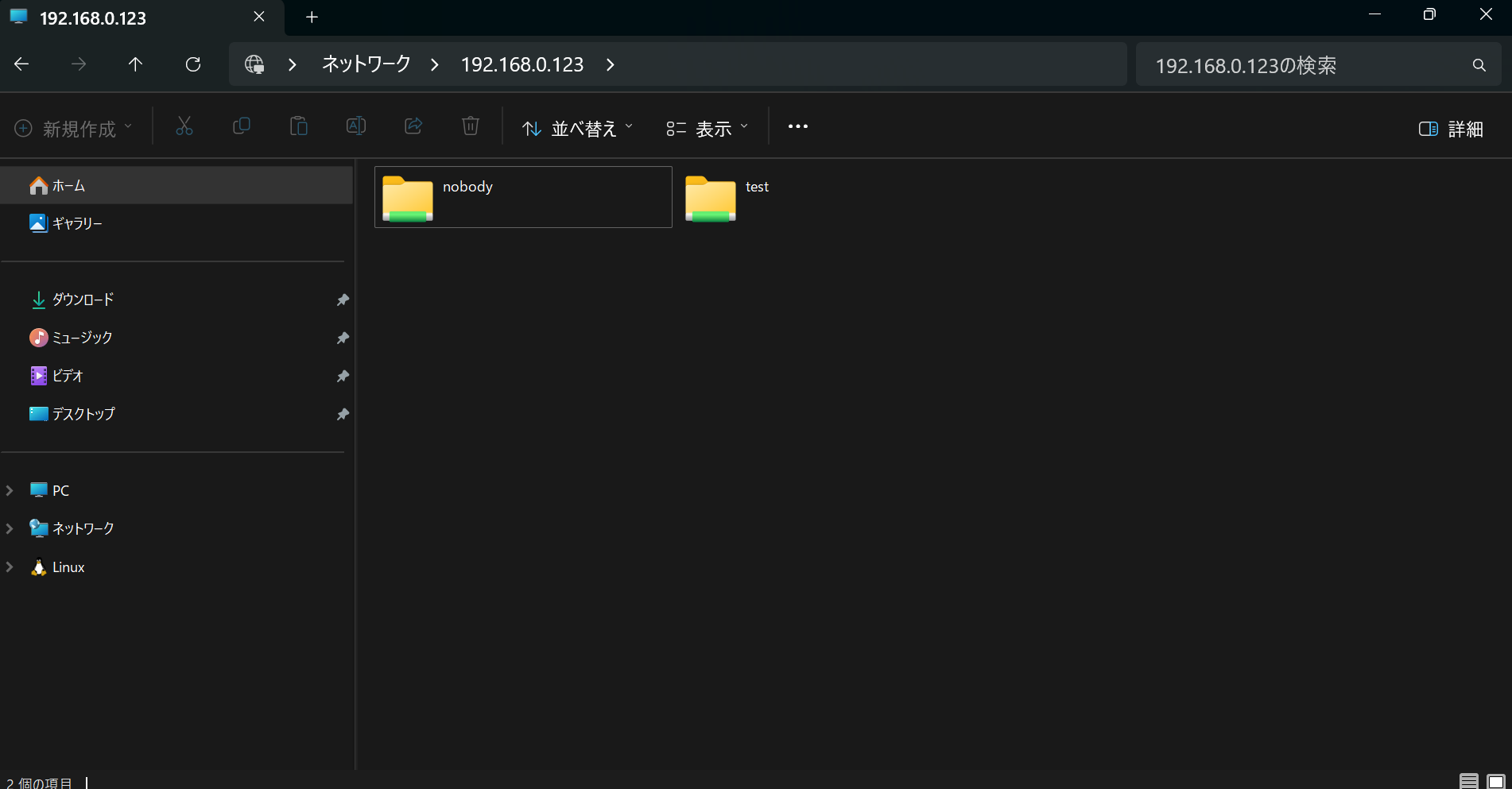
共有フォルダをダブルクリックすると、「ネットワーク資格情報の入力」画面が表示されます。上記「パスワードの設定」手順で設定したパスワードを入力すると、共有フォルダを開くことができます。
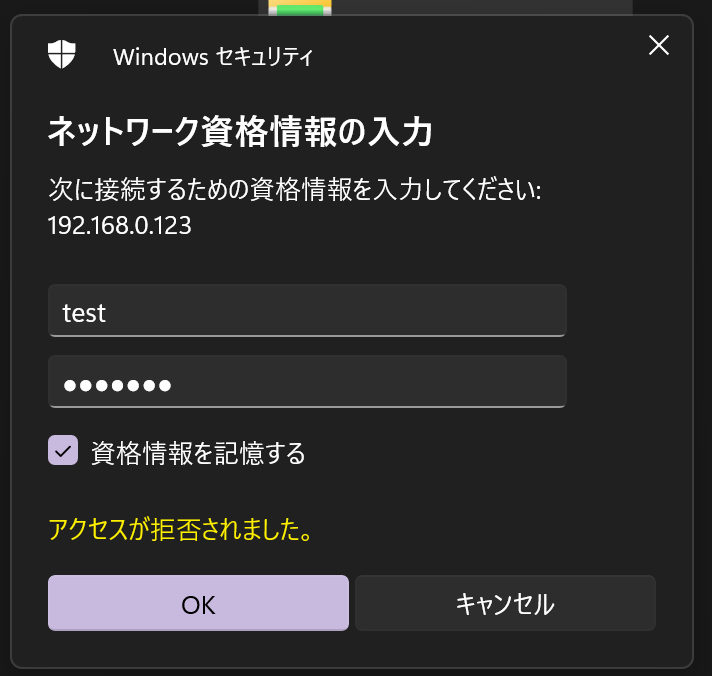
Macからのアクセス
Finderを開き、「移動」>「サーバへ接続」と選択します。
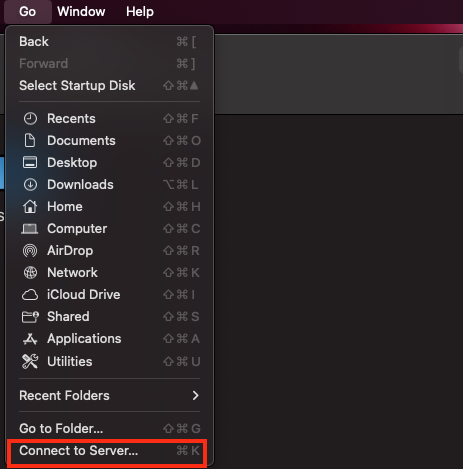
smb://<Raspberry PiのIPアドレス>を入力し、「接続」をクリックします。
iosデバイスからのアクセス
「...」アイコンをタップし、「サーバへ接続」をタップします。