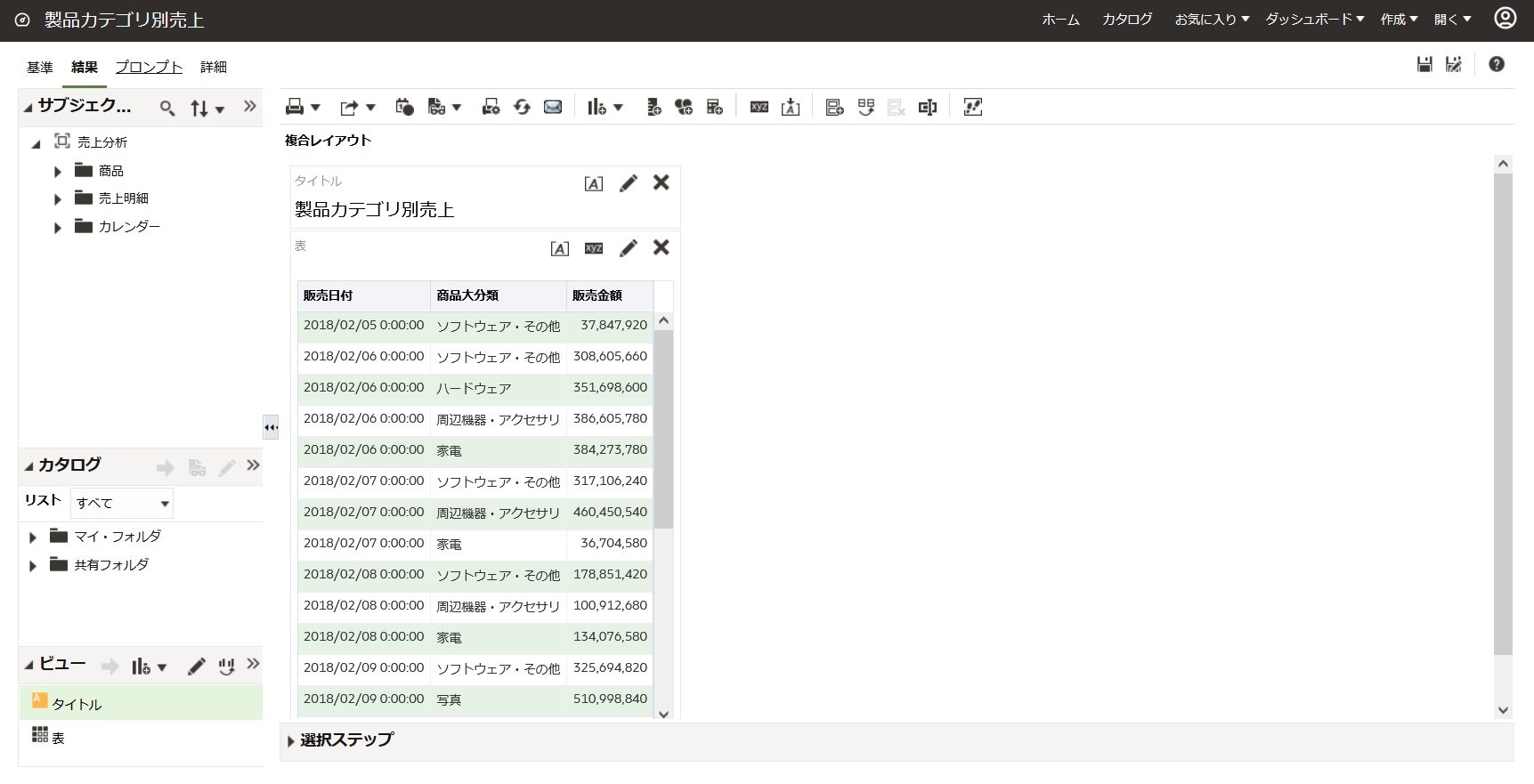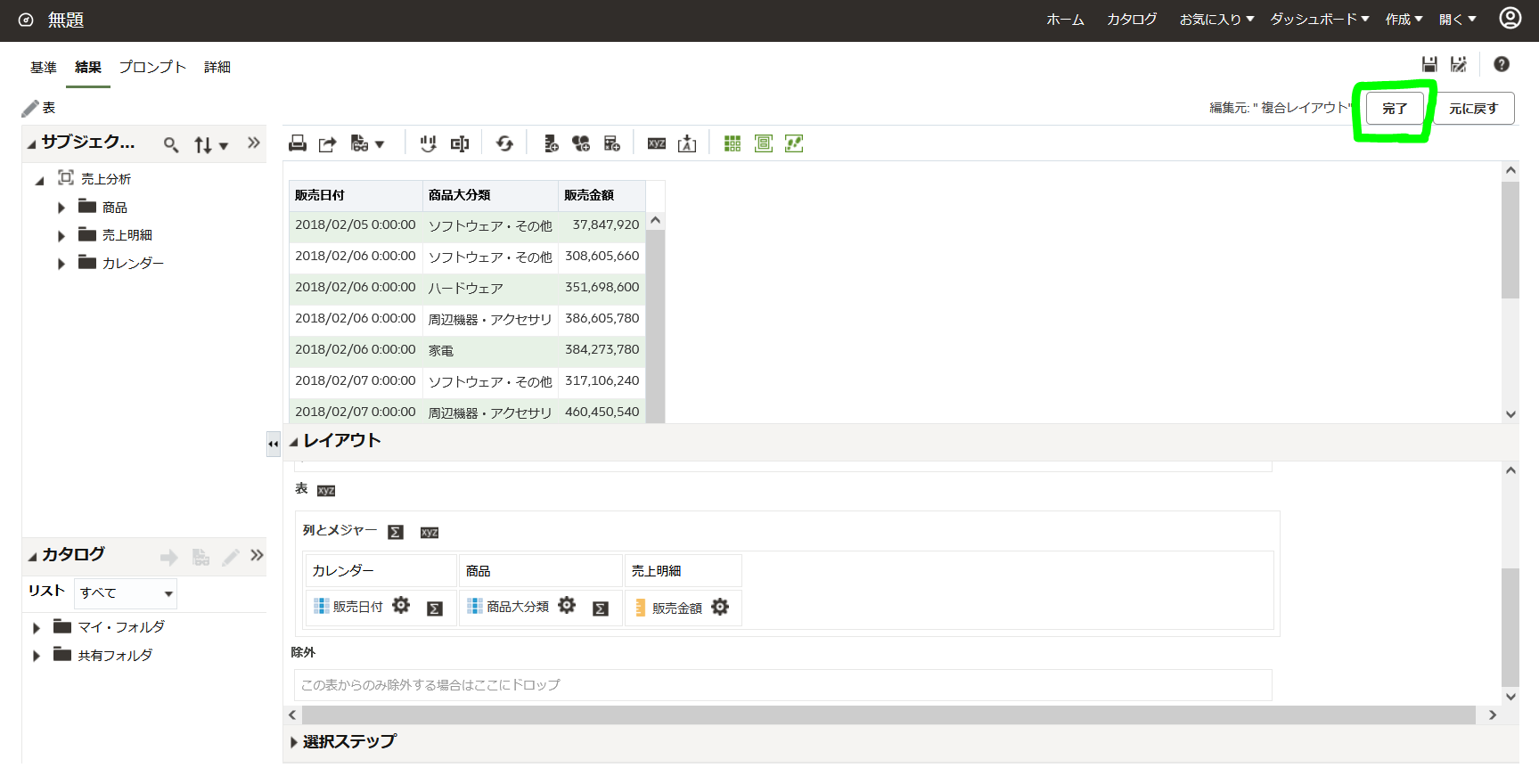はじめに
Oracle Analytics Cloud Classic:Dashboard、Answersは、Enterprise Editionで利用できるものです。エンタープライズ・セマンティック・モデルのサブジェクト領域をつかって、Answersで分析を作成します。その後、Dashboardで、Answersで作成した分析を貼り付けます。
凡そ、以下の流れでDashboard、Answersで分析を作成していきます。

前提
OAC、ADWサービスをプロビジョニングし、作成している
サブジェクト領域を作成、保存、デプロイしている
本記事では「Oracle Analytics Cloud インデックスページを作成してみました。」の以下を実施しています。
Oracle Analytics Cloud のサービス作成
お試し用にADWでSHスキーマをもとにSHJPスキーマを作成する。
セマンティックモデラー(Semantic Modeler)を試す。
分析(簡単な表)の作成・保存
Answersへのアクセス
右上部の「・・・(縦)」をクリックし、メニューから"クラシック・ホームを開く"をクリックします。

クラシック・ホームが開きます。右上部メニューの"作成"をクリックし、メニューから"分析"をクリックします。

サブジェクト領域の選択ウィンドウで、サブジェクト領域をクリックします。「セマンティックモデラー(Semantic Modeler)を試す。」で作成した売上分析をクリックします。

分析で利用する列の選択と列の書式設定
"基準"タブで分析で利用する列を選択します。
"商品"から"商品大分類"をダブルクリック
"カレンダー"から"販売日付"をダブルクリック
"売上明細"からと"販売金額"をダブルクリック
※ダブルクリックした順番で選択された列に追加されます

列のデータ書式設定をします。
販売金額の歯車アイコンをクリックします。メニューから列のプロパティをクリックします。
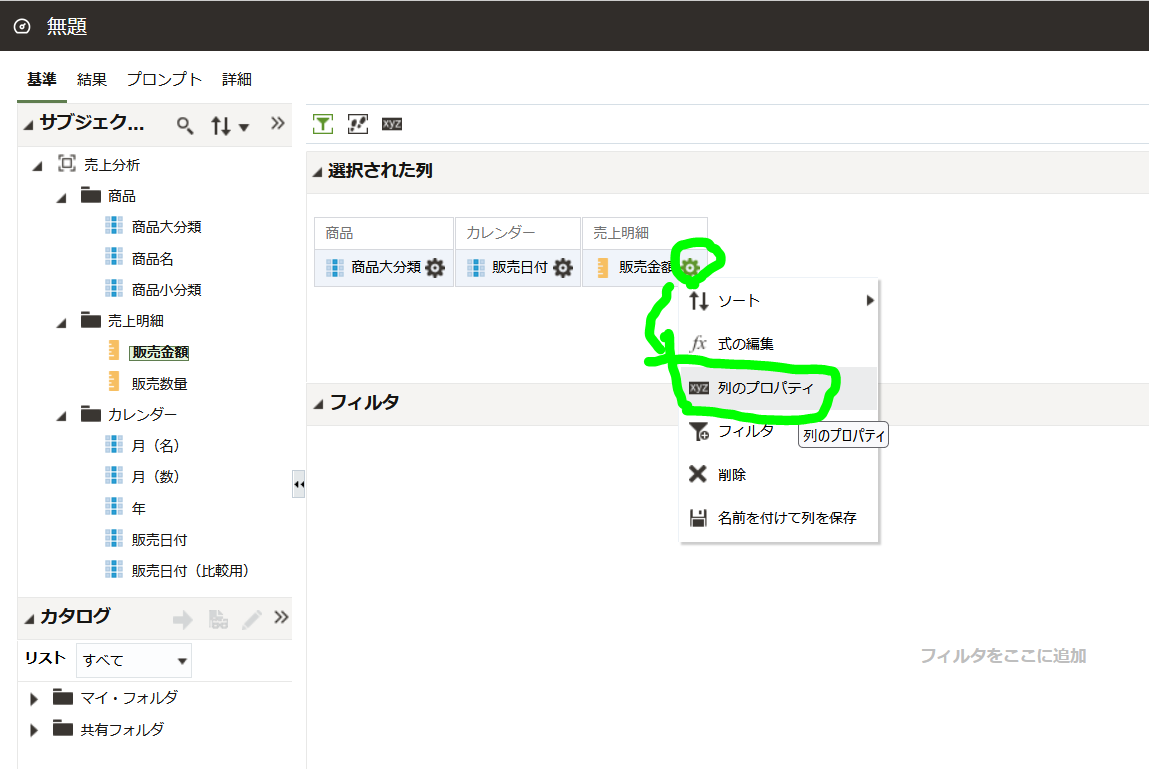
列のプロパティが開きます。
"データ書式"タブをクリックします。
"デフォルトのデータ形式のオーバーライド"にチェックします。
"3桁ごとに区切る"をチェックします。
"OK"をクリックします。
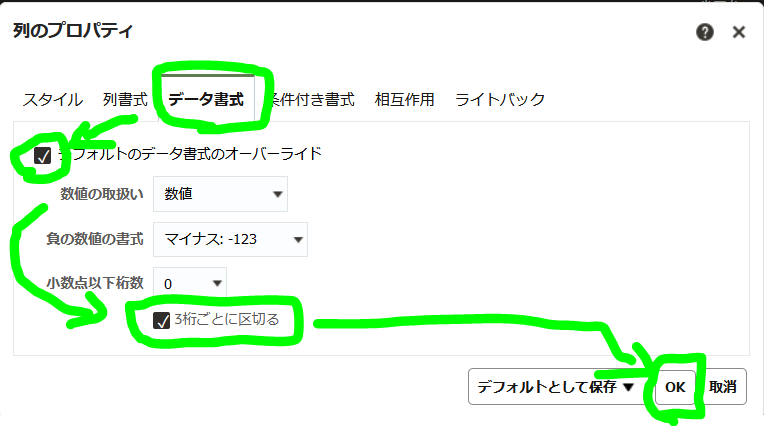
検索条件のセット
検索条件をセットします。
販売日付の歯車アイコンをクリックします。メニューからフィルタをクリックします。
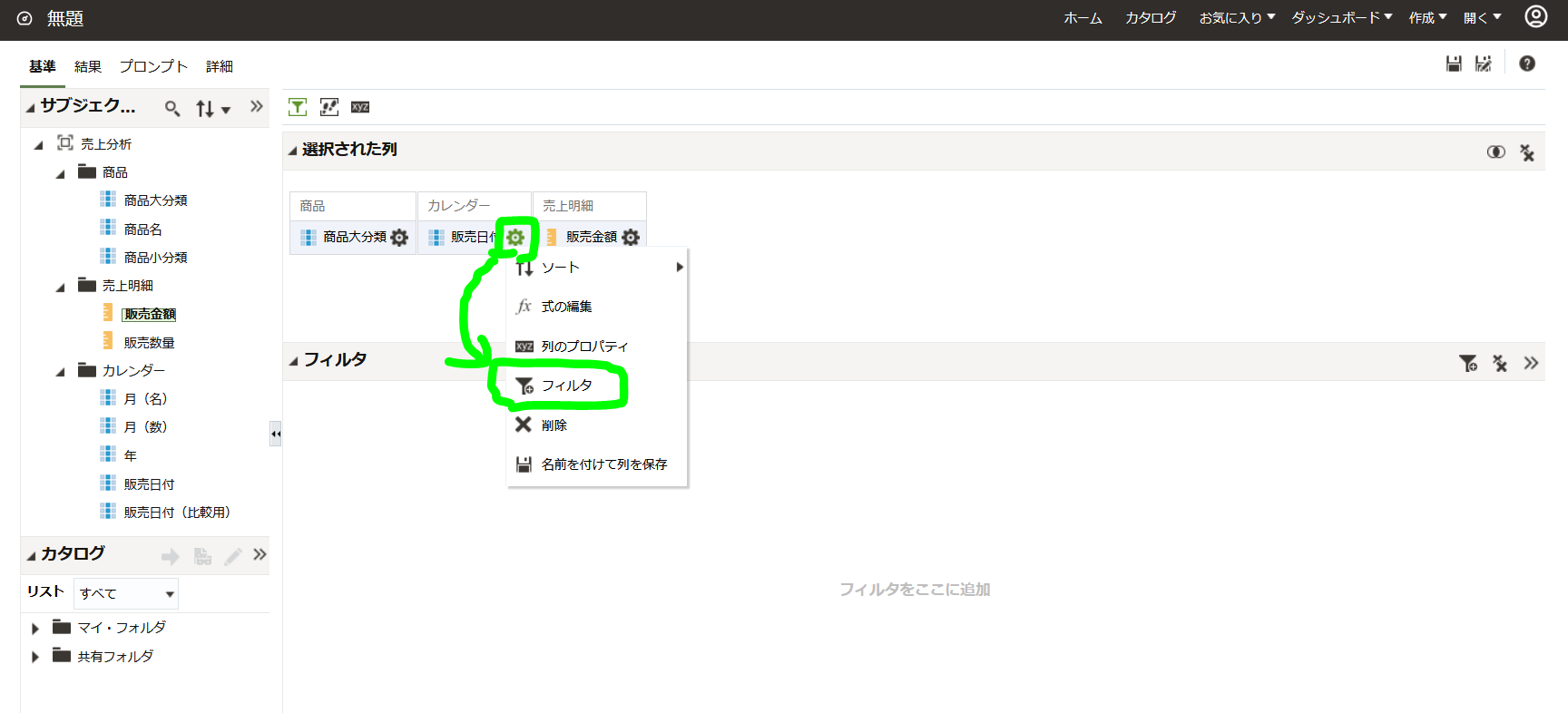
演算子の右端▲をクリックします。"次の間にある"を選択します。

検索条件の値をセットします。"次の間にある"を選択したので、上の値(開始日)から下の値(終了日)をセットしています。OKをクリックします。
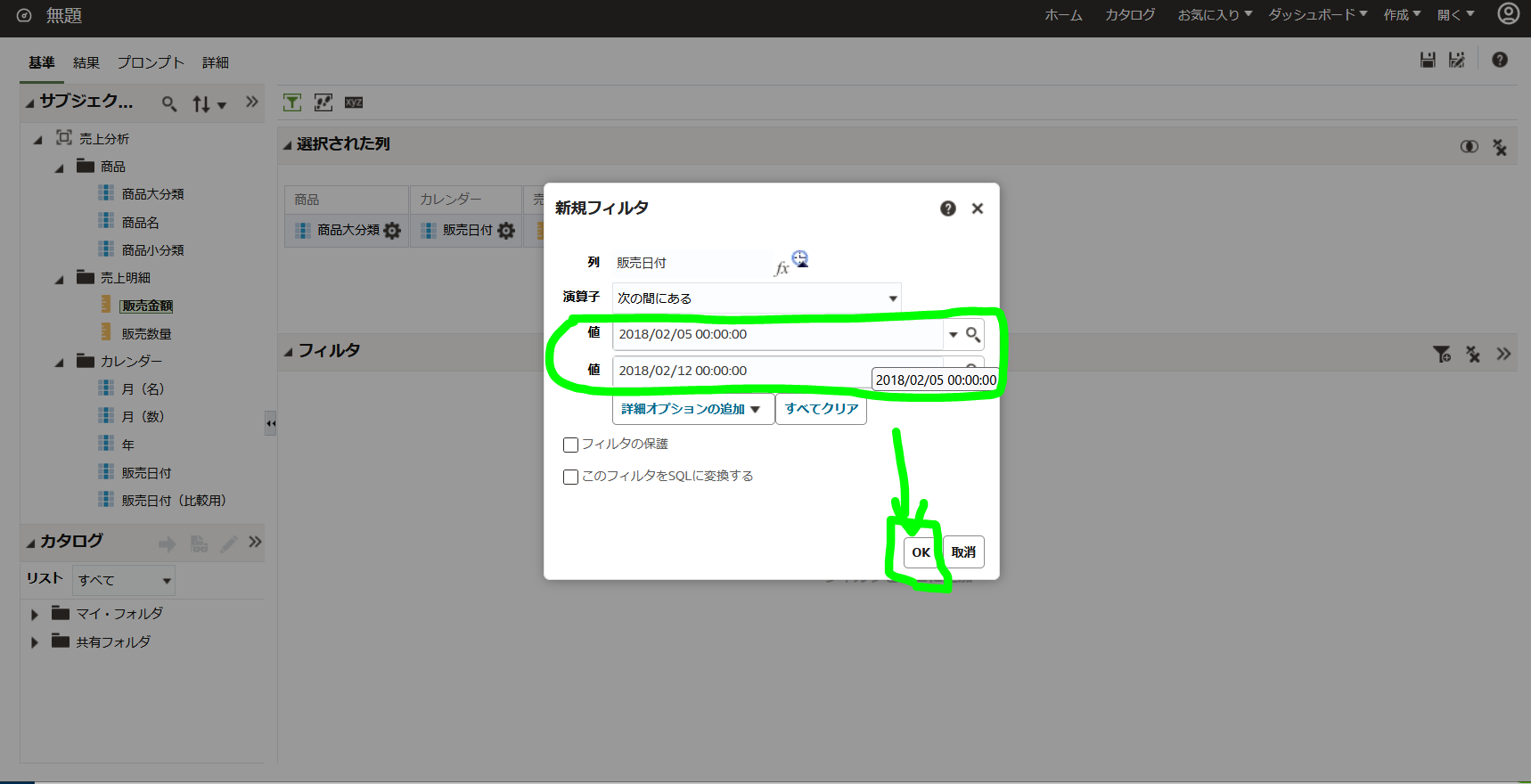
レイアウトの編集と確認
表ビューを編集して列の配置や見映えを変更してみます。
表ビューが表示されます。表ビューの枠の右上のビューの編集アイコンをクリックします。
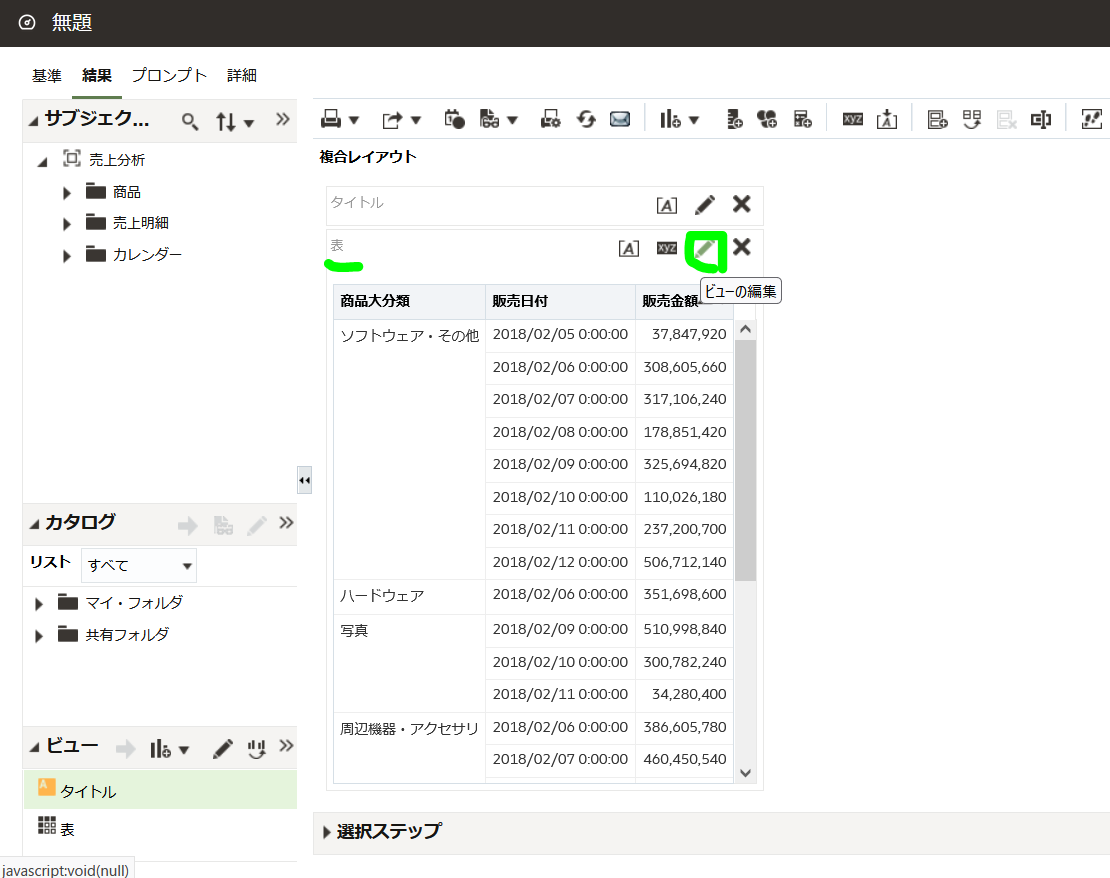
右側真ん中のレイアウトの部分で、スクロールダウンします。
列が並んでいますので、商品大分類をドラッグし、販売日付と販売金額の間にドロップします。
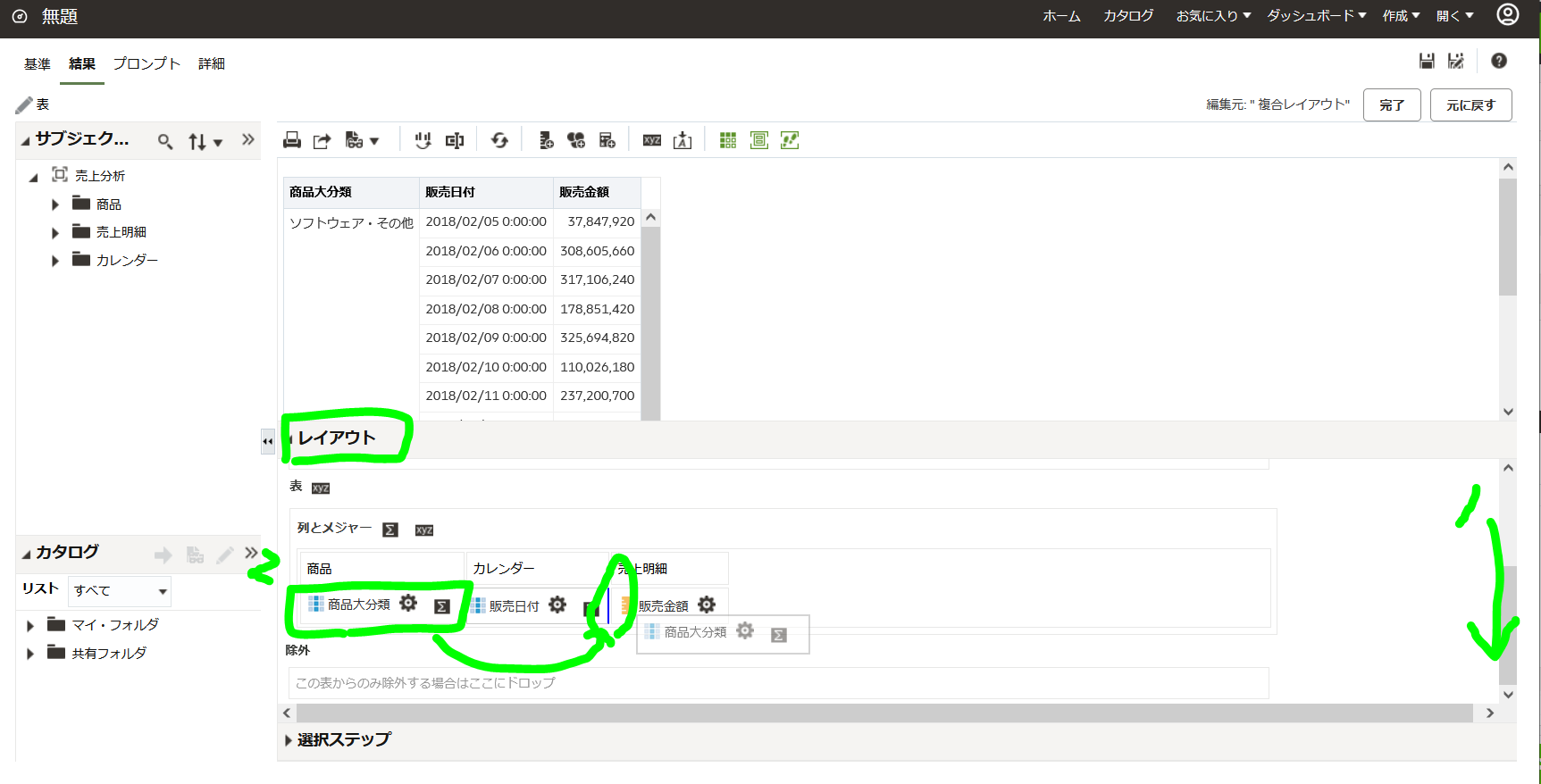
上部リボン部分(リボンと呼んでいます)で"表ビューのプロパティ"をクリックします。

表のプロパティのウィンドウで、行スタイル設定の"代替スタイル設定の有効化"と重複値の"各行で繰返し"をチェックします。OKをクリックします。

検索結果の各行がストライプ、同じ値がまとめられて重複表示されていたものが各行表示になりました。作成した分析を保存します。右上部の"分析の保存"をクリックします。

分析の保存
共有フォルダに保存します。共有フォルダをクリックします。"新規フォルダ"アイコンをクリックします。
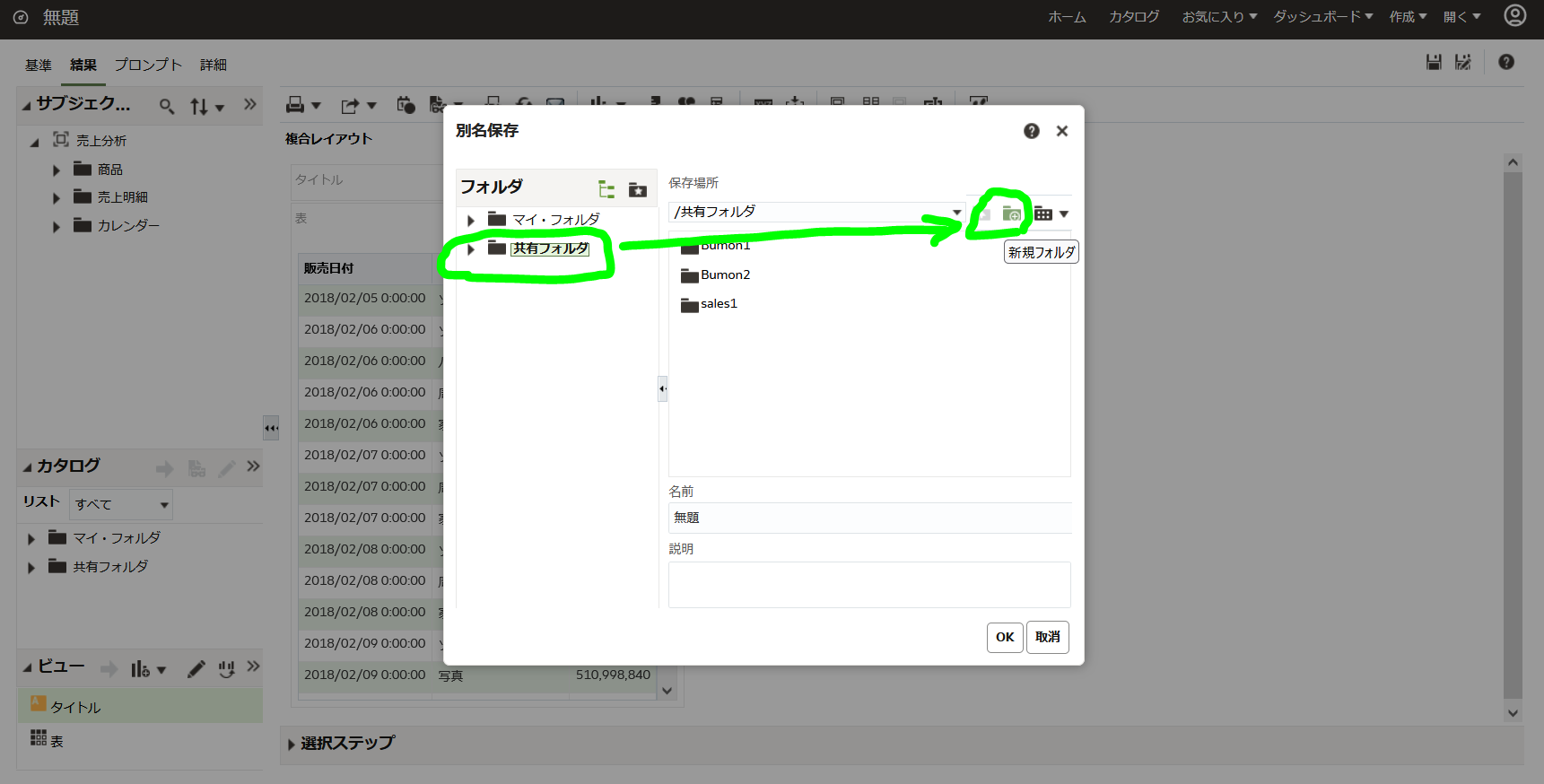
フォルダ名を入力します。tutorial1と入力、OKをクリックします。

分析の名前を入力します。製品カテゴリ別売上と入力、OKをクリックします。

以上