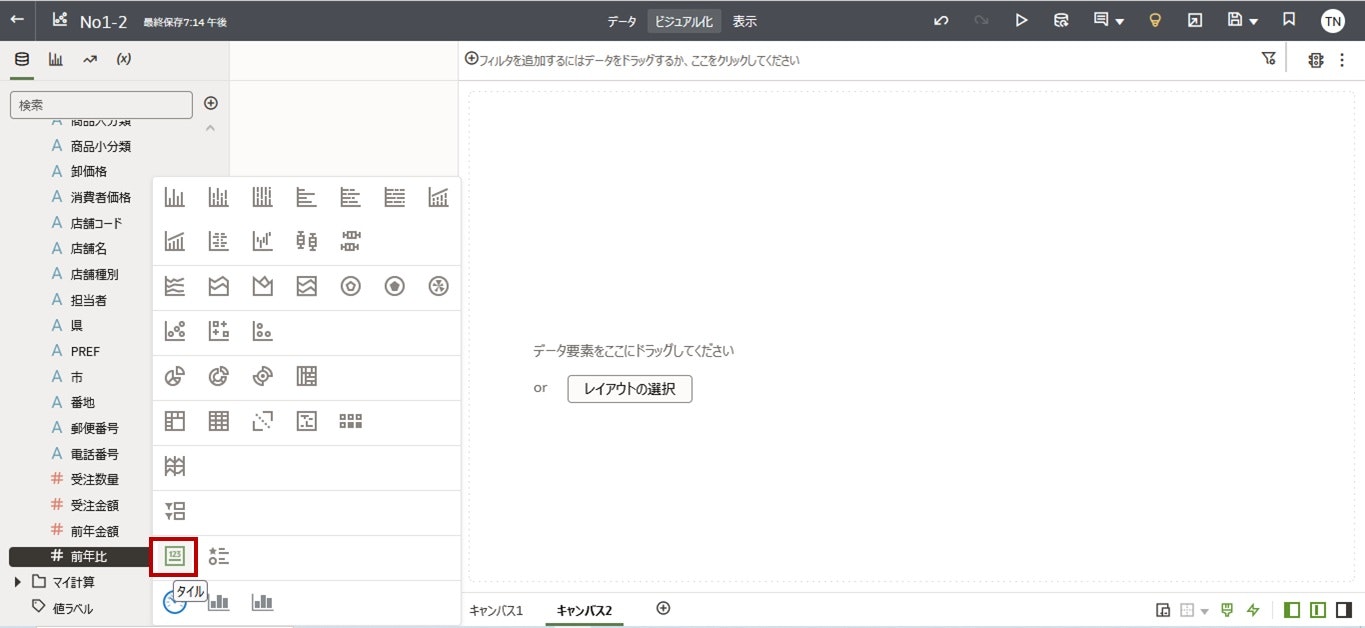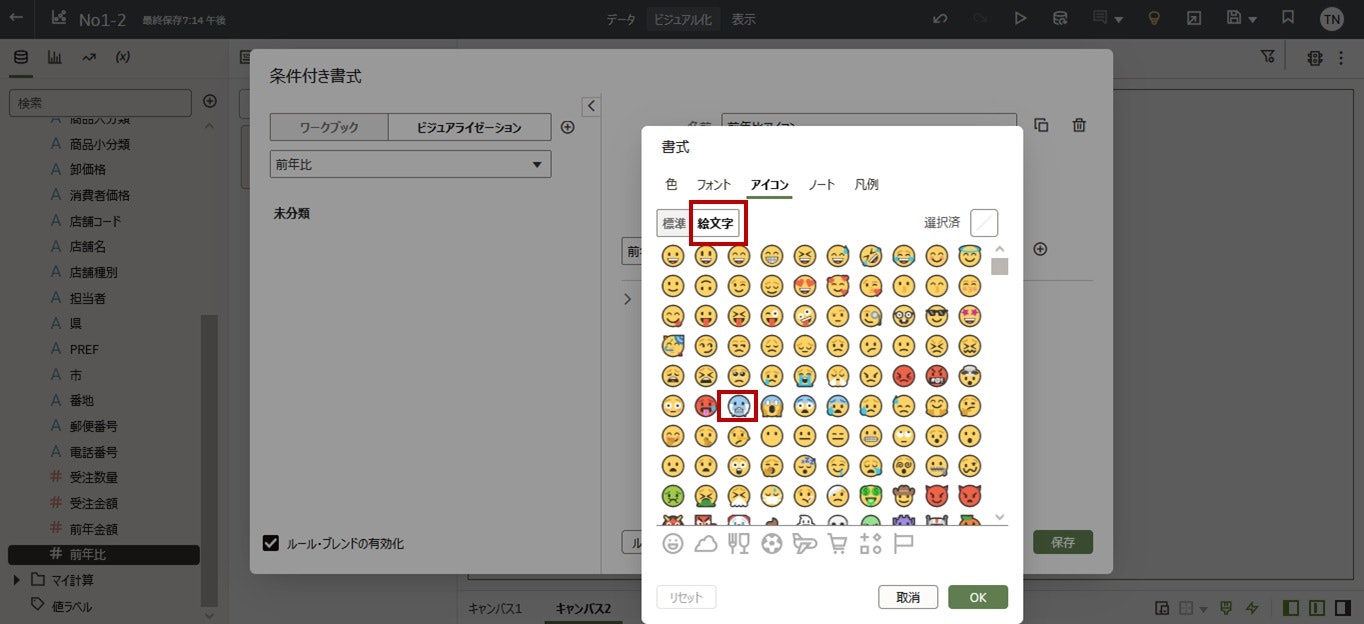はじめに
2024/3 アップデートでタイルに条件付き書式を設定できるようになっています
売上実績や売上実績の前年比などの指標をみて、状況がどうなのかを見るためにOracle Analytics Cloudのビジュアライゼーションのタイルを使います。以降、タイルと呼びます。タイルは売上実績、前年比など数値で表示されます。絵文字やアイコン、青色、赤色を追加することで、レポート参照者は、今、どのような状況になっているのかを直感的にとらえることができます。
タイルに条件付き書式を設定して、絵文字を追加してみます
記載時のOACバージョン:OAC 2024 Nov版
前提
・ Data Visualizationでワークブックを作ったことがある
・ タイルで利用するデータセットがある
タイルの作成
ワークブックを作成します
メジャー項目、イメージでは前年比を右クリックし、メニューからビジュアライゼーションの選択をクリックします
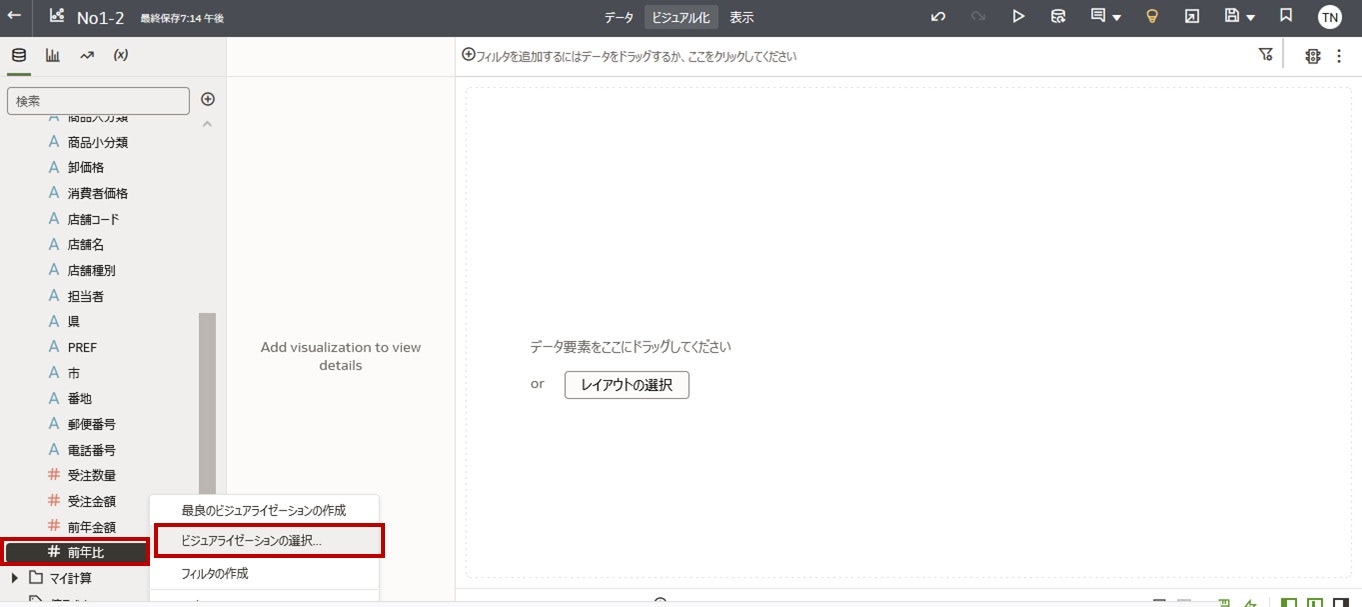
タイルに条件付き書式を追加
タイルに条件付き書式を追加します
タイルの右上部にあるビジュアライゼーションメニューの▼をクリックし、メニューを開きます
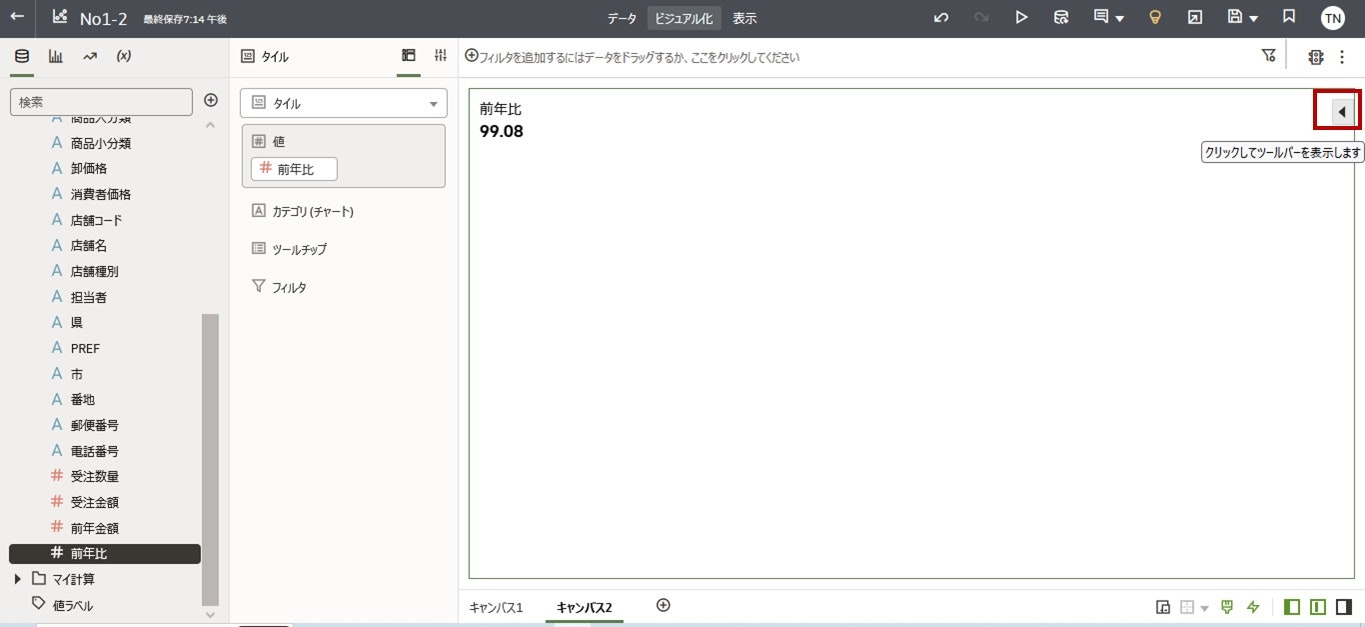
ビジュアライゼーションのメニューアイコンで、"条件付き書式(信号機)"アイコンをクリックします

メジャーで、タイルで使っているメジャー値(イメージでは"前年比")を選択します

メジャー値で、絵文字を表示する条件を追加します。
イメージではメジャー値(前年比)が100%を下回った場合。100は直接入力。

入力値100の右側の"書式"アイコン(□枠)をクリックします
書式で、"アイコン"タブをクリックします

タイルのプロパティ
"プロパティ"タブで、"#"タブをクリックすると、絵文字アイコンの位置(前、後ろ、アイコンのみ)やアイコン・サイズを変更できます

サイズを変更し、アイコンのみの表示イメージです。条件付き書式のダイアログでノートも設定したイメージです

絵文字アイコンが表示されない場合、ビジュアライゼーションの上部右のビジュアライゼーションメニュー"・・・(縦)"アイコンをクリックして条件付き書式、メジャー値(イメージは前年比)から、作成した条件付き書式をクリックして、チェックを付けます

まとめ
タイルに条件付き書式を設定してみました。
以下、参考動画(英語版)です
以上