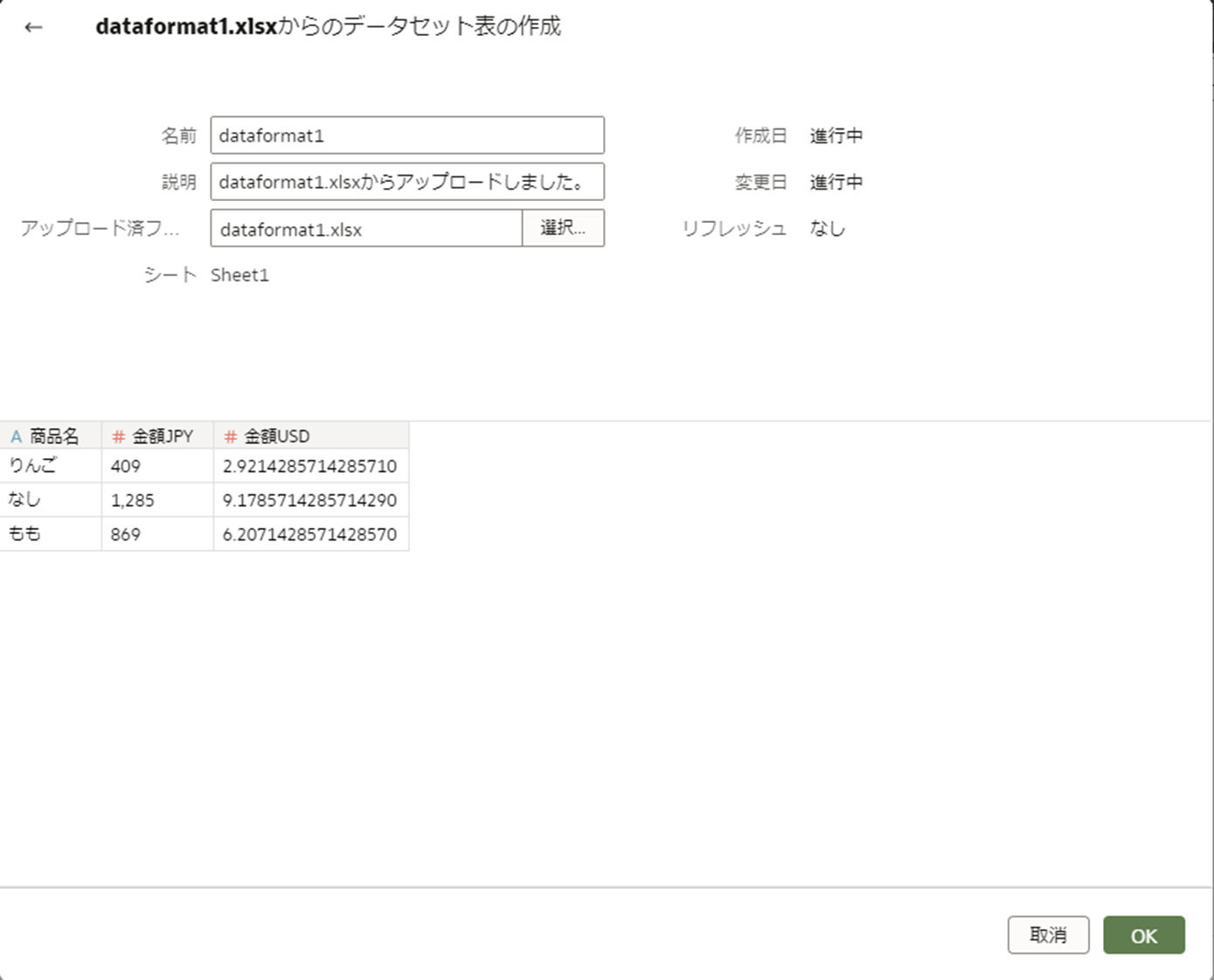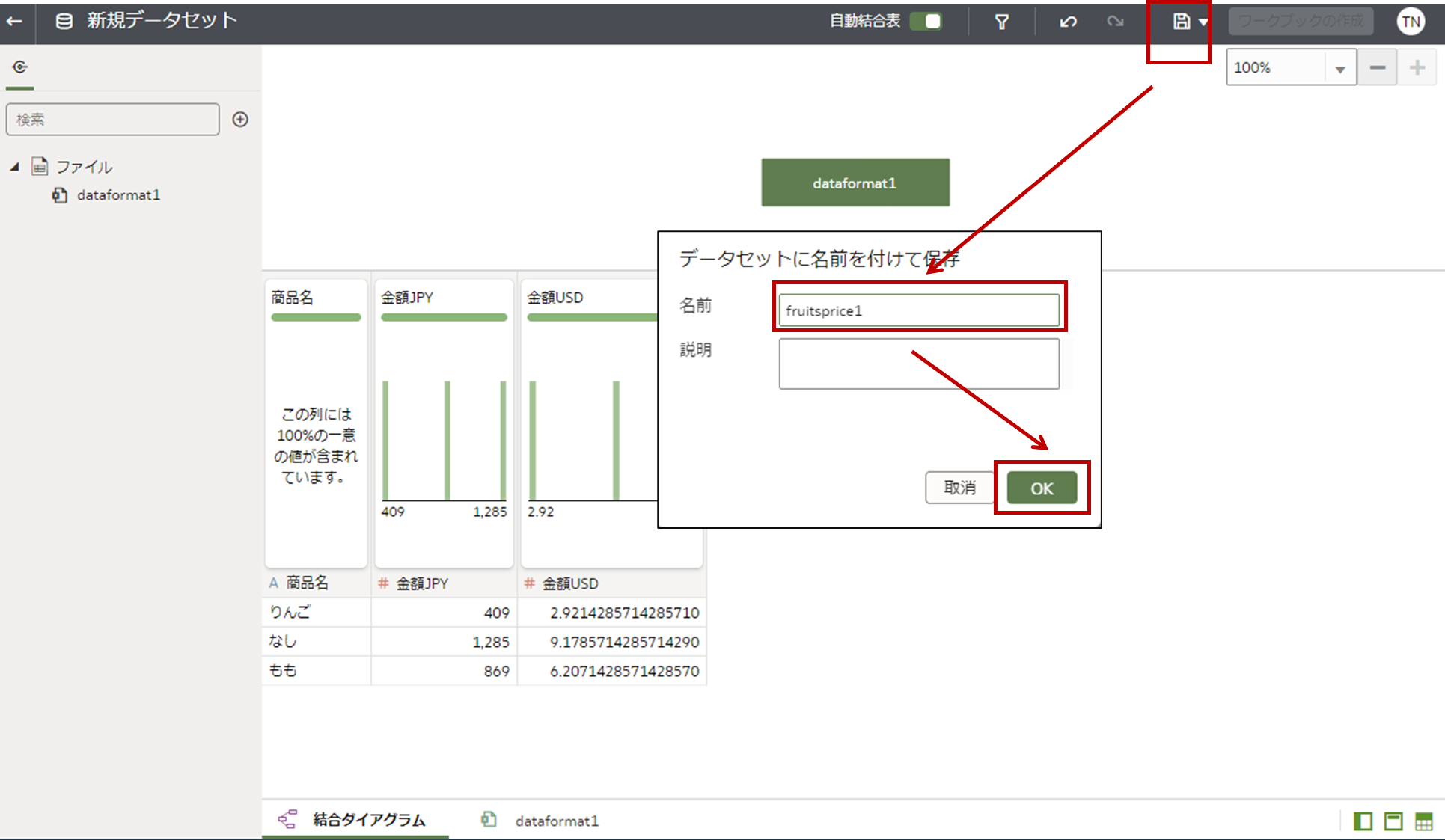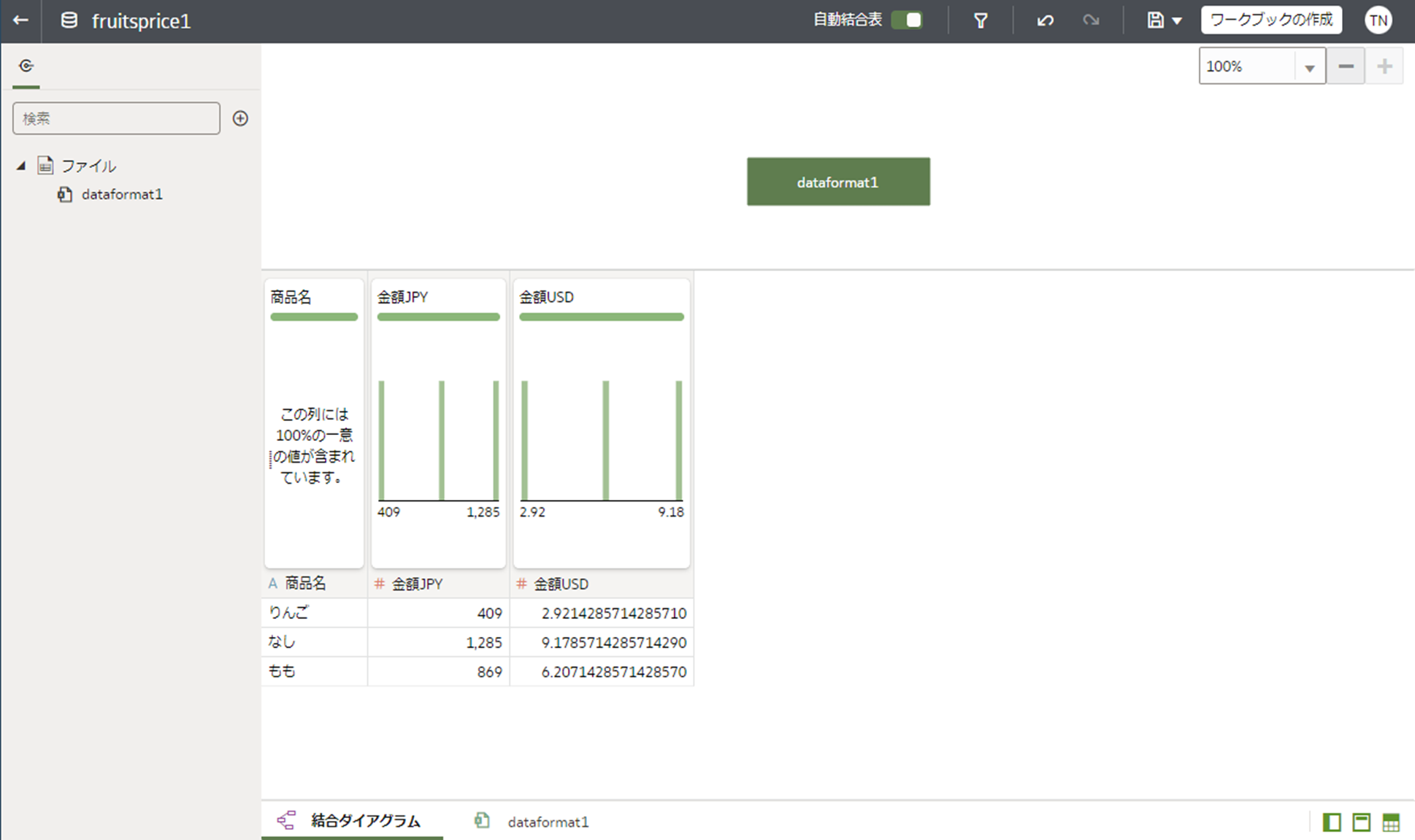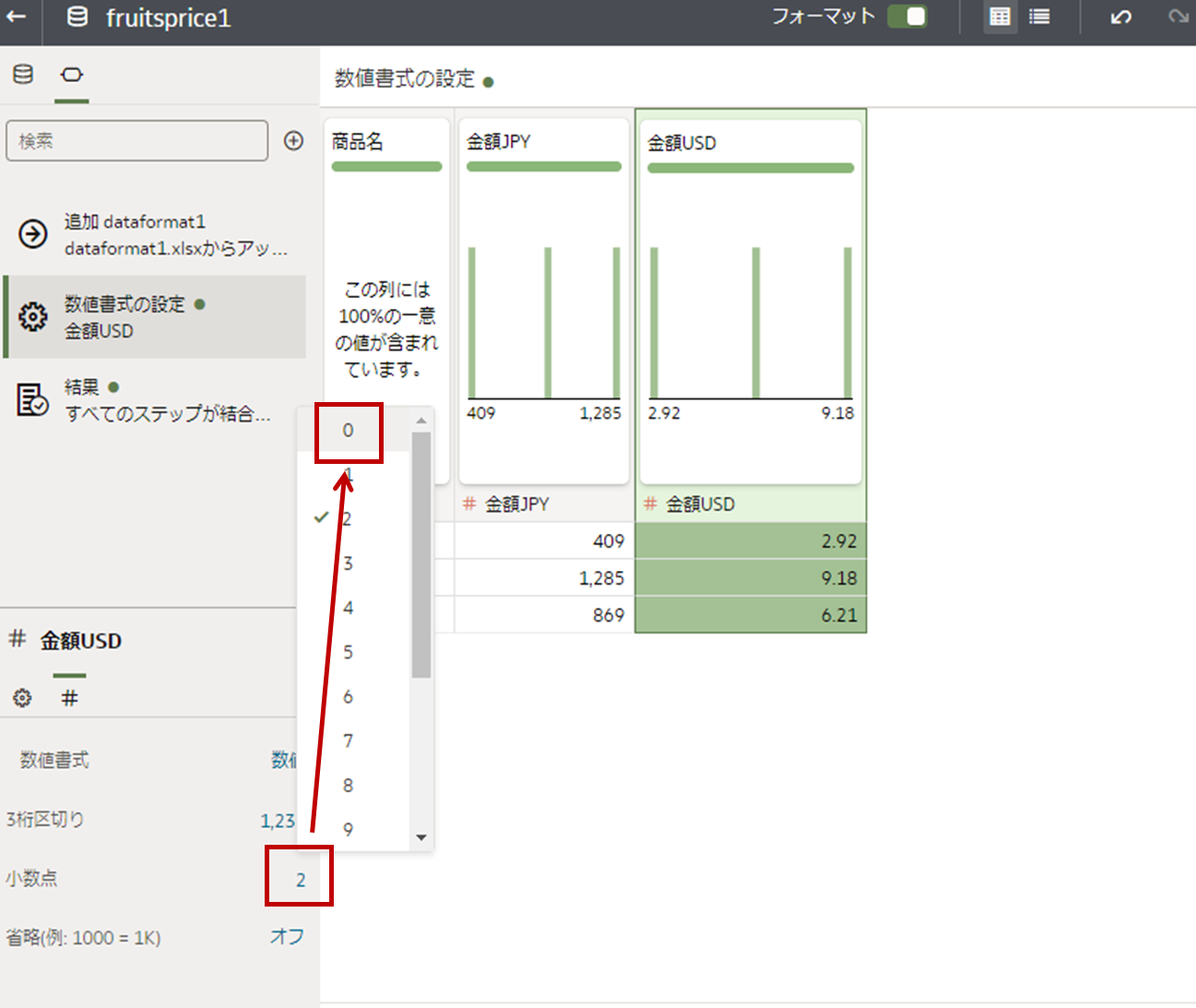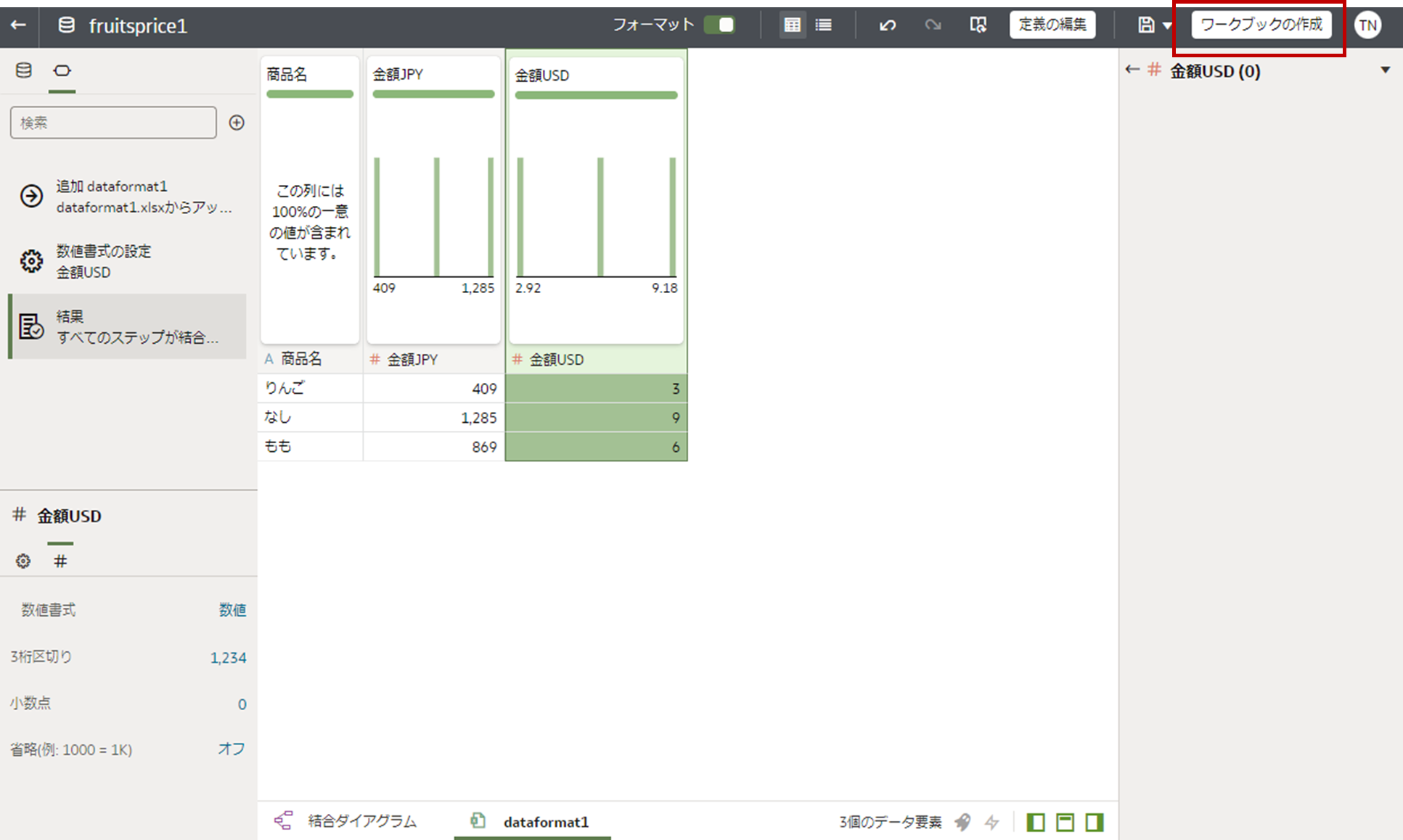はじめに
数値項目の数値書式を整数表示に変更してみます
数値書式を変更する際、2つ方法があります。1つめはデータセットの列に対して変更する、2つめは、レポート側、つまり表やピボット、グラフなどのビジュアライゼーションで変更する方法があります
今回は、データセットの列に対して変更する手順を試してみます。金額USDを整数表示します。

記事記載時のOAC ver:May 2023 Update
データセットの作成
以下のExcelファイルをアップロードしてデータセットを作成します。
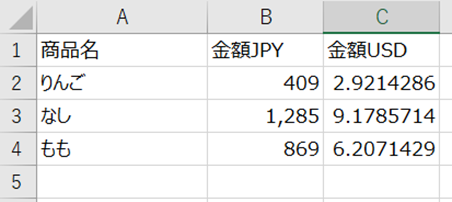
「作成」ボタンをクリックします。「データセット」をクリックします。

Excelファイルをアップロードします。データセットの作成ダイアログで、「ここにデータ・ファイルを・・・」をクリックします。
アップロードされたデータが表示されます。OKをクリックします
保存をクリックします。任意の名前を入力します。OKをクリックします。
データセットが保存されます。
データセットで数値書式を設定する
設定する表をクリックします。下部の対象の表のシートをクリックします。

書式設定する列をクリックします。左下部にプロパティが表示されます。「#」タブをクリックします。
「#」タブで、数値書式の「自動」をクリックします。メニューから「数値」をクリックします
小数点の数字をクリックします。小数点以下の桁数を指定します。整数表示にする場合は、「0」をクリックします。
設定後、データセットを保存します。右上部の「データセットの保存」をくりっくします。
書式設定の確認
右上部、ワークブックの作成をクリックします。
項目をドラッグして右のキャンバスにドロップします。整数表示されていることを確認します。
データセットで数値書式を設定すると、ワークブック作成時に自動で書式が反映されます。
以上