はじめに
Oracle Analytics Cloud(OAC)で分析をはじめます。分析の対象となるデータを指定し、表形式のビジュアライゼーションを作成します。※表、ピボット、グラフ、画像、テキストを総称してビジュアライゼーションと呼んでいます。
分析開始
分析をはじめるには、ホームの右上にある作成ボタンをクリックします。
ワークブックをクリックします。

まず分析の対象となるデータを指定します。
データセットSALESをクリックします。下部のワークブックに追加をクリックします。
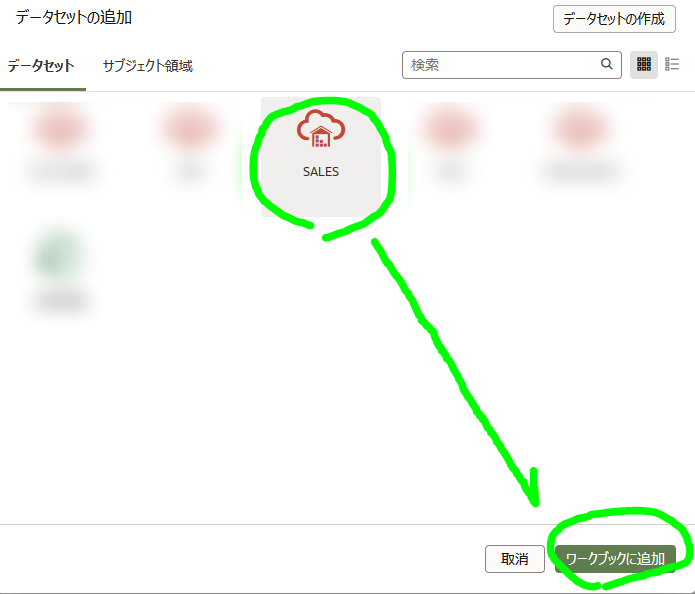
ワークブックの作成画面が表示されます。
左側にデータセッSALESが表示されます。SALESにはPRODUCTS、SALESの2つの表があります。PRODUCTSの左の▼アイコンをクリックして展開します。

PRODUCTS表にあるPROD_NAME列をクリックし、右側のキャンバス(ビジュアライゼーションまたはデータをここにドロップしてください)と記載されているところに持って行ってドロップします。
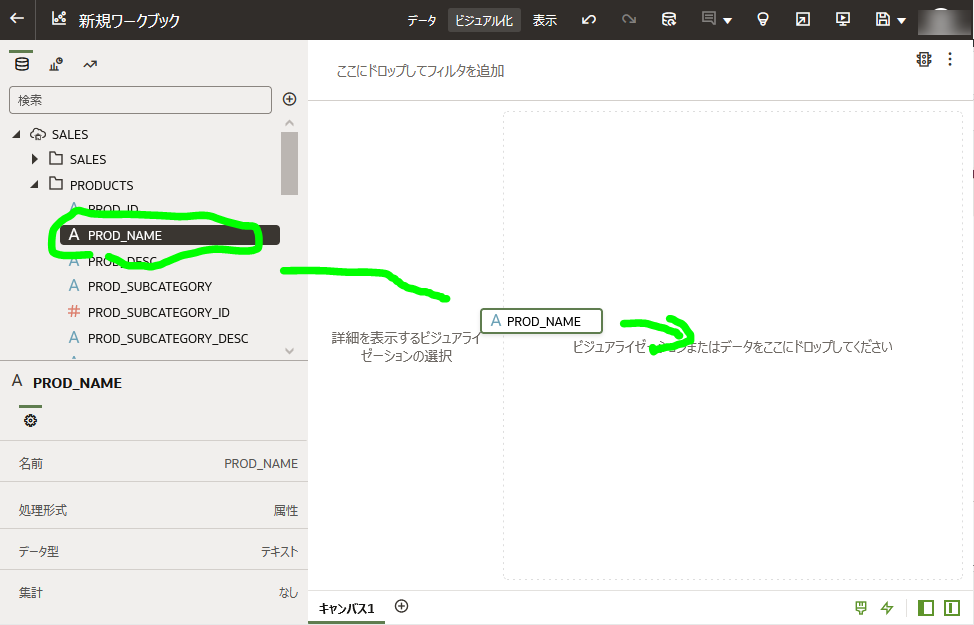
一覧表に列を追加する
SALES表にあるAMOUNT_SOLD列を追加します。
同様にSALES表の左の▼アイコンをクリックし展開します。AMOUNT_SOLD列をクリックし、一覧表の右側にドロップします。AMOUNT_SOLD列を移動させていくとドロップする太い濃緑線が表示されますので、ドロップします。
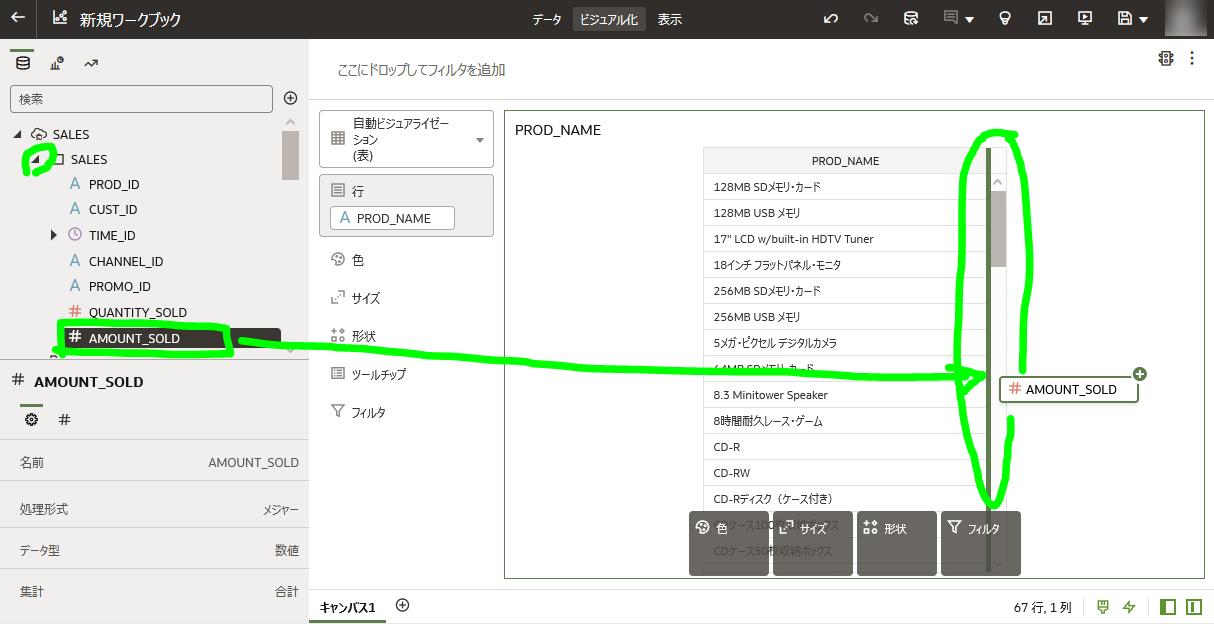
商品別(PROD_NAME)の売上金額(AMOUNT_SOLD)の一覧表が表示されました。
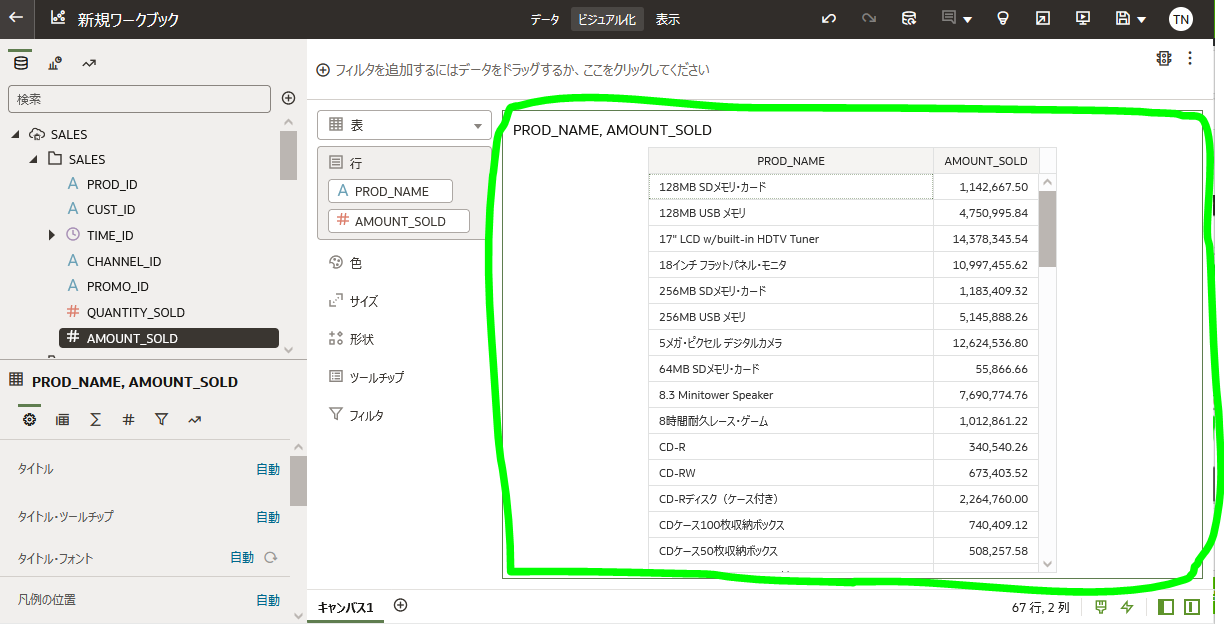
一覧表で売上金額の上位順にソートする
何の商品が売れているのか調べてみます。ビジュアライゼーションのAMOUNT_SOLD列の列名が表示されているセルでAMOUNT_SOLDの右部分にマウスカーソルを持っていきます。▲▼のソートアイコンが表示されますので、▼高から低をクリックします。
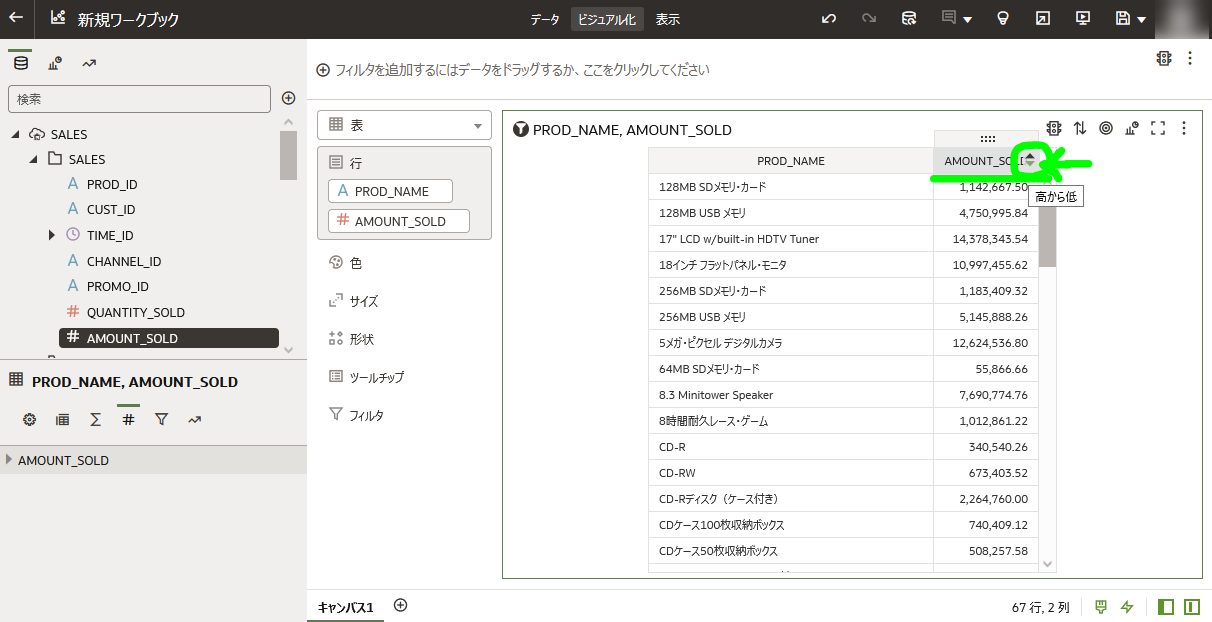
条件をセットする
商品カテゴリ毎に売上状況をみてみる。条件をセットするには、条件を指定する列をフィルタペインと呼ばれる条件をセットするところにおいて、条件値を選びます。
PROD_CATEGORYをクリックし、上部のフィルタペイン(ここにドロップしてフィルタを追加)でドロップします。

条件値、図では家電をクリックします。右にクリックした条件値が表示され、条件値で絞り込まれた商品が一覧表示されます。
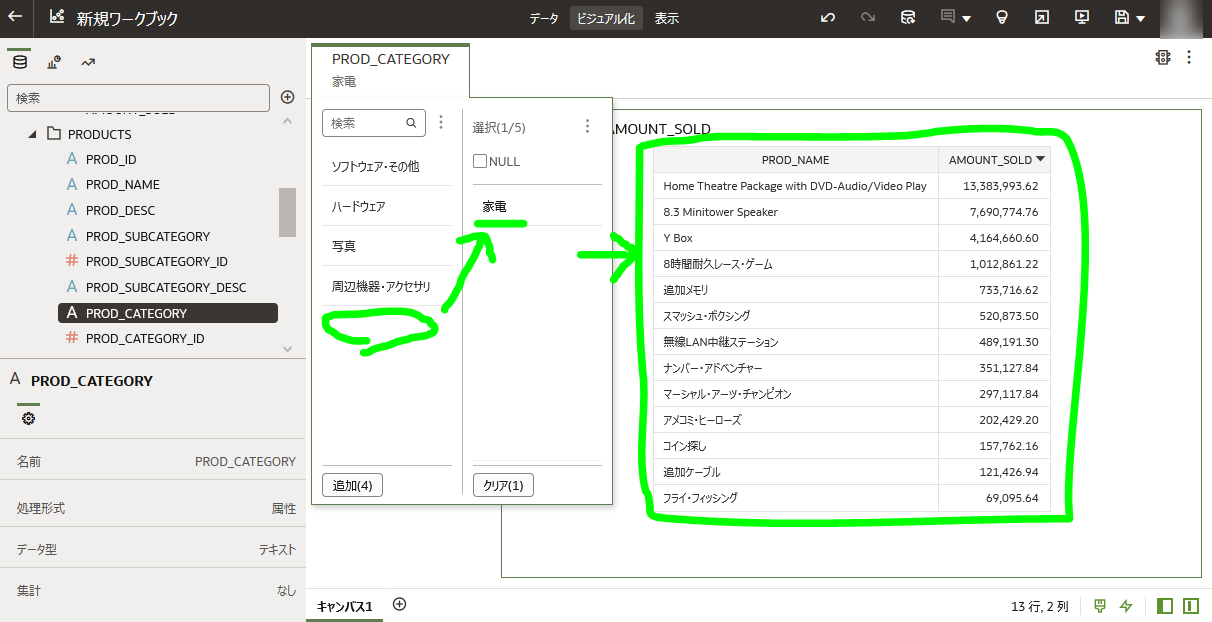
ワークブックを保存する
以上で、表形式で条件を切り替えながら、どのような商品が売れているかというのを考察するワークブックができました。



