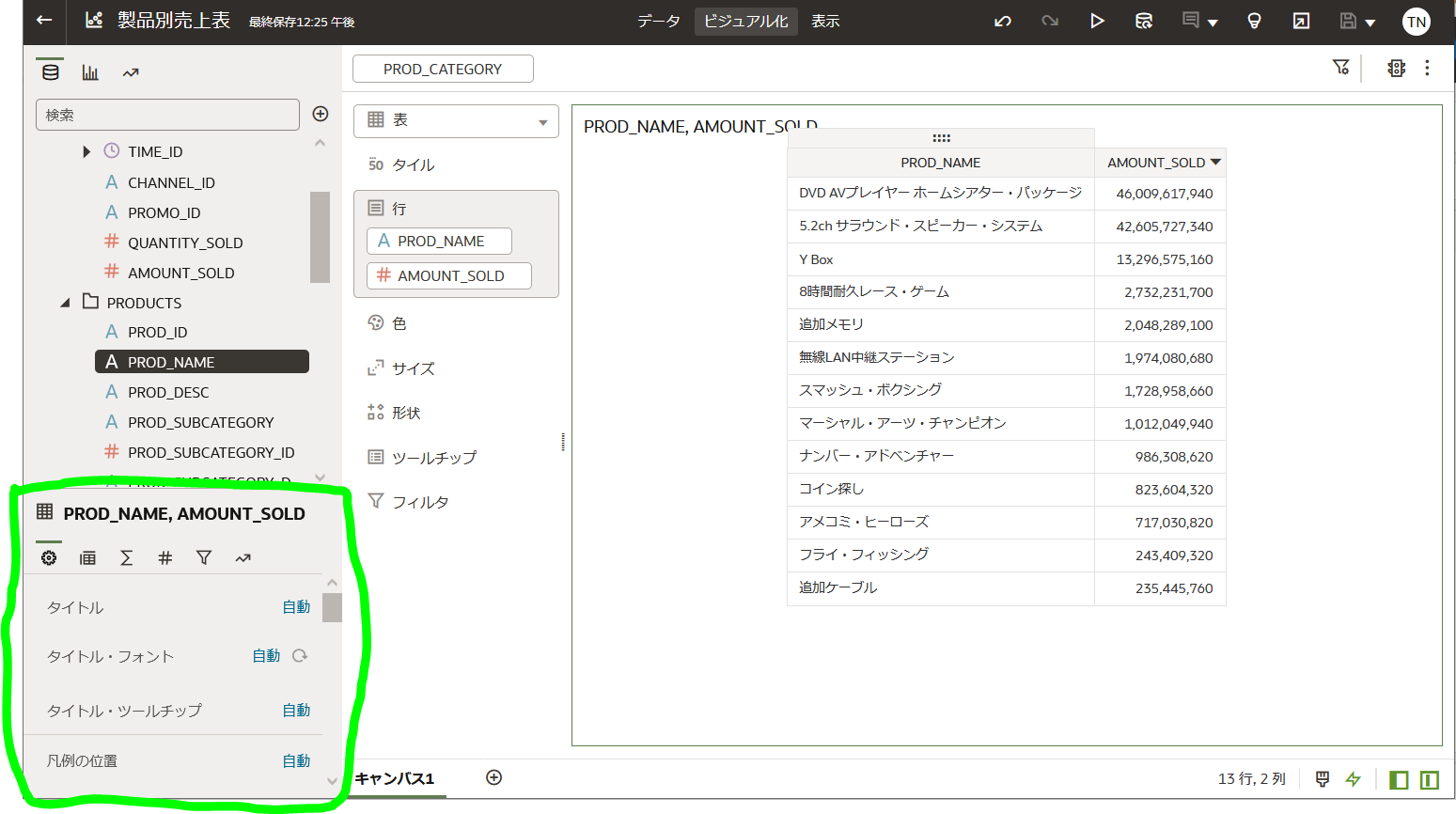はじめに
Oracle Analytics Cloud : DataVisualizationで作成した表形式のビジュアライゼーションでデータ値の表示形式を3桁区切りや、
整数表示にしたいといった場合、数値書式を設定します。
数値書式を設定するにはプロパティ・ペインというプロパティを設定するウィンドウを利用します。
記事記載時のOAC ver:Nov 2022 Update
前提
Data Visualizationでワークブックを作成したことがある
作成したワークブックが保存されている
表形式のビジュアライゼーションのプロパティを見る
ワークブックを開きます。
OACのURLにアクセスすると表示されるホームページで、左上部のメニューをクリックします。メニューが左に表示されますので、カタログをクリックします。
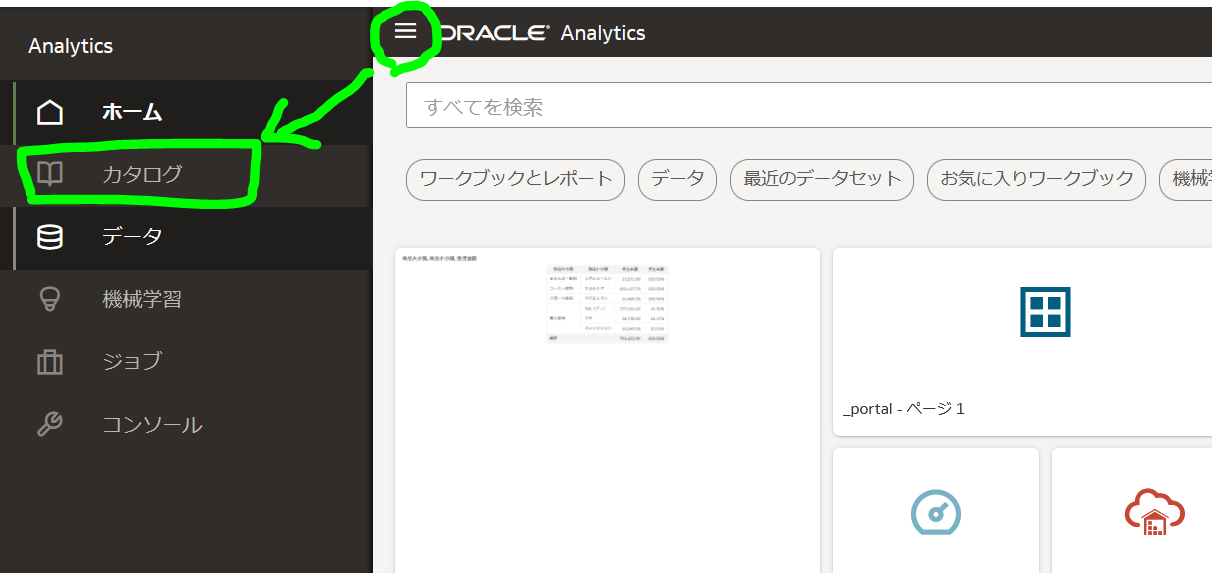
保存しているワークブックをクリックします。もしくはワークブックの左下の隅にある「・・・(縦)」をクリックし、メニューから"開く"をクリックします。
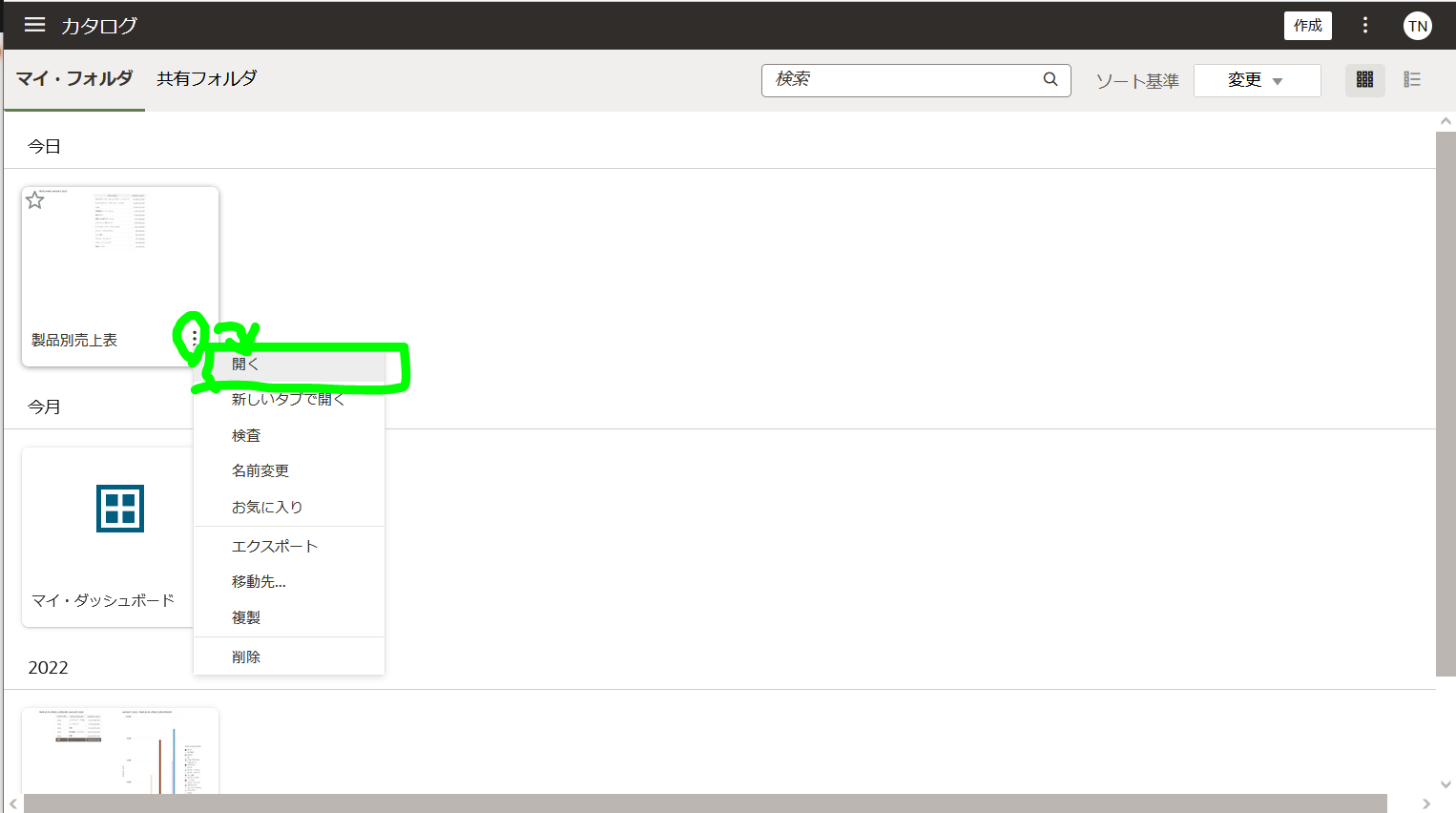
編集モードに変更します。上部メニューから"編集"アイコンをクリックします。

左下部にプロパティ・ペインというウィンドウがあります。小さく表示されている場合は適宜、ウィンドウの境界付近にマウスカーソルを置くと、拡げることができます。

ビジュアライゼーションや、データセットの列をクリックすると、プロパティ・ペインも、そのクリックしたものに合わせて反映されます。QUANTITY_SOLDをクリックすると、以下のようになります。
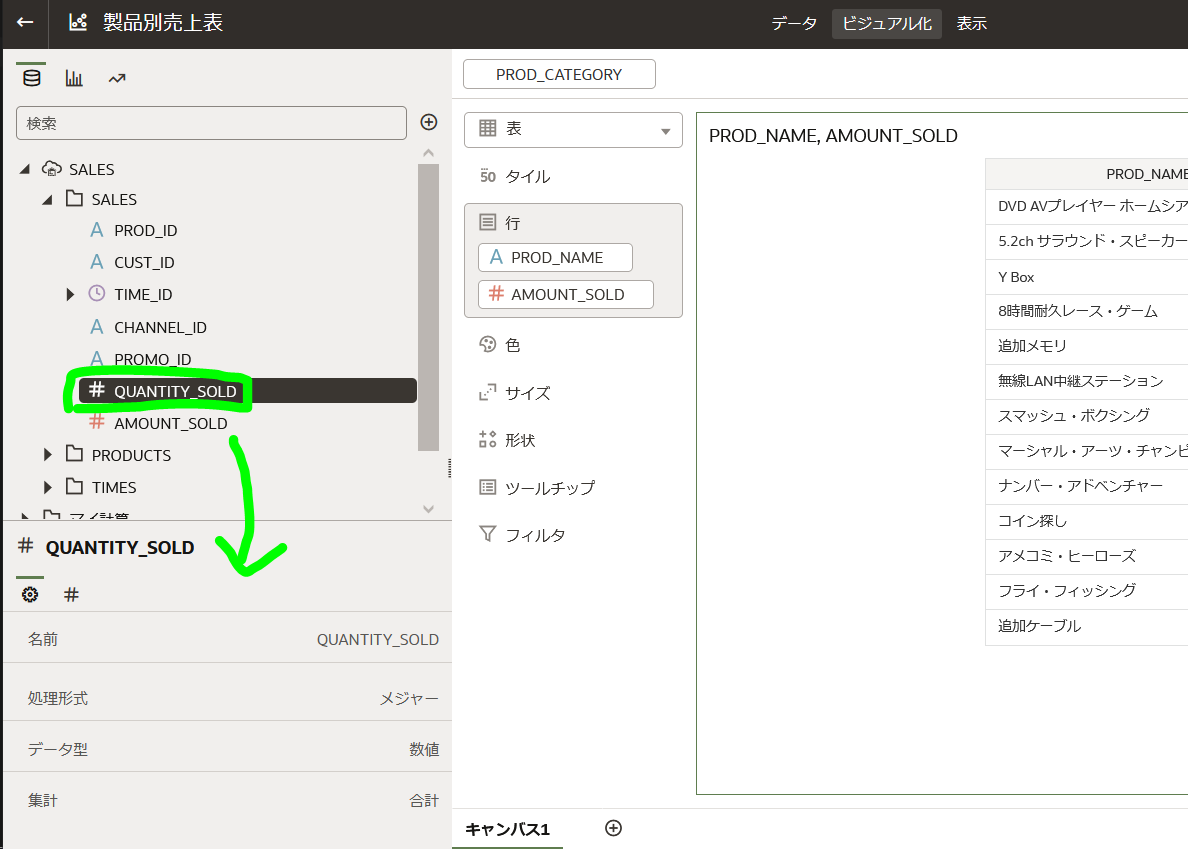
ビジュアライゼーションをクリックすると、そのプロパティが表示されます。

プロパティ・ペインで書式を設定する
データ書式を通貨に変更して、3桁区切りにします。
プロパティ・ペインで、上部がタブになっています。その左から4番目の"#"をクリックします。"AMOUNT_SOLD"の数値書式が自動になっています。数値書式の"自動"をクリックします。
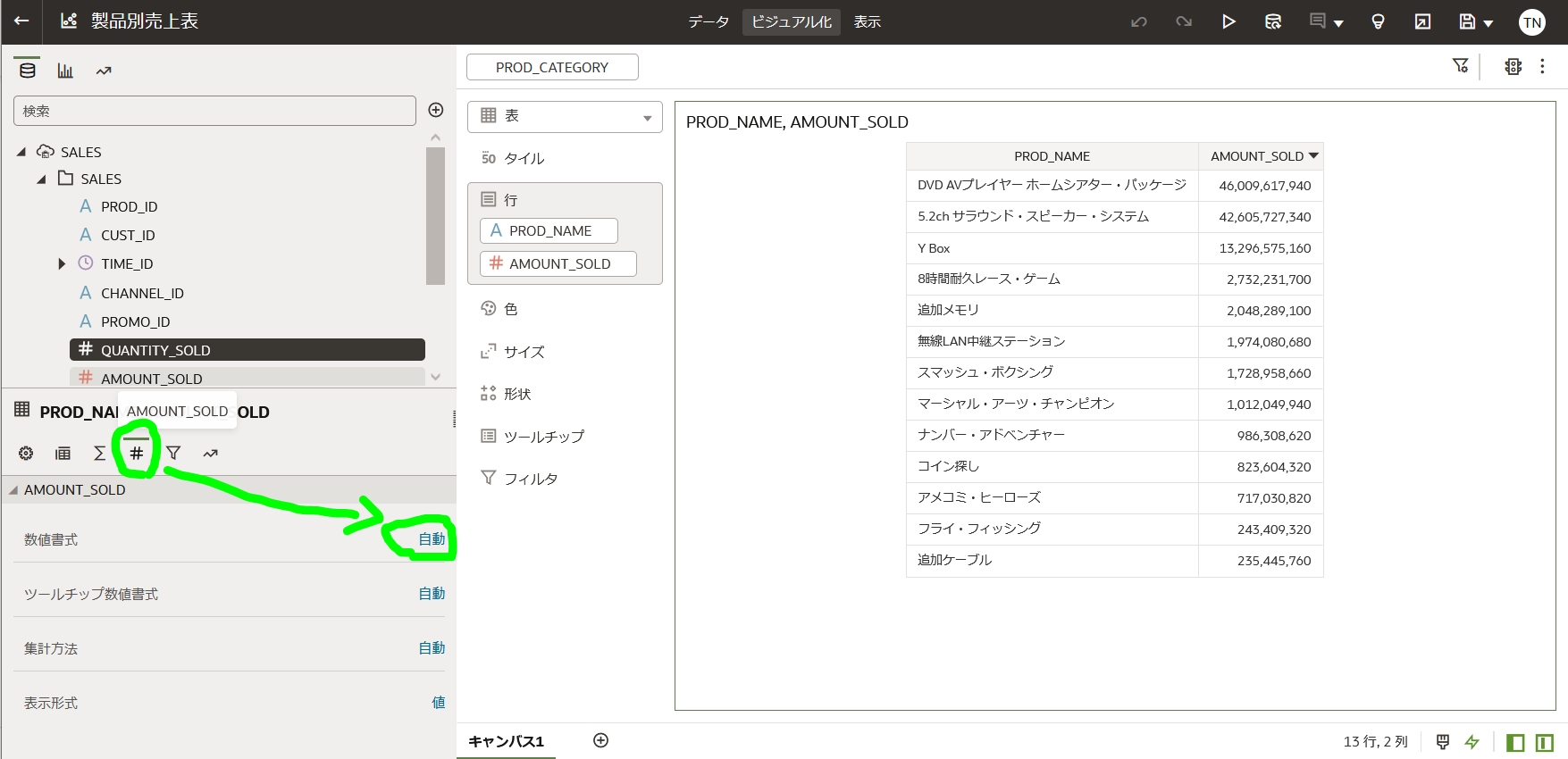
"数値書式"の下が"通貨"にかわります。USD/$からJPY/\に変更します。
3桁区切りが"1,234"、小数点が"0"になっていることを確認します。
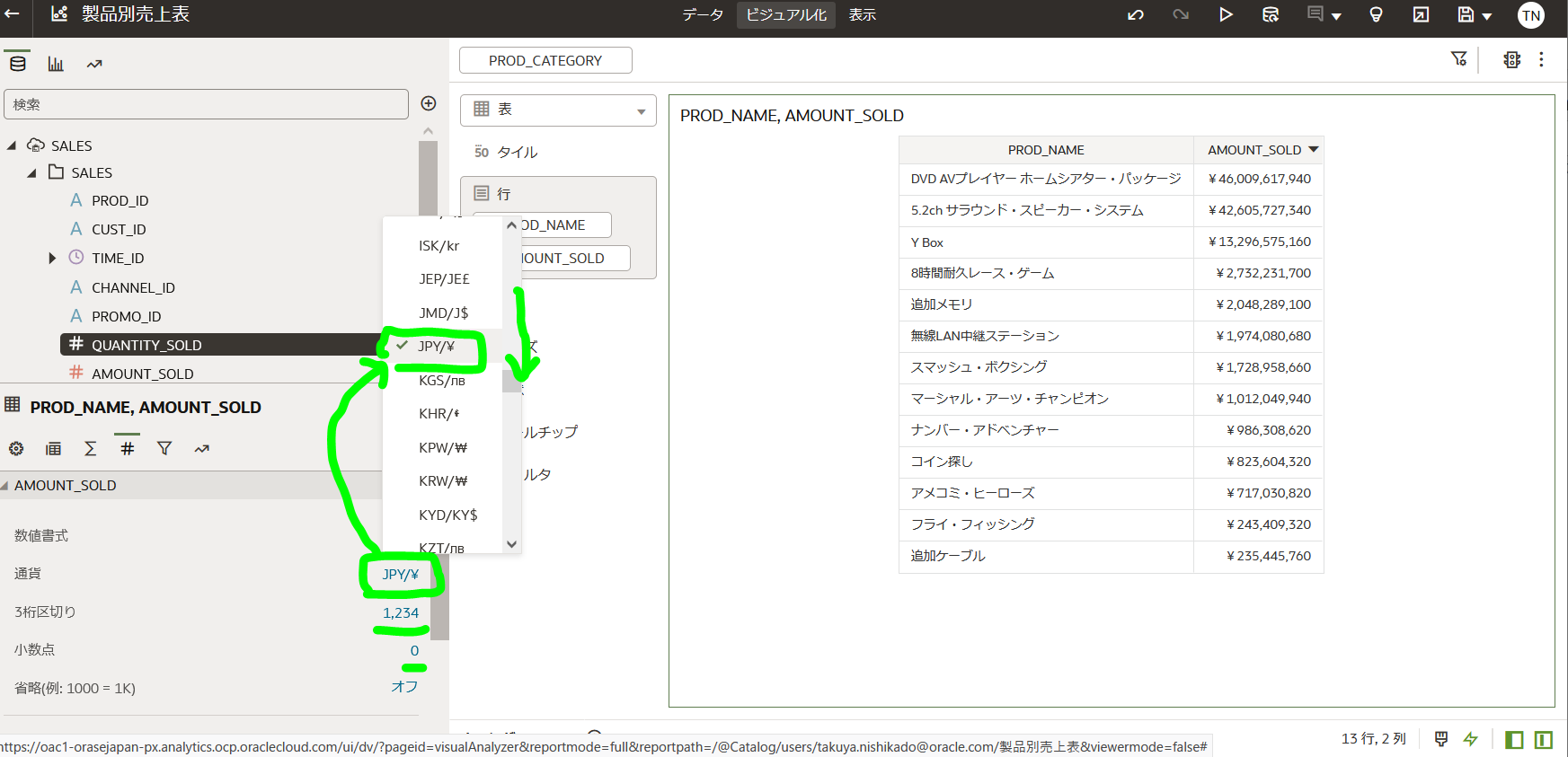
プロパティ・ペインは、本記事のデータ書式や、そのほか、タイトルの変更、フォントサイズ、色の変更、背景色、背景イメージの変更、小計、中計、総計の追加など、たとえばビジュアライゼーションなど選択したものに対して、細かな設定を行う際に利用します。
以上