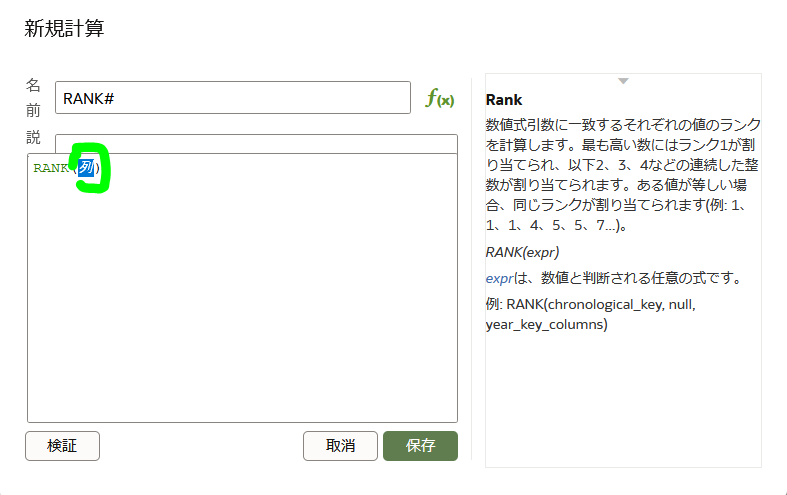はじめに
Oracle Analytics Cloud : DataVisualizationで作成した表形式のビジュアライゼーションで計算式から導きだした列を追加したいといった場合、マイ計算で"計算の追加"を行います。
例えば、販売実績で販売金額の多い順にランキングをつける場合、RANK関数を利用した計算式の列を追加します。その方法について紹介します。
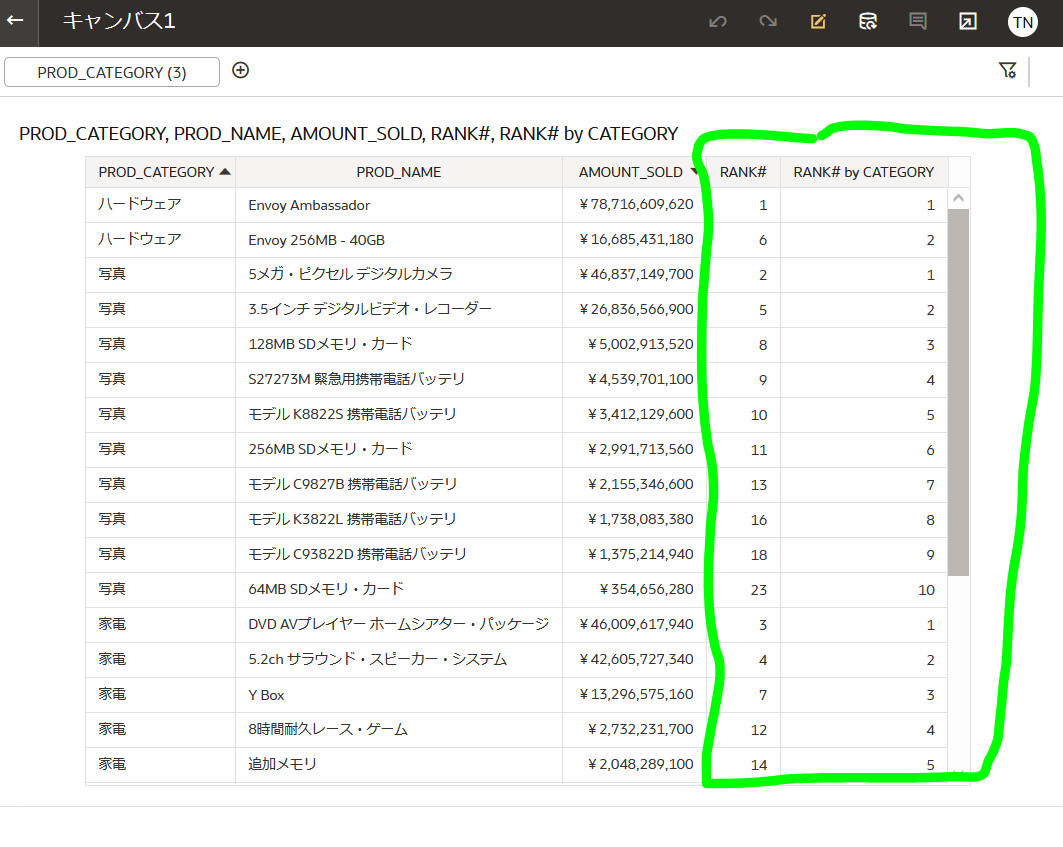
記事記載時のOAC ver:Nov 2022 Update
前提
Data Visualizationでワークブックを作成したことがある
Qiita記事の「Oracle Analytics Cloud : 分析を始める。」シリーズで、表形式のビジュアライゼーションを作成し、保存している。
表形式のビジュアライゼーションを開く
ワークブックを開きます。
OACのURLにアクセスします。ホームページが開きます。直近で編集していたワークブックが表示されます。「分析を始める。」シリーズで作成したワークブックが表示されている場合は、ワークブックの右下隅の「・・・(縦)」アイコンをクリック、表示されるメニューから"開く"をクリックします。

ワークブックが表示されていない場合は、カタログからワークブックを表示し、"開く"をクリックします。

上部の"編集"アイコンをクリックし、編集モードに変更します。

計算式の列を追加する
左部のデータ・パネルで、マイ計算を右クリックします。右クリックメニューから"計算の追加"をクリックします。
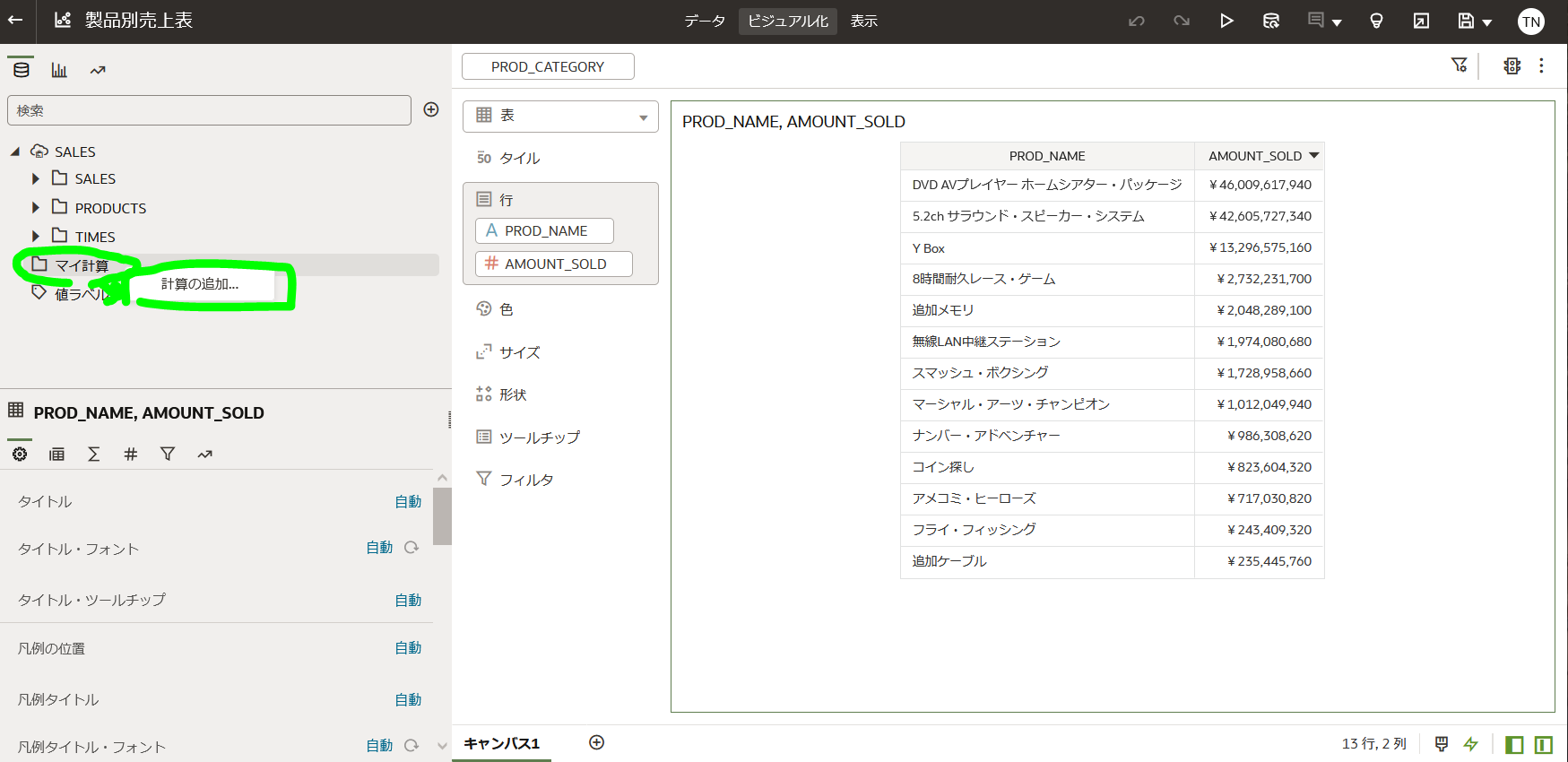
名前に、追加する計算式列の名前を入力します。図では"RANK#"。
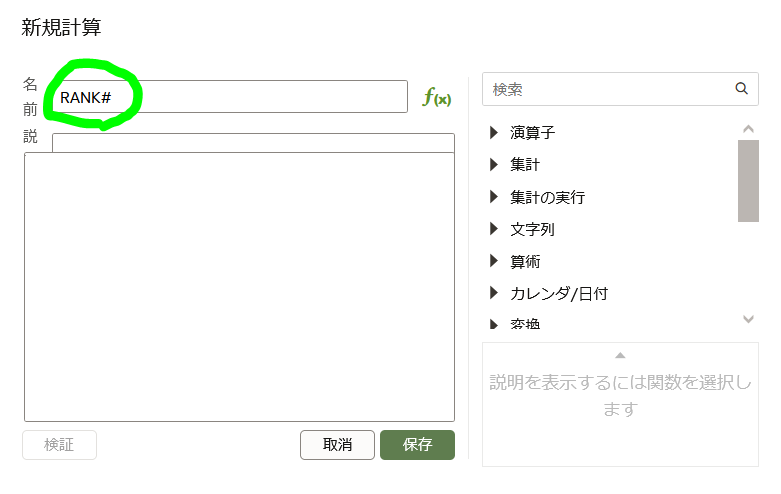
"rank"と入力すると、関数が表示されます。ダブルクリックします。
計算式で利用したい関数がわかっている場合は、検索のところで入力すると、該当の関数が検索されて利用できます。

"SALES"の▲アイコンをクリックし展開します。"AMOUNT_SOLD"をクリックします。
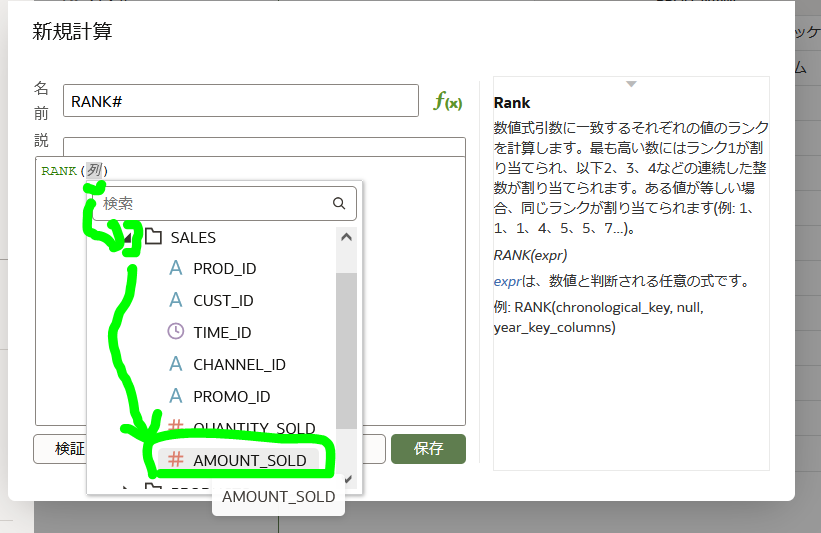
"検証"ボタンをクリックします。エラーがないことを確認します。
"保存"をクリックします。

マイ計算に作成した計算式の列が追加されます。
追加された列を表形式のビジュアライゼーションに配置します。
"RANK#"をドラッグし、AMOUNT_SOLDの右に持っていくと、濃緑の太線が表示されるところがあります。ここにドロップするよという目印です。ドロップします。

おまけ:計算式の列を複製し、PROD_CATEGORY毎のRANK列を追加する
追加した計算式を複製し、PRODUCT_CATEGORY毎のRANKをだす式列を追加してみます。
追加した計算式列を右クリックします。右クリックメニューから"計算の複製"をクリックします。

複製した計算式列を右クリックします。"計算の編集"をクリックします。

名前を変更します。"RANK by CATEGORY"と入力しています。

計算の編集のウィンドウで、"RANK(AMOUNT_SOLD)"の"AMOUNT_SOLD"の後ろに " by "を入力します。

データ・パネルからPRODUCTSの下のPRODUCT_CATEGORYをドラッグし、byの後ろにドロップします。
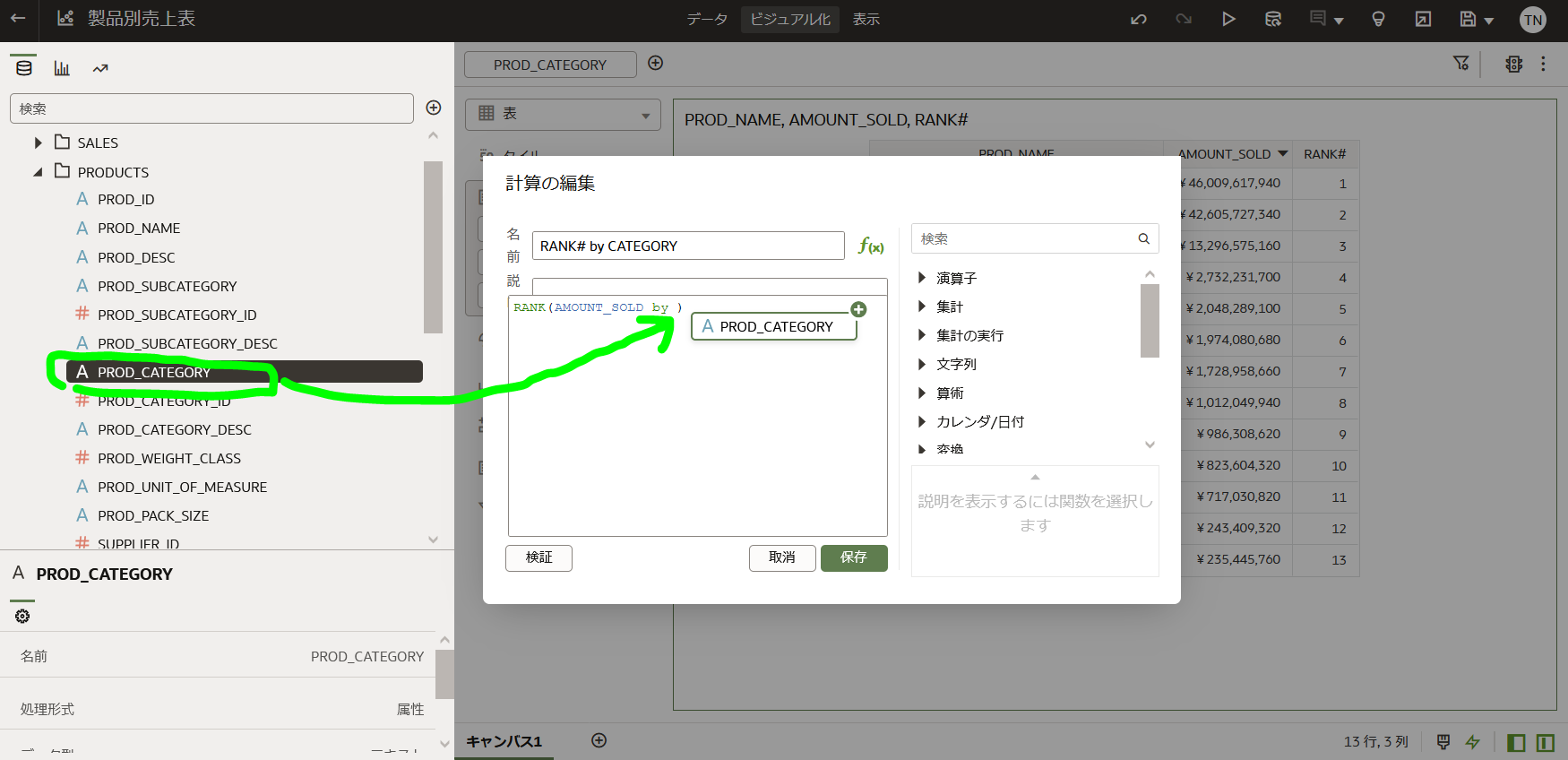
"検証"をクリックします。エラーがないことを確認し、"保存"をクリックします。

PROD_CATEGORY毎のRANKを確認するため、検索条件を変更し、複数のCATEGORYを表示します。
フィルタ・ペインで、セットされている条件をクリックします。PROD_CATEGORYでハードウェア、写真、家電を右の選択のところにおきます。条件の左部にある値をクリックすると右部に移動します。
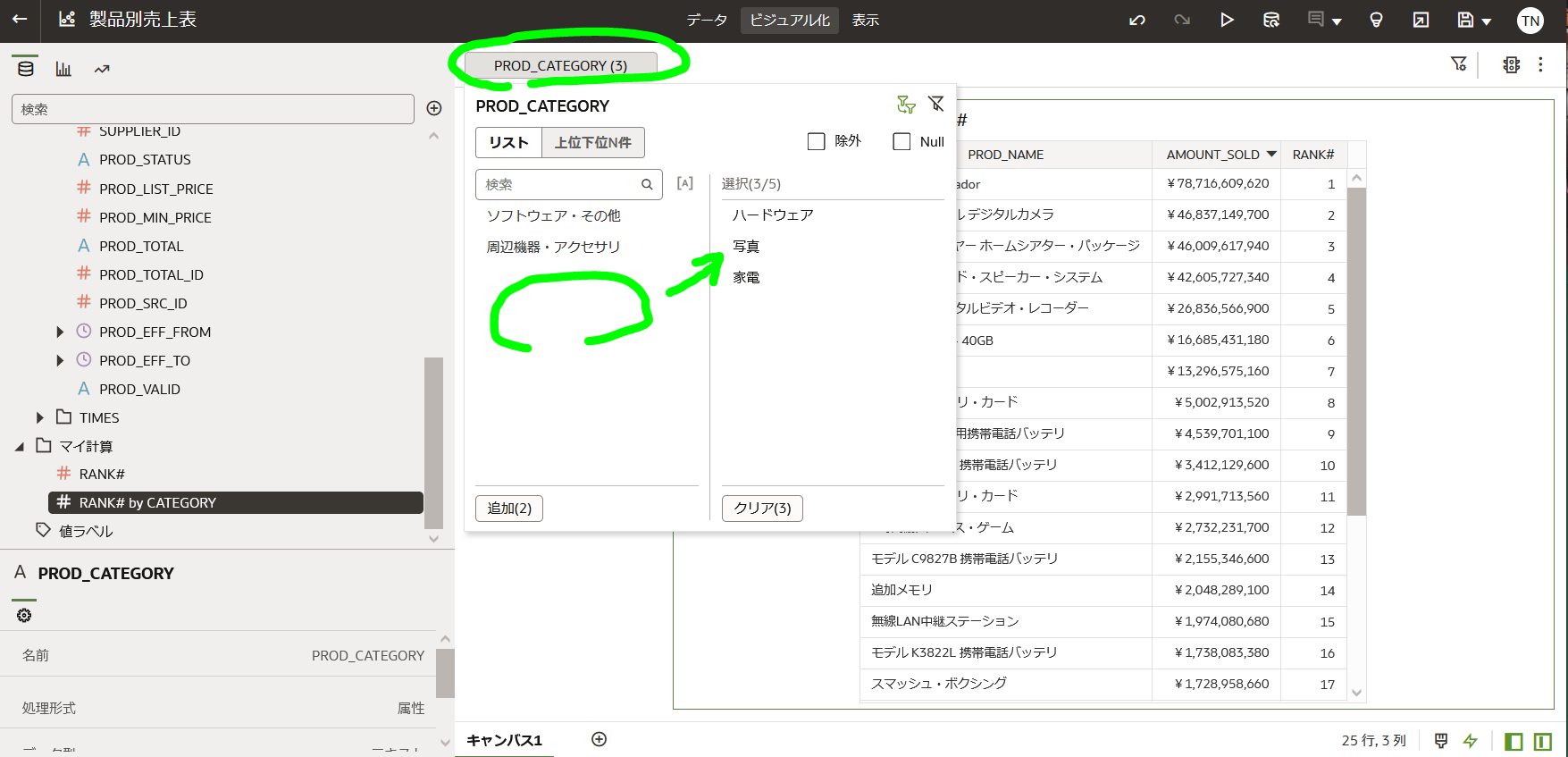
複製した計算式の列を表に追加します。"RANK by CATEGORY"をドラッグします。ビジュアライゼーションのRANK列の隣にドロップします。もしくは、下図のように真ん中に表示されているRANK#の下部にドロップする方法もあります。

結果をわかりやすくするため、PROD_CATEGORY列を追加します。
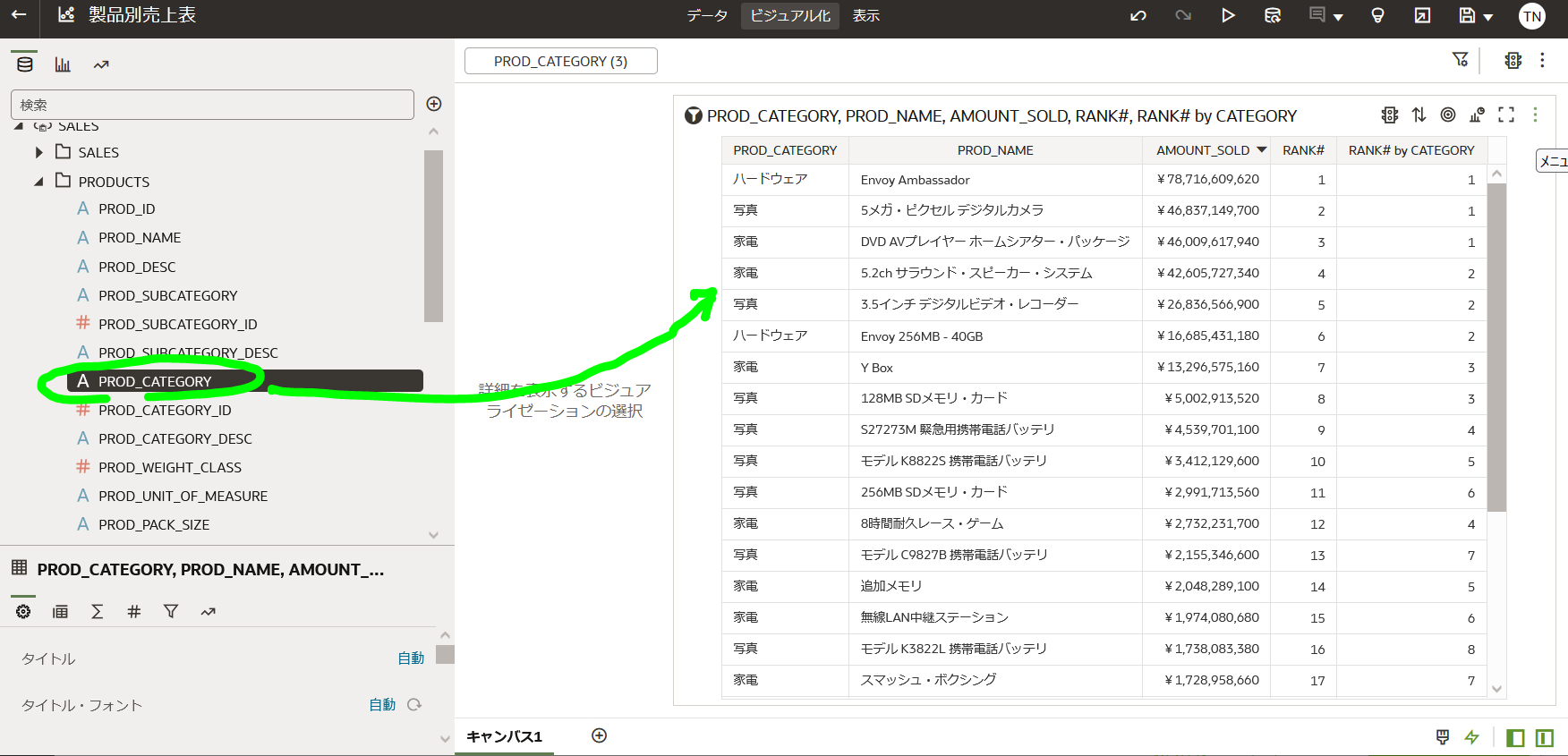
ソートを編集します。1.PROD_CATEGORY、2.AMOUNT_SOLDの順にソートします。
ビジュアライゼーションの右上部にカーソルを移動し、クリックします。

"ソート基準"の▲をクリックします。"カスタム"をクリックします。

ソート順で、"AMOUNT_SOLD"の下の空白部の▲をクリックします。"PROD_CATEGORY"をクリックします。

"PROD_CATEGORY"をドラッグして、"AMOUNT_SOLD"の上にドロップし、順番をいれかえます。

全体でのランキング、PROD_CATEGORY毎ランキングの計算式列が追加されました。
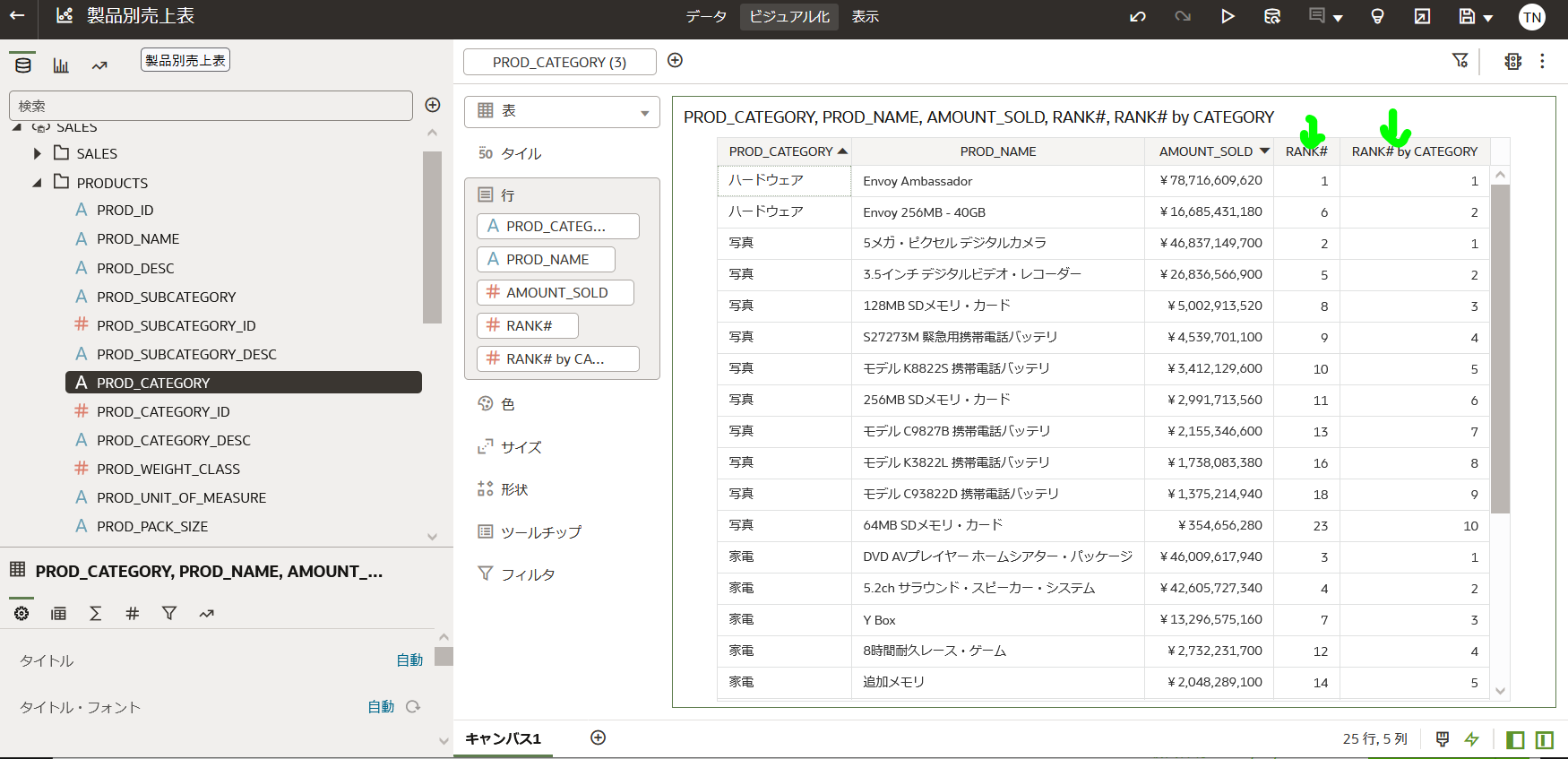
以上