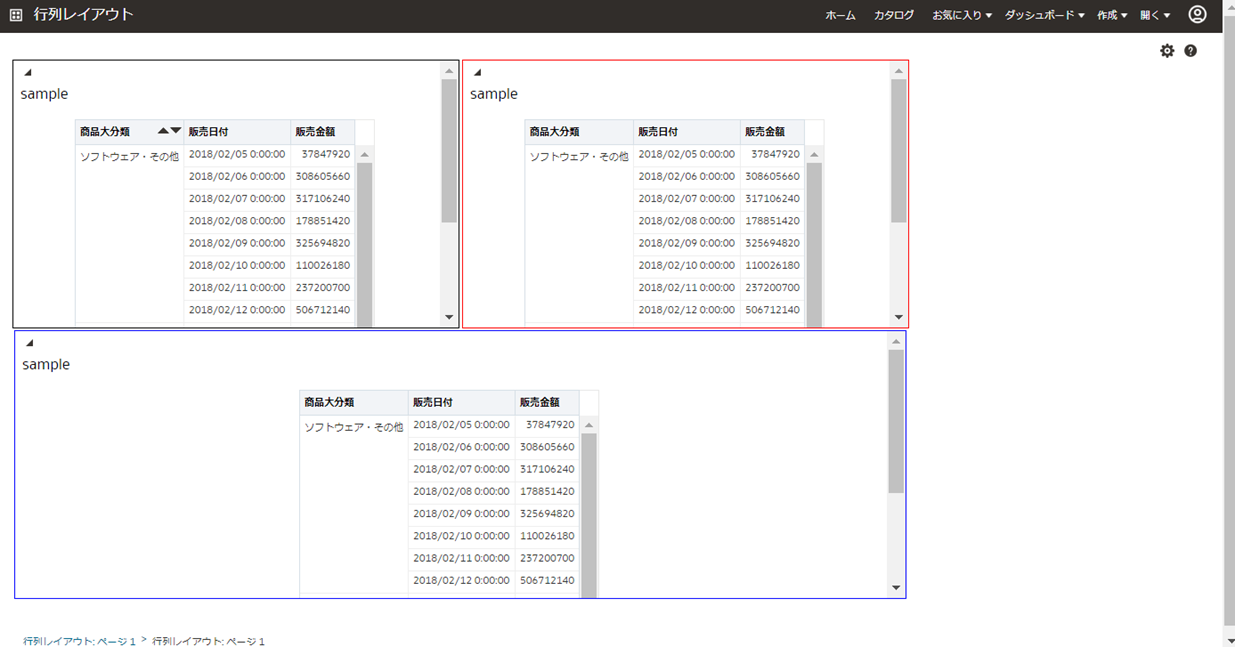はじめに
Oracle Analytics Cloud Classic:Dashboardで分析を行単位や、列単位、もしくは行列の組み合わせで配置する要件があります。
そんな場合には、ダッシュボード・オブジェクトの列を使ってレイアウトをセットします。
行列の配置イメージ。2列の行を上部に配置、下部に1列の行を配置しているイメージ

記事記載時のOAC ver:Nov 2023 Update
ダッシュボードページを作成する
利用するダッシュボードページを作成します
Classicのメニューで、作成 - ダッシュボードをクリックします

任意の名前を入力します。作成したダッシュボードの保存場所を選択します。OKをクリックします。
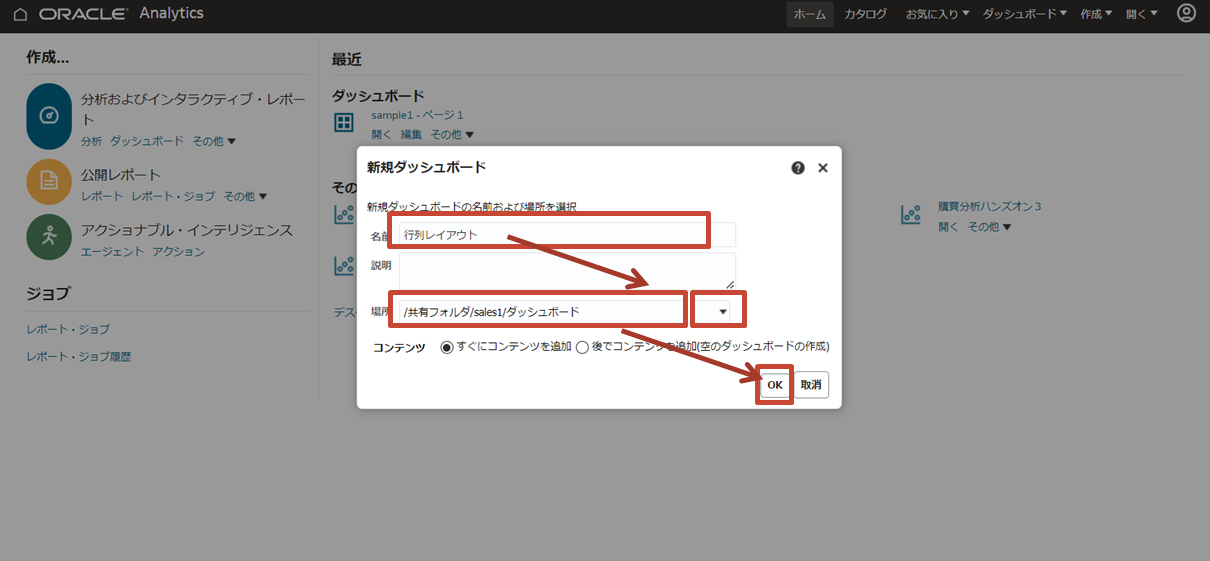
ダッシュボードの編集画面が表示されます。左上部のダッシュボード・オブジェクトの中から「列」をドラッグし、右の「コンテンツをここにドロップ」のところにドロップします。
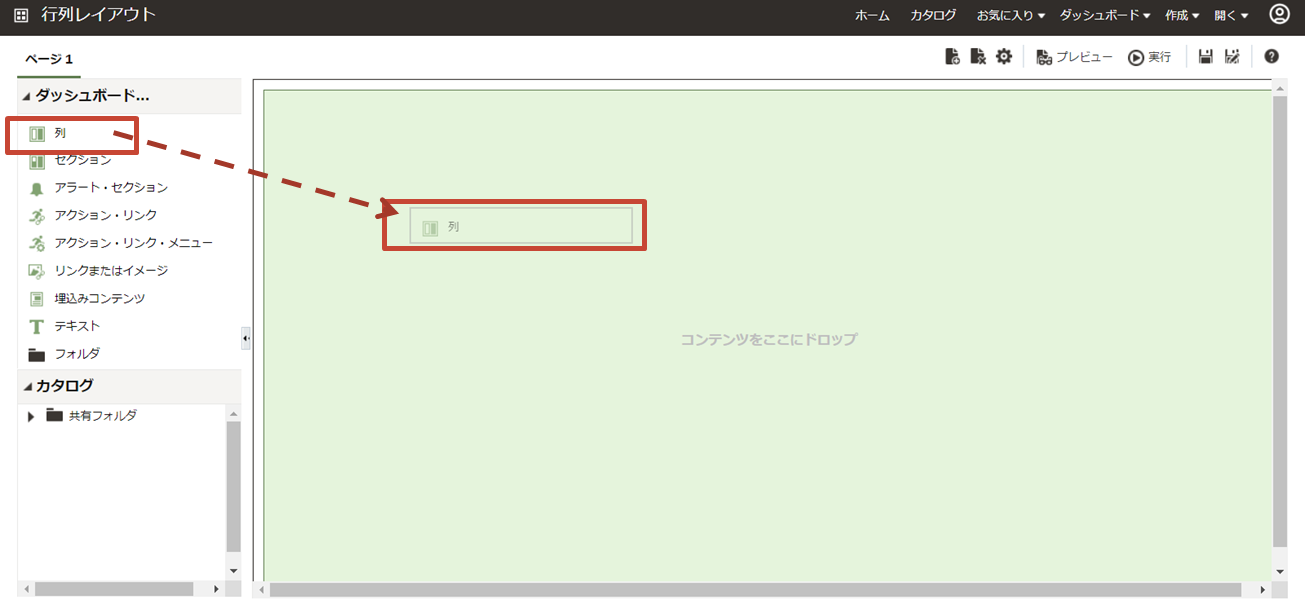
左上部のダッシュボード・オブジェクトの中から「列」をドラッグし、配置済の「列」の右部にもっていくと黒い太線が表示されますのでドロップします。黒い太線は、ドロップできる位置で表示されます
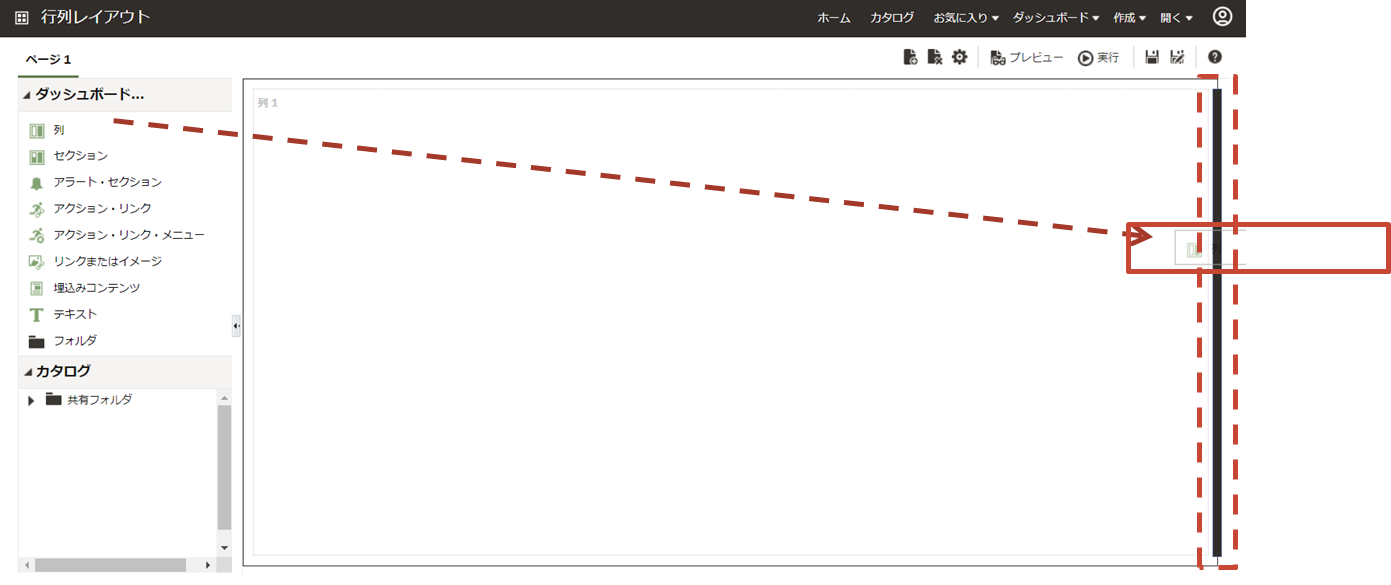
ダッシュボード・オブジェクト「列」が並んで「列1」、「列2」と配置されます。

ブラウザの表示で、ズームが100%のときは、横に並ばずに縦に配置されます。後述の「列が横においたのに縦に並ぶときの対応」のようにブラウザのズームで、たとえば80%にセットすると、横に表示されます。
次に下部に列を追加します。左上部のダッシュボード・オブジェクトの中から「列」をドラッグし、配置済の「列」の下部にもっていくと黒い太線が表示されますのでドロップします。

わかりやすくするため「列」に枠線と色、サイズをセットします
マウスカーソルを「列」の右上部にもっていくと歯車アイコンが表示されますので、クリックします。列のプロパティをクリックします。

列のプロパティで、境界のところの位置を「すべて」にセットします。枠線をつけるという指定です。追加の書式設定オプションの▲をクリックし、サイズで「特定のサイズ」を選択します。幅に「500」高さに「300」と入力します。OKをクリックします
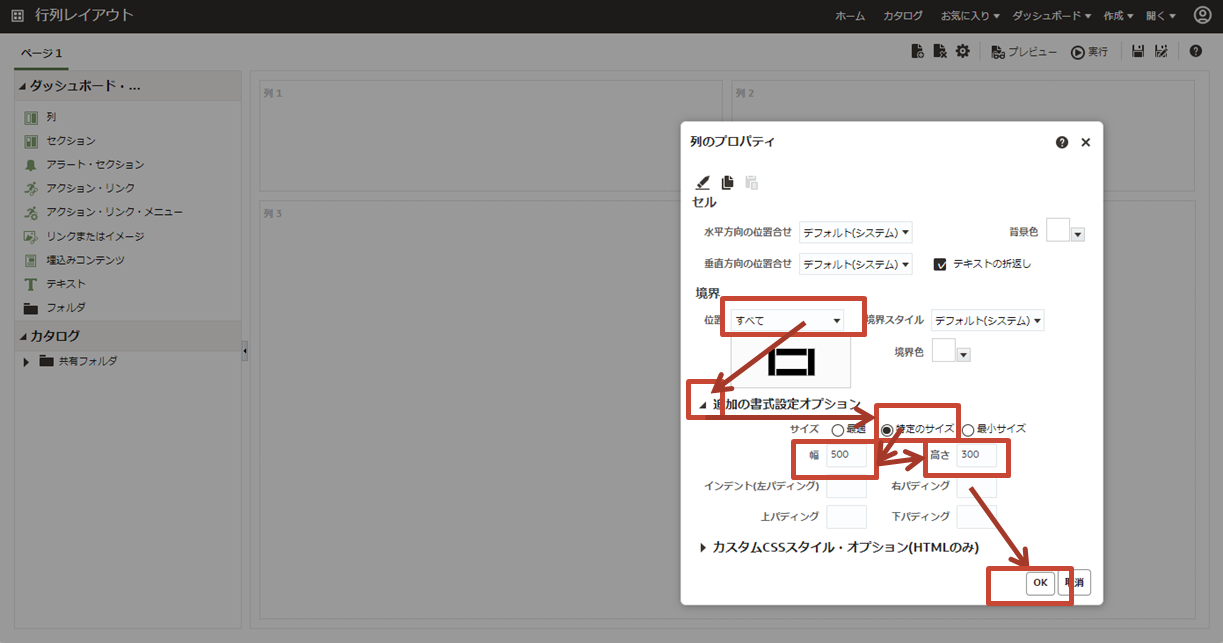
列2も、同様にして枠線およびサイズを指定します。列2では枠線の色、境界色を赤にセットします。
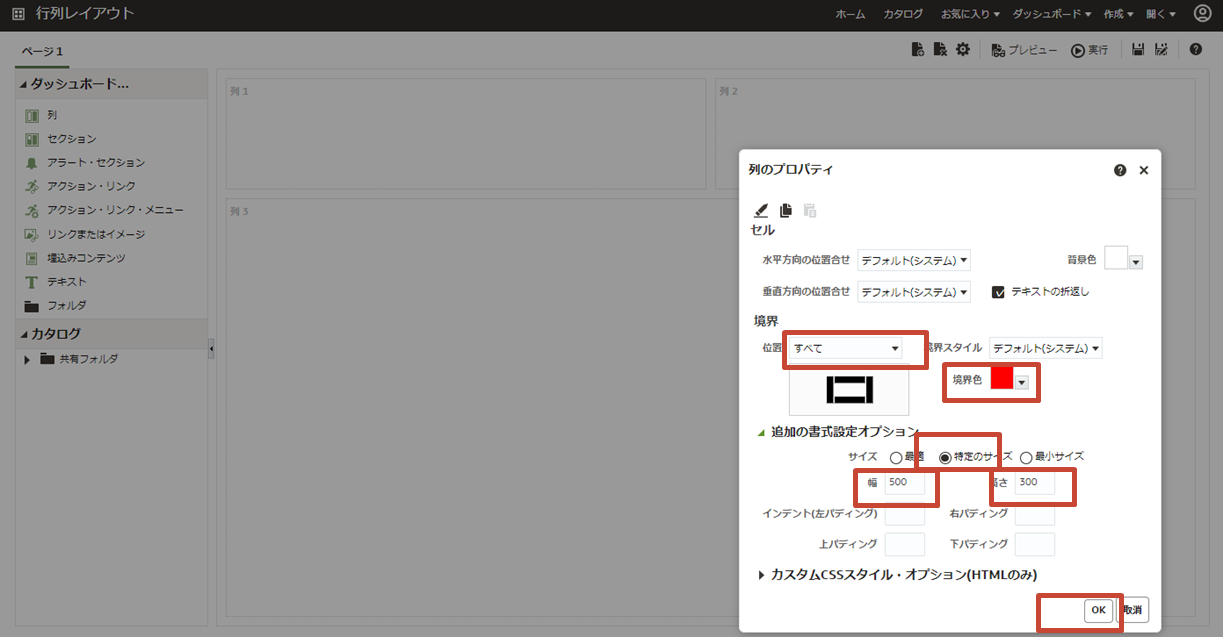
列3も、同様にして枠線およびサイズを指定します。列2では枠線の色、境界色を青にセットします。

列が横においたのに縦に並ぶときの対応
横に並べたのに、縦に並んで表示されてしまう、とき。ブラウザのZoom機能で対応します。
列(横)に並べたのに、縦表示されているイメージ。
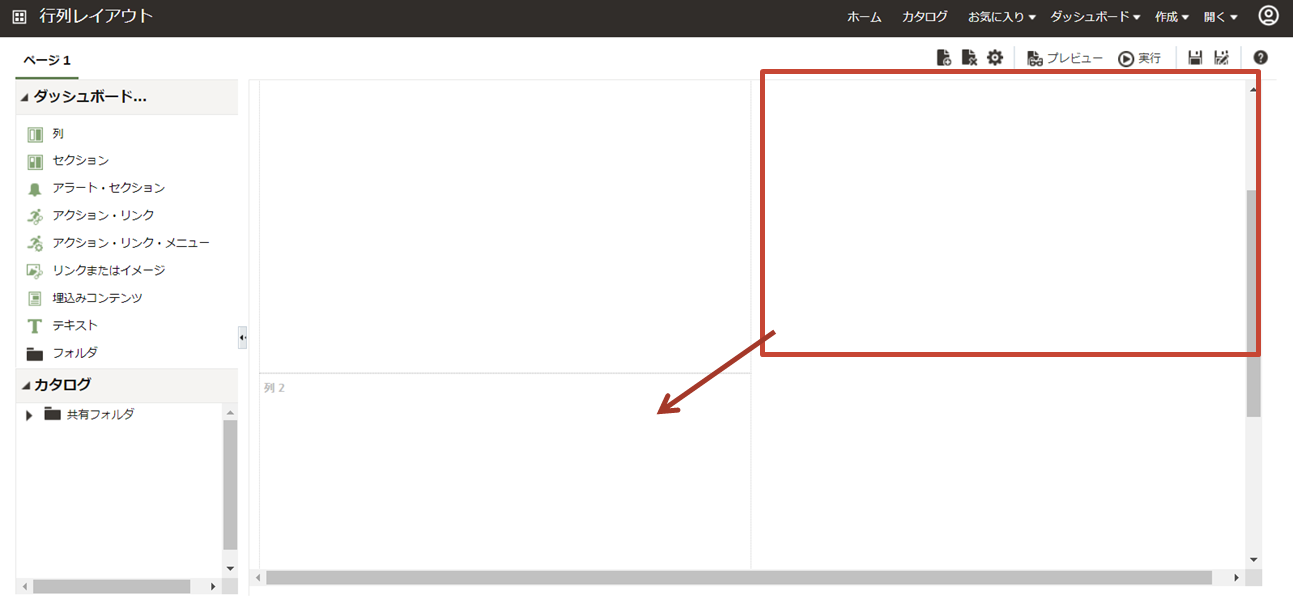
ブラウザのズームを100%から変更します。イメージは80%に変更したとき。
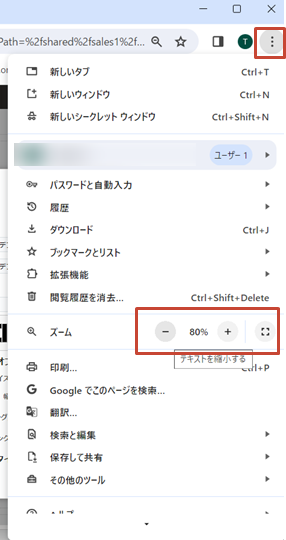
以上