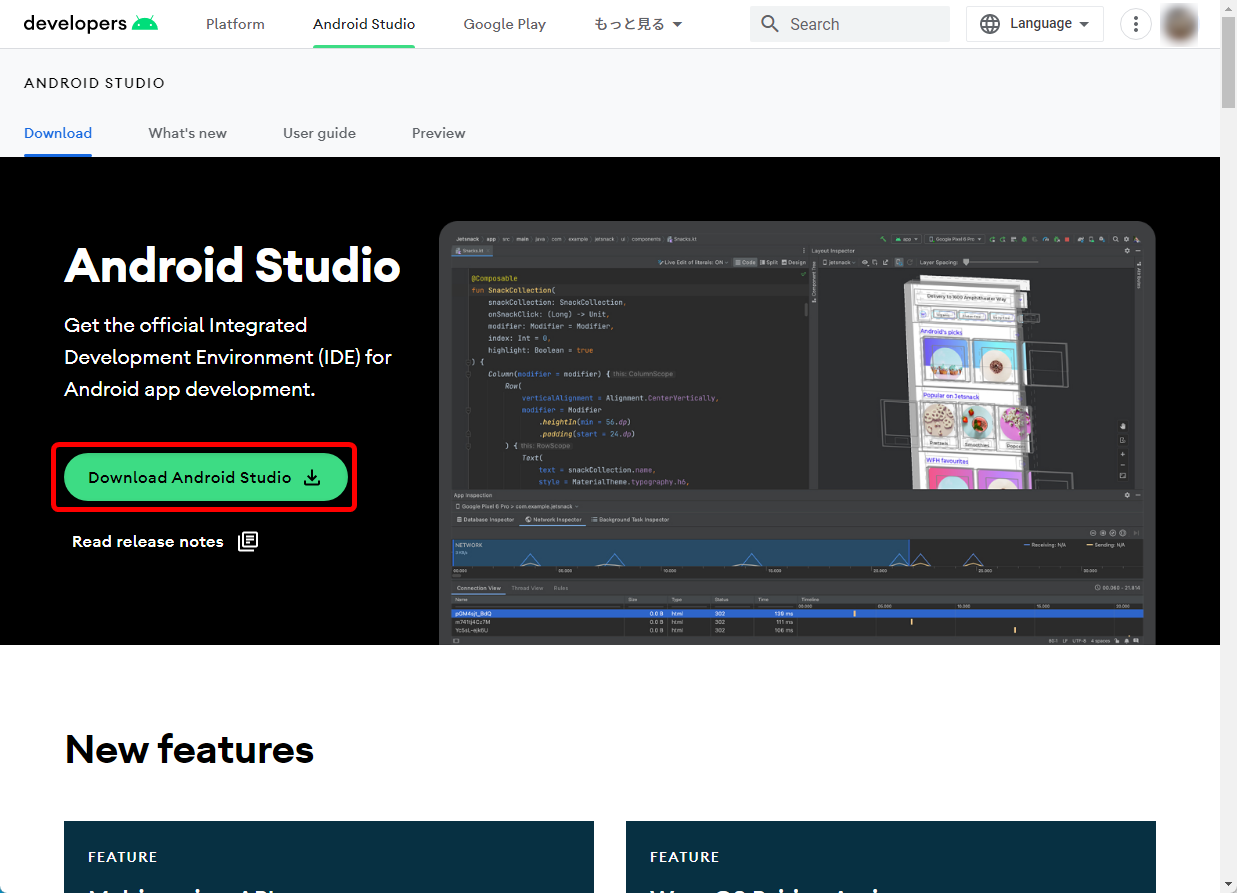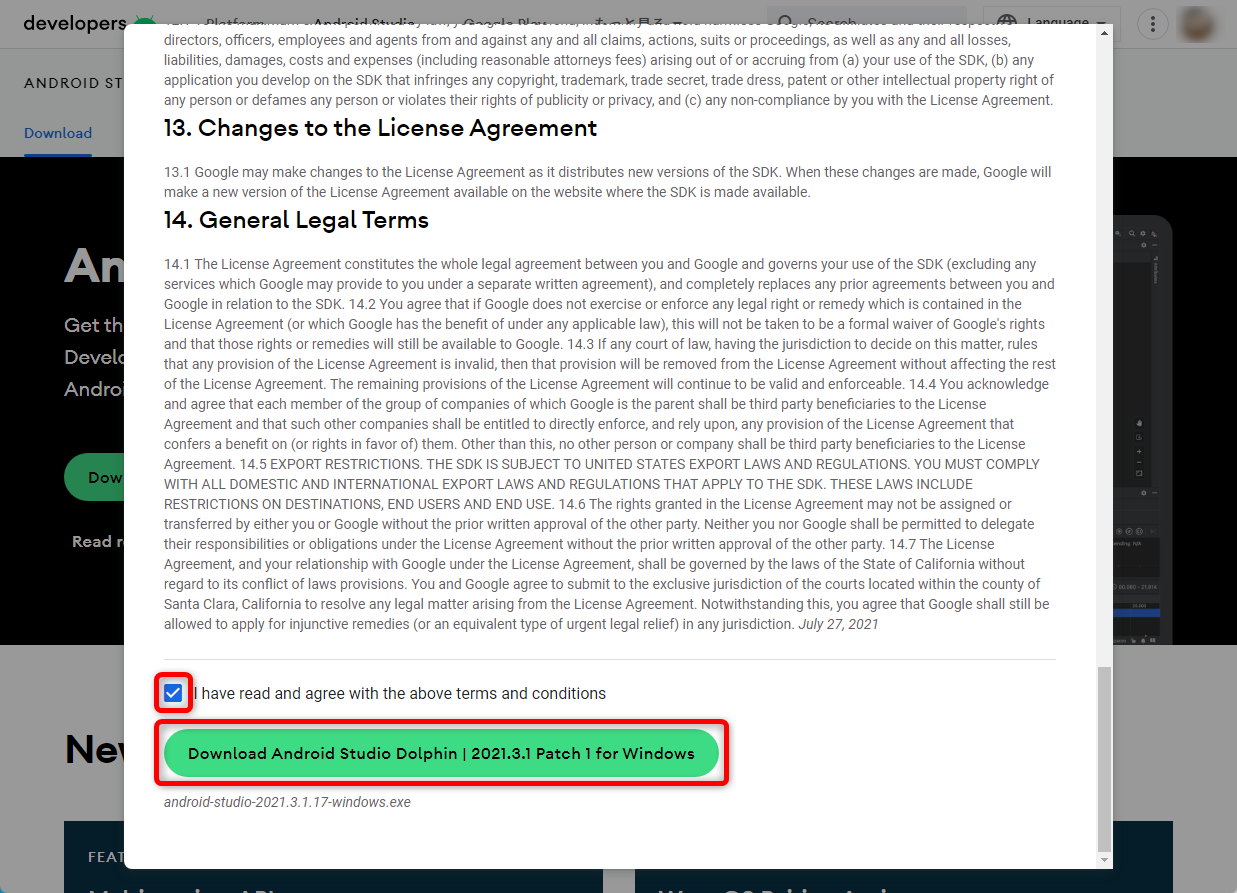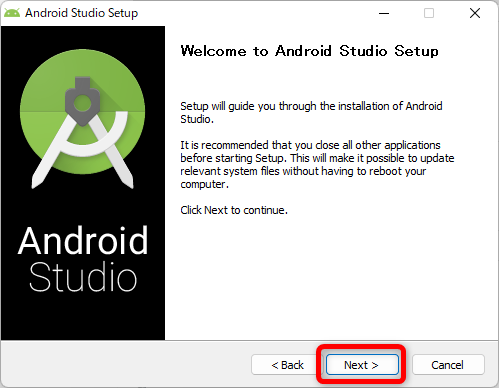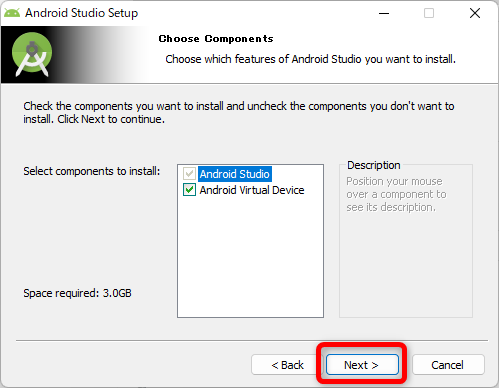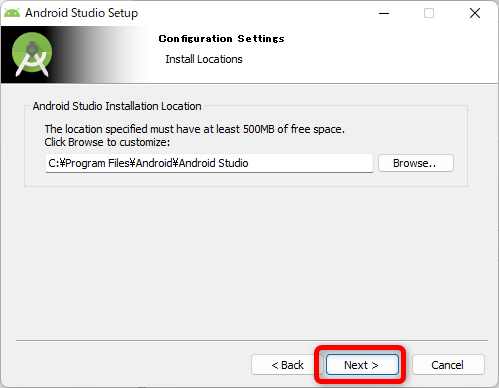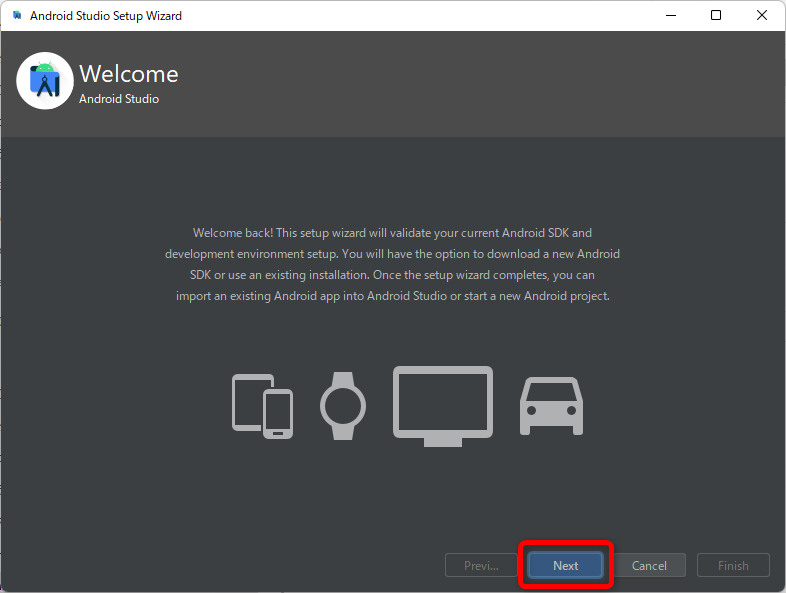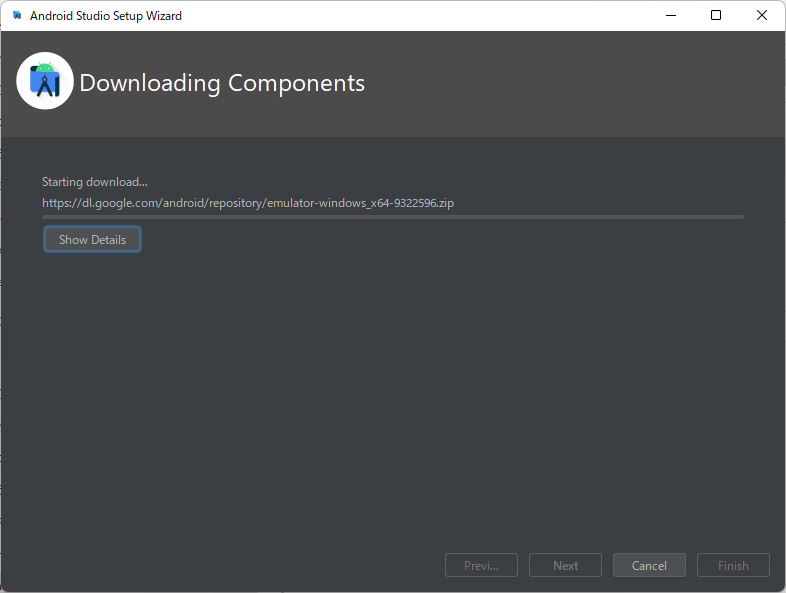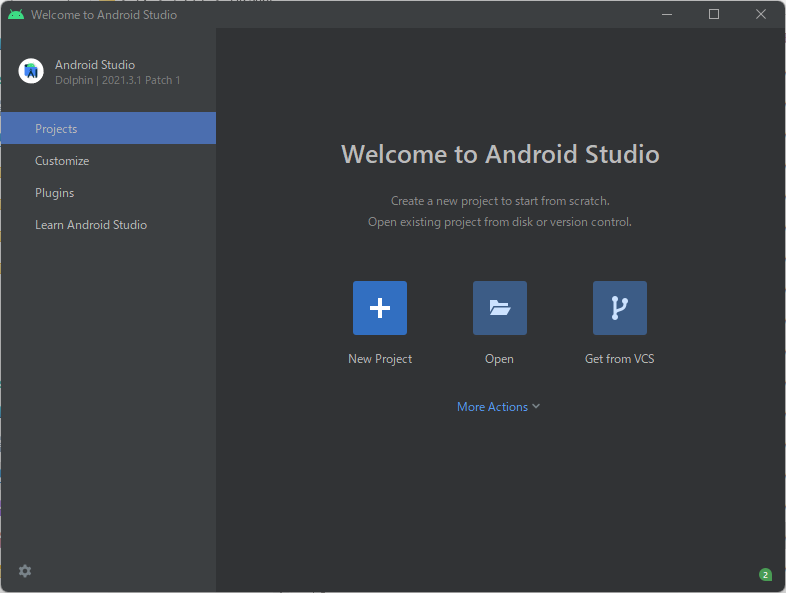はじめに
Android携帯を3年ぶりに買い換えたら、昔の自作アプリが引き継げなかったので、AndroidStudioをPCにインストールしてみます。
まあ、自作アプリなんて使わなくとも巷には良いアプリがあるので、使わないんですけどねw
ちなみに、OSはWindows11です。
インストーラーのダウンロード
インストーラーをダウンロードします。
以下のURLに行きます。
1.赤枠の「Download Android Studio」ボタンを押下します。
それぞれのOSによって適切なインストーラーが選択されます。
2.規約のようなものが出るのでスクロールで一番下までいき、上の赤枠のチェックボックスにチェックを入れ、下の赤枠の「Download Android Studio Dolphin | 2021.3.1 Patch 1 for Windows」ボタンを押下します。
多少待ちますが、「android-studio-2021.3.1.17-windows.exe」がダウンロードされます。
ちなみに、サイズは912MBでした。
年々でかくなっていく気がする・・・
インストール
ダウンロードした「android-studio-2021.3.1.17-windows.exe」を実行し、インストールを始めます。
1.過去バージョンを削除するので、上の赤枠の「Uninstall the previous version」にチェックを入れ、下の赤枠の「Next >」ボタンを押下します。
※:これ新規インストールの場合、出ないんだろうか・・・
2.インストールを開始します、赤枠の「Next >」ボタンを押下します。
3.コンポーネントの選択です、すべてにチェックが入っているので、そのまま赤枠の「Next >」ボタンを押下します。
Space required: 3.0GBだと!?
4.インストール場所の指定です、デフォルトのまま赤枠の「Next >」ボタンを押下します。
The location specified must have at least 500MB of free space.とりあえず、500MBは空いていないとダメそうです。
5.スタートメニューのフォルダーを選択しますが、デフォルトの「Android Studio」のまま赤枠の「Install」を押下します。
6.インストールがはじまるのでしばらく待ちます、「Completed」が出たら赤枠の「Next >」ボタンを押下します。
7.インストールが完了したので、「Finish」ボタンを押下します。
「Start Android Studio」にチェックが入っているので、Android Studioが起動します。
Android Studioの起動
Android Studioが無事インストールされたので、終わりでもいいんですが、まだ多少作業があったので、初期設定部分について記します。
1.以前のAndroid Studio設定のインポートですが、今回は新規インストールと同じようなものなので、上の赤枠にチェックをいれ「Do not import settings」を選択して、下の赤枠の「OK」ボタンを押下します。
2.Android Studioのセットアップが開始されます、赤枠の「Next」ボタンを押下します。
3.インストールタイプ(Install Type)を選択するので、デフォルトの「Standard」のまま赤枠の「Next」ボタンを押下します。
4.UIテーマ(UI Theme)を選択するので、デフォルトの「Darcula」のまま赤枠の「Next」ボタンを押下します。
5.設定の確認が出ます、赤枠の「Finish」ボタンを押下します。
Google APIs Intel x86 Atom_64 System Imageが1.41GBもある・・・
6.ダウンロードが始まりまるので、しばらく待ちます。
7.ダウンロードが完了したので、赤枠の「Finish」ボタンを押下します。
8.Android Studioが起動します。
まとめ
久しぶりにAndroid Studioをインストールしてみました。
なんか容量がかなり必要な気がします。(私がケチくさいのかな・・・)
誰かの参考になれば幸いです。