本記事の対象者はDiscordの基本的な使い方を知りたい管理者/モデレータ向けです。
管理しているDiscordサーバにて荒らしが入ってきた(テキスト連投/VCでいかがわしい音声を流す)時の対応手順です。
本稿の執筆者も勉強中のため、誤りがあればご指摘いただけると幸いです。
タイムアウト
タイムアウトされた人は一時的にボイスチャンネルへの接続、テキスト投稿ができなくなります。
明らかな荒らしの場合は即BANでもOKですが、判断が難しい場合はいったんタイムアウトして本人に確認しましょう。
- 明らかなケース:アカウントの作成日が最近(ユーザ名をクリックで確認できます)、Discordに参加して即迷惑行為をしている
- 判断が難しいケース:前から入っているメンバーがテキスト連投などをしている
やり方
ユーザ名を右クリック→タイムアウト

期間を選択してタイムアウトをクリック

BAN
悪意があり荒らし行為を行っていることが明らかな場合は対象ユーザをBANしましょう。
「追放」とは違い、BANされたサーバに再度参加することはできないため、注意してください。
やり方
ユーザ名を右クリック→BAN

BANの確認画面でメッセージ履歴の削除の設定ができます。
また、BANの「理由」>「その他」から詳細な理由を記述できます。後で確認したい場合は記入しましょう。

間違ってBANした場合は「サーバー設定」>「BANしたユーザ」から取り消すことができます。
集団で荒らし行為を行っている場合
よっぽど無いとは思いますが、荒らしを行っているユーザが一度に多数入ってきており、一つずつ対応していては追いつかない場合は全員のテキスト送信/VC発言権をオフにしてから先述のBANを一人ずつ実施しましょう。
※他ユーザの権限も一時的に制限する操作のため、事前にサーバ管理者間で相談しておくことをオススメします
やり方
画面左上のサーバ名をクリック→「サーバー設定」をクリック

「ロール」>「デフォルトの権限」をクリック
※Discord参加時に承認済みロールなどを付与している場合はそのロールをクリックする
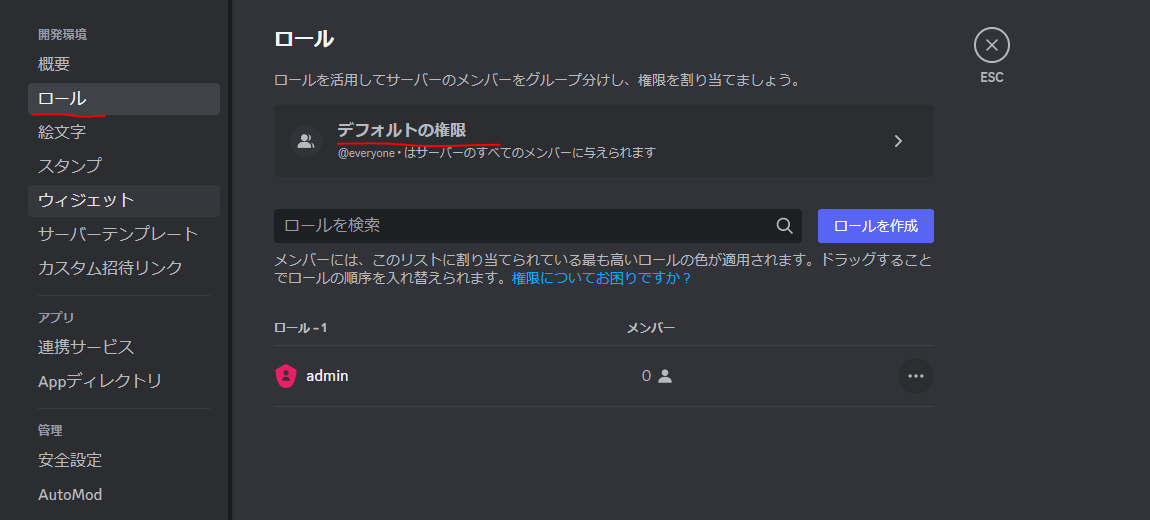
「メッセージを送信」をオフ

「発言」をオフ

招待URL無効化
荒らしをBANしてもサブアカウントで入ってくる場合もあるため、一時的に招待URLを無効化することをオススメします。
やり方
画面左上のサーバ名をクリック→「サーバー設定」をクリック

「招待」をクリック→該当の招待リンク右上の「×」をクリック
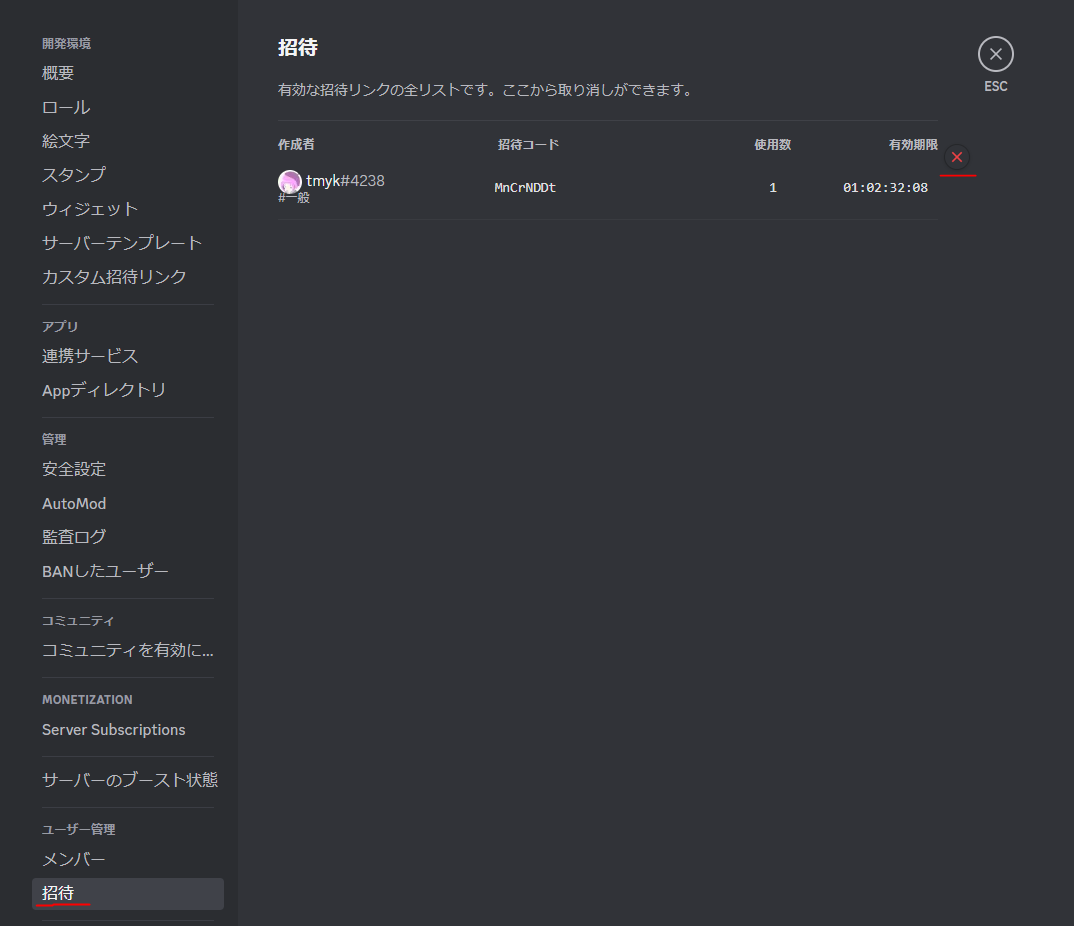
禁止ワード追加
事態が収束した後の対応になります。
テキスト連投の対策として、禁止ワード追加を行うことができます。
画面左上のサーバ名をクリック→「サーバー設定」をクリック

「AutoMod」>「カスタムワードをブロック」

「語句を選択」に禁止ワードを追加して、「変更を保存する」をクリック
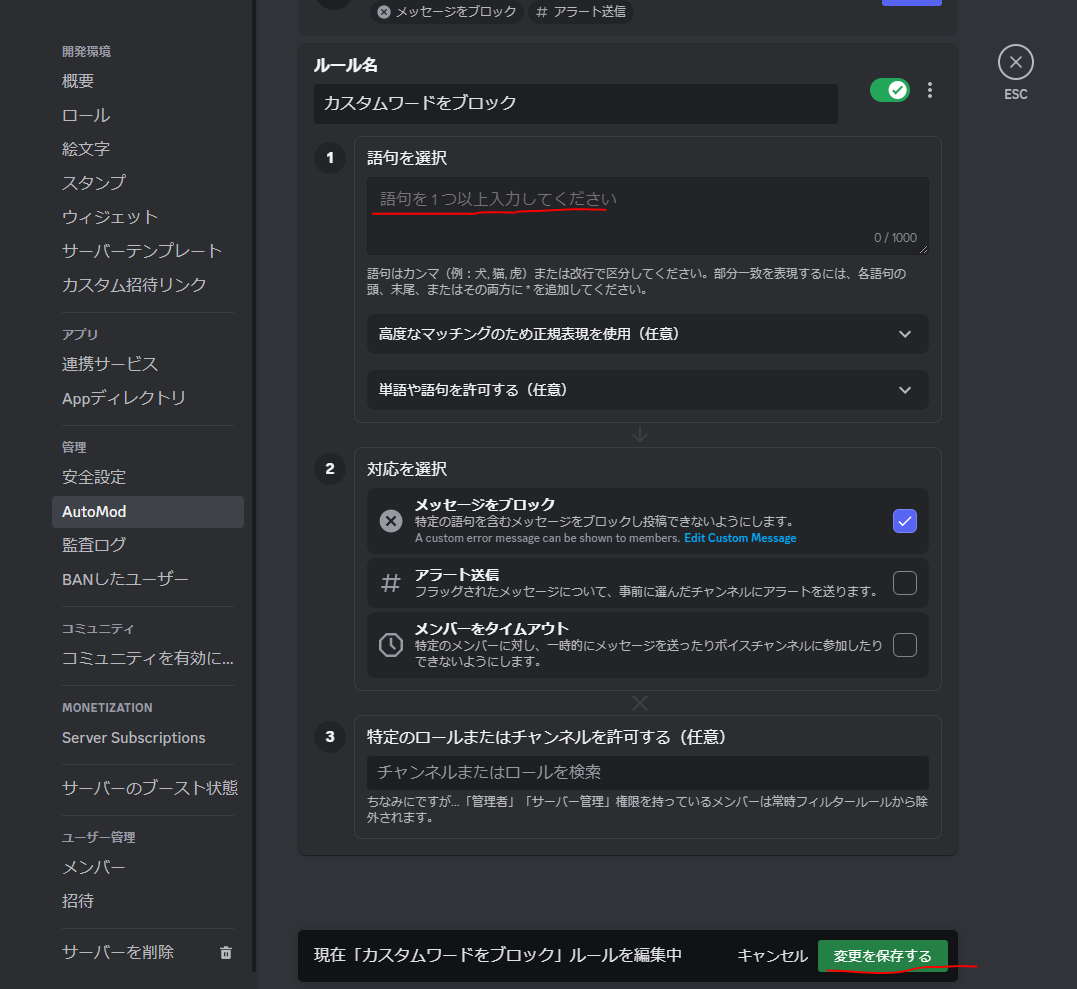
収束後
荒らし対応で一時的にテキスト送信権/VC発言権の編集をした場合は元に戻しましょう。
「集団で荒らし行為を行っている場合」でオフにした箇所を再度オンにすればOKです。
公開している招待URLを一時的に無効化した場合は再度発行しましょう。