初めに
Jupyterはオープンソースのアプリケーションで ドキュメントやクエリなどの命令を含むセルを持つノートブックの作成をサポートしています。Jupyter はもともと Python用に作られたものですが オープンなフレームワークであり これにTeradataのモジュールを追加してクエリの実行を可能にしています。
Jupyterノートブックは 次のステップで何が起こるかを説明するテキストと コードのブロックで構成されています。Shift + Enter "でブロックからブロックへ移動し、コードを実行しながら進めていきます。
Jupyterノートブックのメニュー構成
左側は ツールメニュータブで エクスプローラーやVantageの接続設定などを開く事ができます。
右側は タブ形式で複数のノートブックを開く事が可能です。
Jupyterノートブックを開くと、ランチャーノートブックが開いています。
こちらのイメージは ランチャーノートブックからPyhtonノートブックや Teradata SQLノートブックを開く事ができます。

データベース接続ツール
ツールメニュータブでTeradataアイコンをクリックしてみましょう。
登録済みの接続一覧が表示されました。

データベース接続設定
接続一覧から接続名の編集アイコンをクリックすると データベース接続情報を編集可能です。
接続名、データベースホスト名(またはIP)、ログインユーザ名などを入力しSaveします。
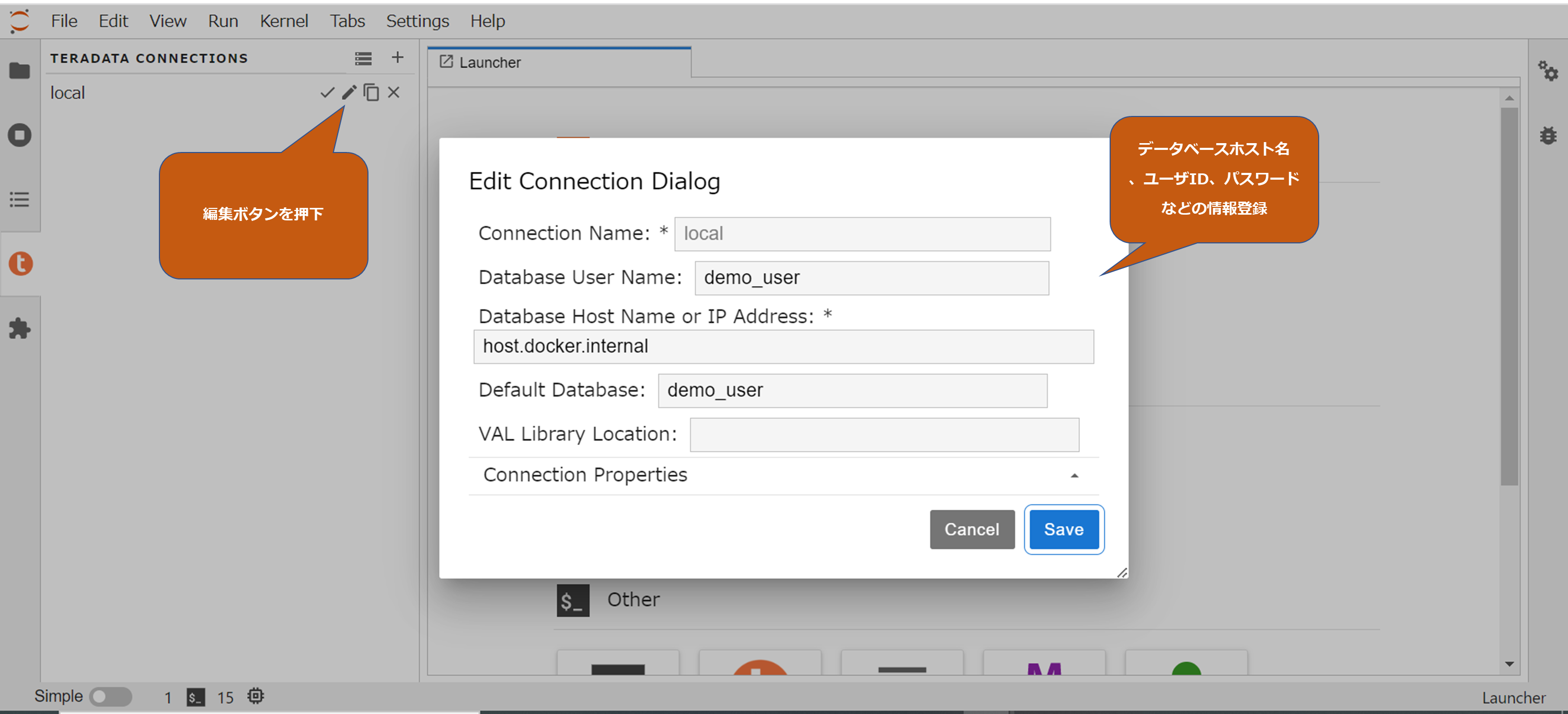
SQLカーネルの起動
VantageのSQLノートブックを利用する準備が整いました。
ランチャーアイコンのTeradata SQLをクリックしてTeradata SQLノートブックを開きましょう。

Vantage SQLノートブックが開きました。
右上に「Teradata SQL」と表示されていたらノートブックがSQLカーネルで動いている事が分かります。

Teradata SQLノートブックの使い方
ヘルプコマンド
%help と入力するとコマンドの使用方法が表示されます。
通常よく使うのは「%connect」と「%disconnect」と「%chart」くらいでしょう。

データベース接続
%connect <接続名>で データベースの接続を行います。
Passwordを要求されるので入力します。

SQLの実行
データベース切断
%disconnect <接続名>で データベースから切断します。

おわりに
警告
この本書はTeradata Vantageドキュメンテーションよりトピックに必要な情報を抜粋したものです。掲載内容の正確性・完全性・信頼性・最新性を保証するものではございません。正確な内容については、原本をご参照下さい。
また、修正が必要な箇所や、ご要望についてはコメントをよろしくお願いします。
