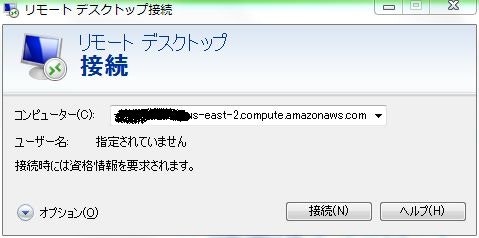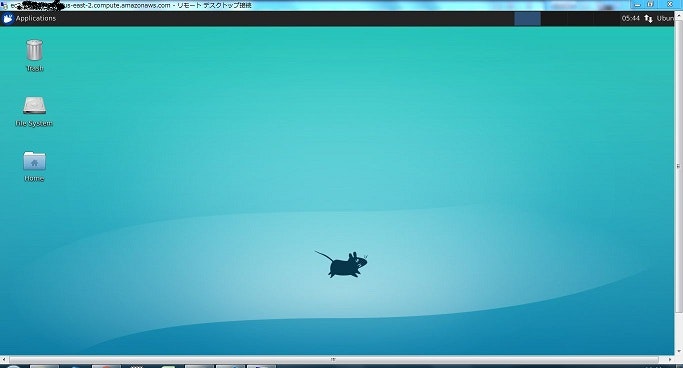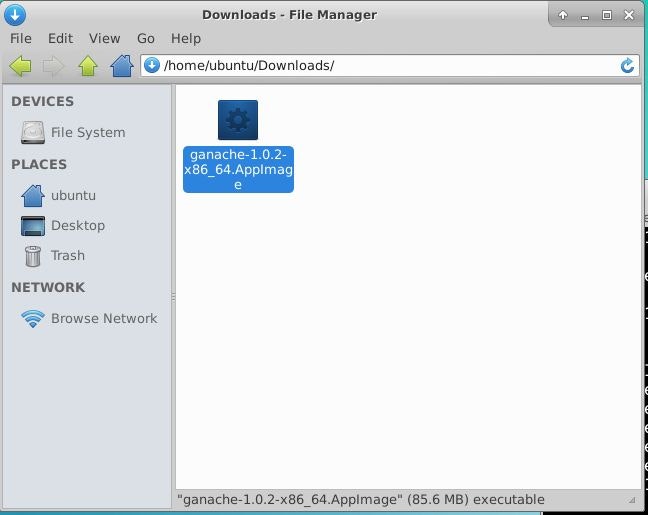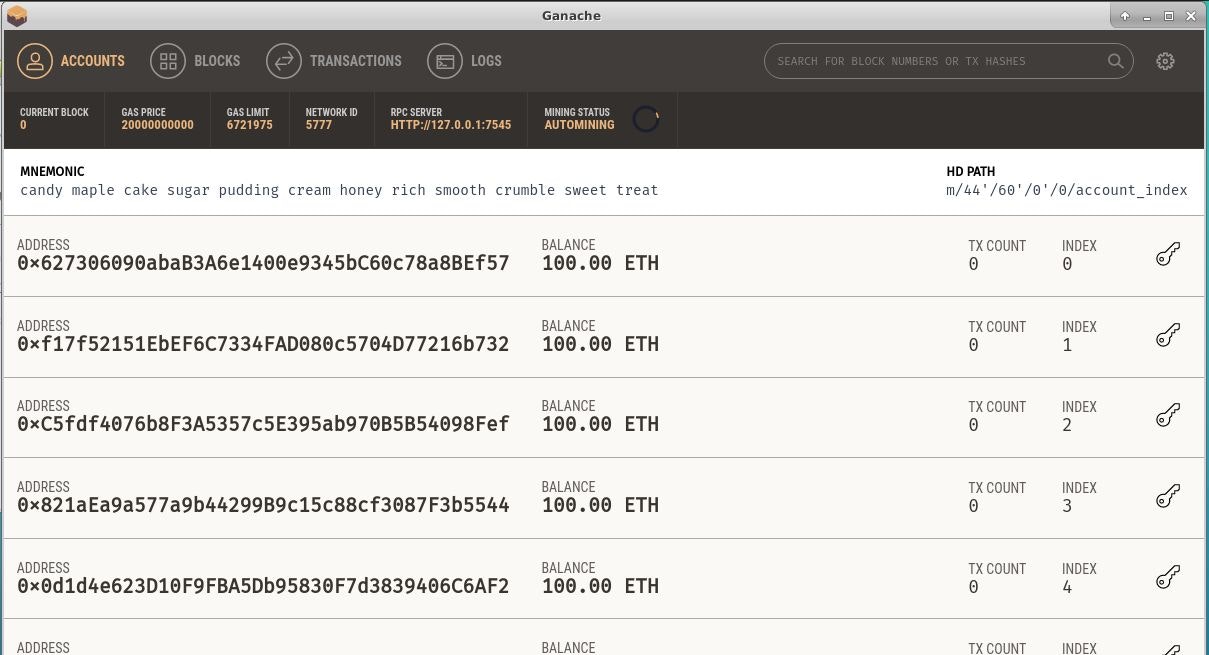やりたいことはこちら
- AWS EC2のUbuntu 16.04に、ローカルのWindows 7からリモートデスクトップで接続する
- Ganacheを起動する
参考: https://aws.amazon.com/jp/premiumsupport/knowledge-center/connect-to-ubuntu-1604-windows/
まずは、Ubuntuでリモートデスクトップが使えるように設定していきます
EC2インスタンスの設定
TeraTerm等のターミナルからインスタンスにSSH接続して設定をします
パスワードでログインできるように設定
$ sudo vi /etc/ssh/sshd_config
---------
# 以下のように編集
PasswordAuthentication no
↓
PasswordAuthentication yes
---------
# ssh再起動
$ sudo /etc/init.d/ssh restart
# リモートデスクトップのログインに使うパスワードを設定します
# 推測されやすいものにしないように注意
$ sudo passwd ubuntu
デスクトップ表示に必要なパッケージをインストール
$ sudo apt install xrdp xfce4 xfce4-goodies tightvncserver
# いろいろ設定を変更
$ echo xfce4-session> /home/ubuntu/.xsession
$ sudo cp /home/ubuntu/.xsession /etc/skel
$ sudo vi /etc/xrdp/xrdp.ini
# 以下のように編集
---------
[xrdp1]
port=-1
↓
[xrdp1]
port=ask-1
---------
$ sudo vi /etc/xrdp/startwm.sh
# 以下のように編集
---------
. /etc/X11/Xsession
↓
startxfce4
# . /etc/X11/Xsession
---------
# xrdp再起動
$ sudo service xrdp restart
EC2コンソールでポートを開放
RDPポートを開放するために、AWSのEC2コンソールを表示してセキュリティグループの設定を変更します。
開放するポート番号は 3389 です。
インスタンスを選択し、セキュリティグループをクリックします。
「インバウンド」を以下のように編集し、3389ポートでアクセスできるようにします。
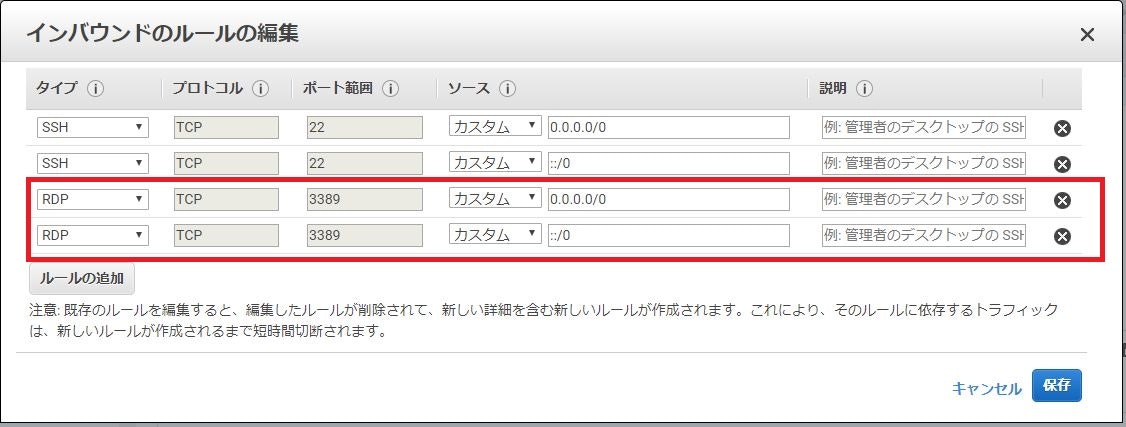
ここまででインスタンスの設定は終わりになります。
リモートデスクトップで接続しましょう
ここからはWindows 7で操作していきます
usernameはubuntu、パスワードは先ほど設定したものを入力します
ポート番号は-1のままで、OKを押します
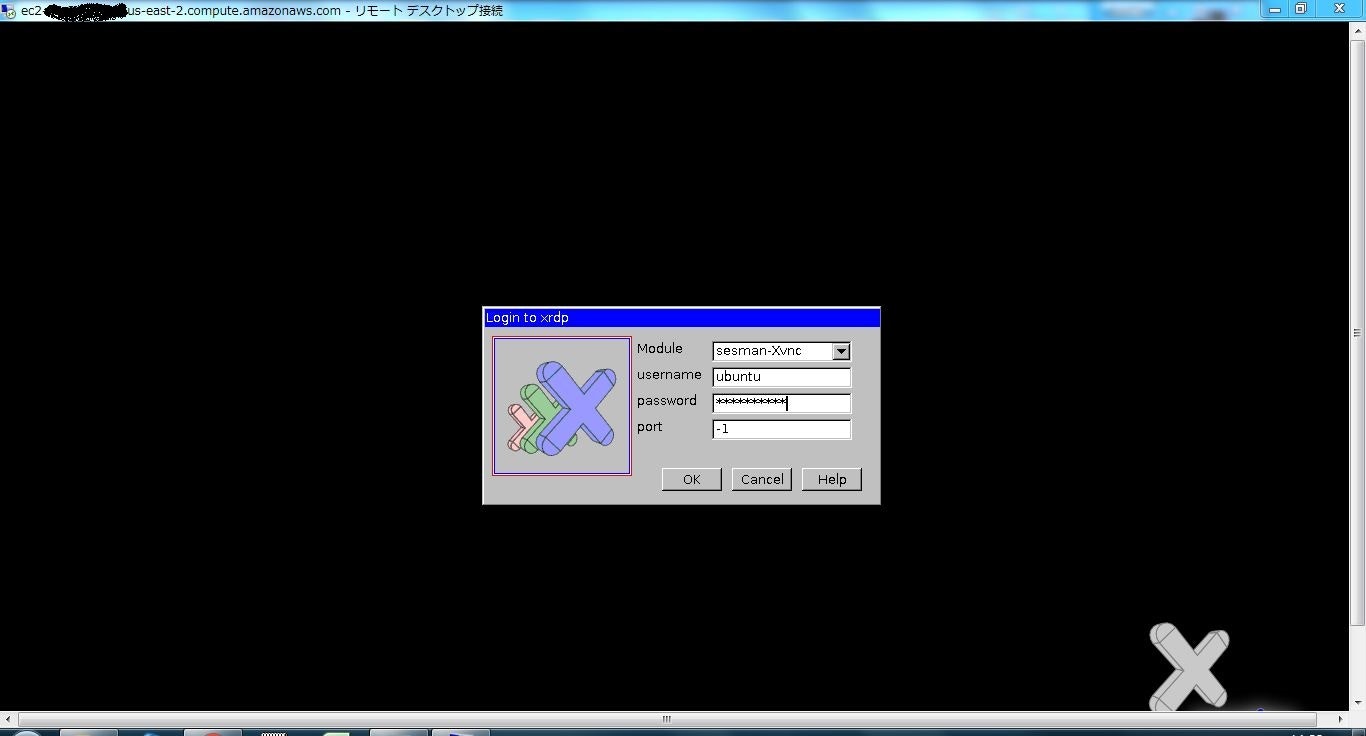
せっかくなのでアプリケーションを起動してみます
ここからは、リモートデスクトップで操作していきます
GanacheというEthereumのウォレットを起動してみることにします
ブラウザを起動し、Ganacheをダウンロードします
http://truffleframework.com/ganache/
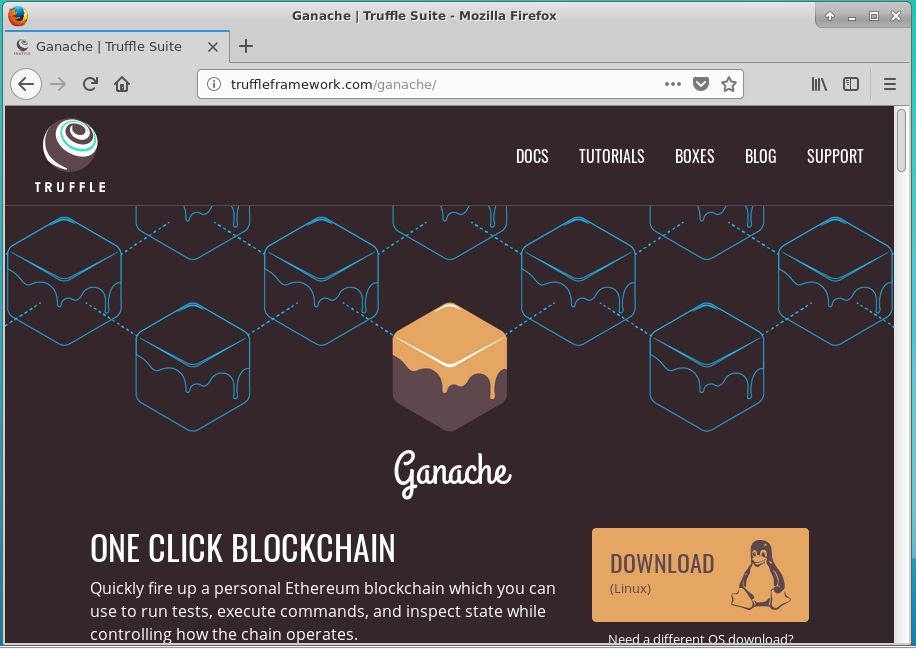
ターミナルを開き、実行権限を付与しておきます
chmod a+x ~/Downloads/ganache-1.0.2-x86_64.AppImage
ここまで、以下の手順についての説明でした。
- AWS EC2のUbuntu 16.04に、ローカルのWindows 7からリモートデスクトップで接続する
- Ganacheを起動する