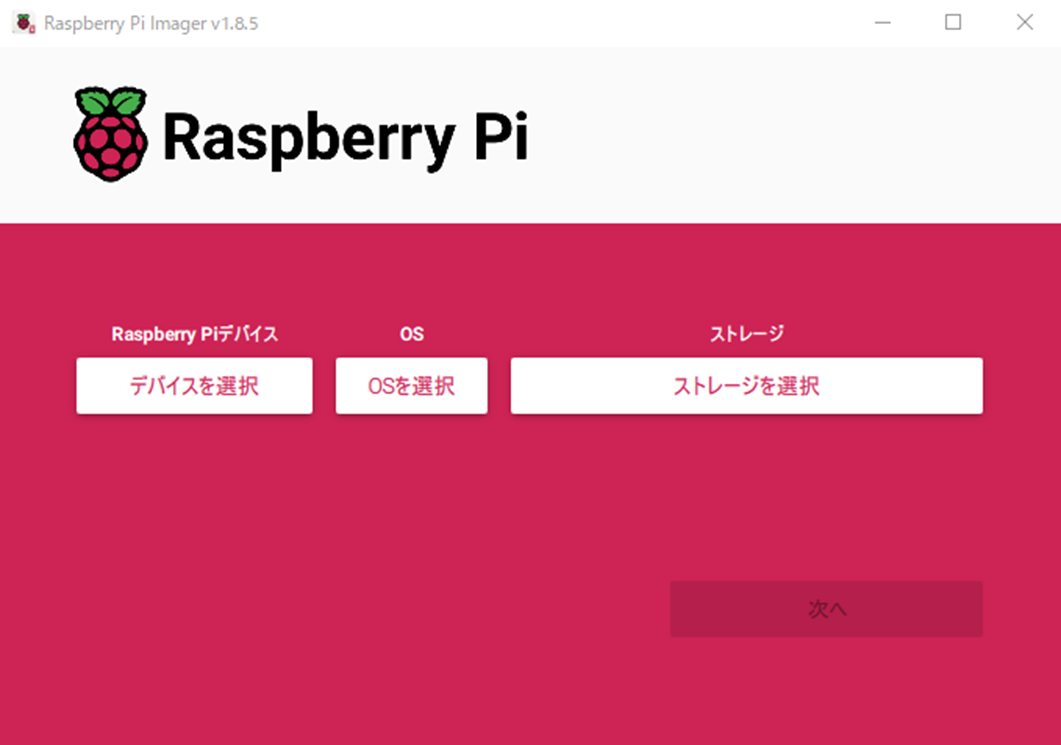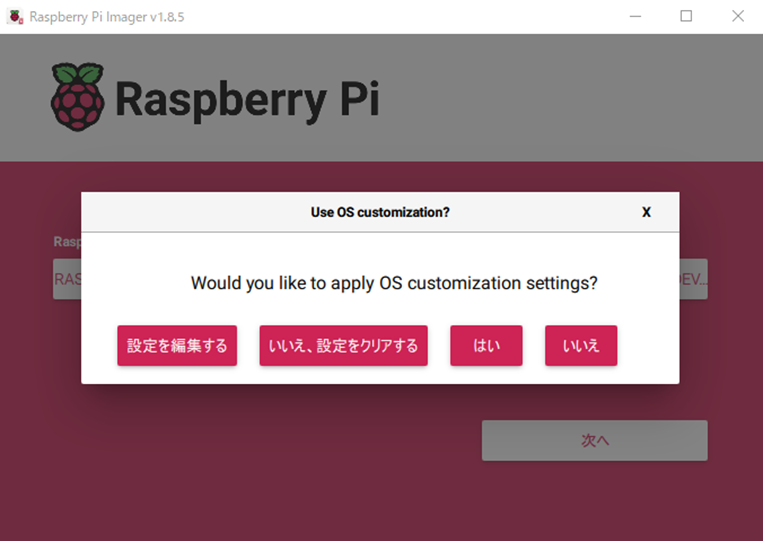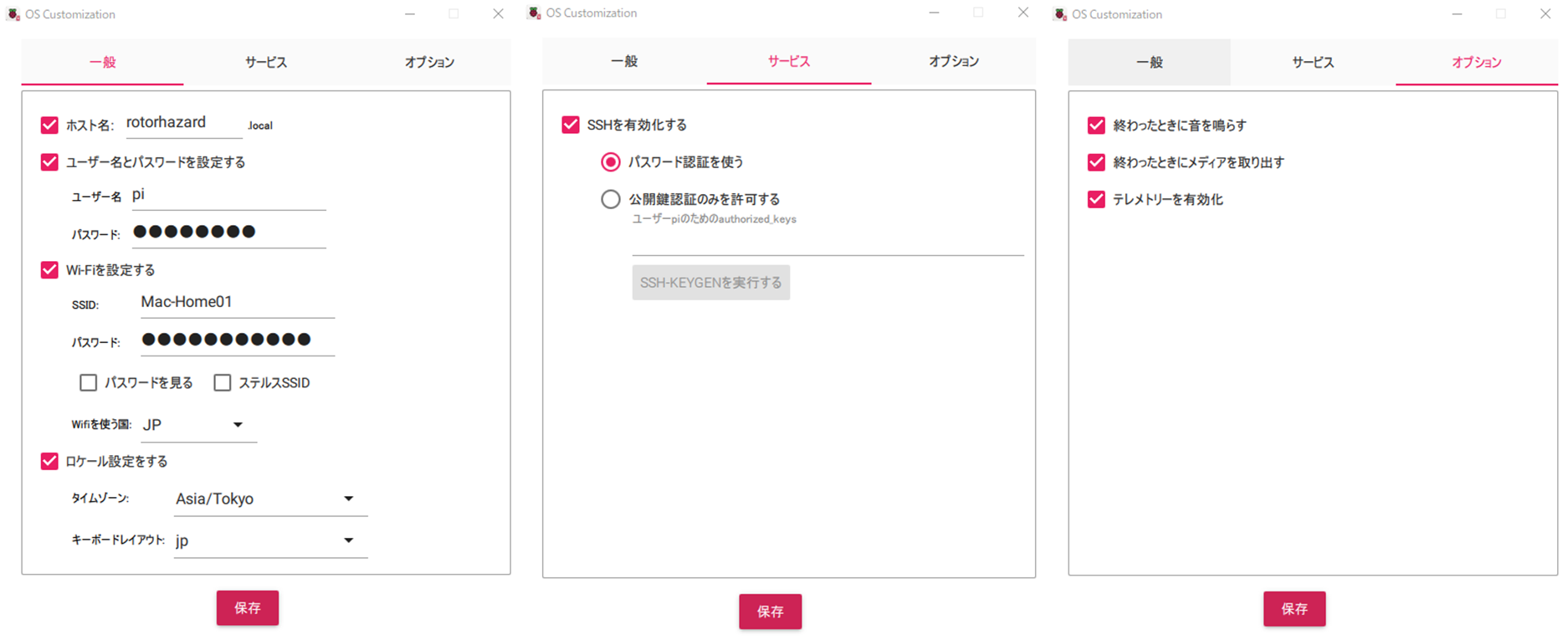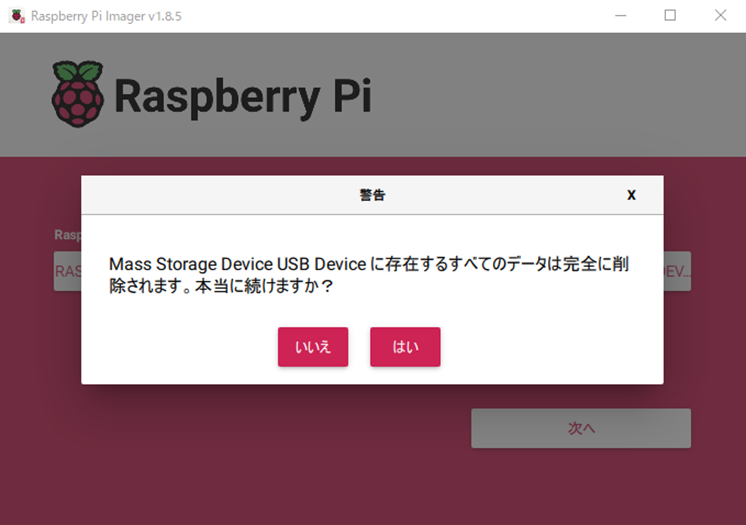15. Raspberry Pi Imagerを使ってぶち込み!
※最初、Legacy版となるbullseyeで構築していました。(ラズパイ3Bの場合、選ぶことができなかったため) ですが、4月末に気付いたらRaspberry Pi 3Bでも bookworm,64-bit が選べるようになっていました。そのため少し修正をしていきたいと思います。(/boot/config.txt ⇒ /boot/firmware/config.txt などの変化点なども意識して変更します。
~~~~~
この記事はFPVドローン ラップ計測システム【RotorHazard】をRaspberry Piで作成するにあたってのTipsをまとめたものです。ですが一般的なラズパイ構築方法としても参考になるかと思いますので、ぜひご活用ください。
15-1. ラズパイ、今は凄く簡単にぃー!
2024年4月、既にラズパイなブーム?は過ぎちゃったかもしれませんが、専用OSであるRaspberry Pi OSをmicroSDカードに書き込んで起動するという流れは、非常に簡単となっています。公式のサイトに行って Paspberry Pi Imager をダウンロード、PCにインストールし、そこでmicroSDに書きこめば良いだけ。さっそくやってみましょう。
① Raspberry Pi公式ページに行き、下記から Raspberry Pi Imager をダウンロードします。2024年4月時点のバージョンは Ver 1.8.5 でした。
② ダウンロードしたインストーラでご自分のPCにインストールしてください。私はWindows版でインストールをしましたが、そこはお好みでー。その後、この時点でインストールしたいmicroSDカードを、カードリーダ経由で挿しておいてからImagerを起動してください。インストールした Imager を起動すると、下記のようなポップアップが表示されるものと思います。
③ Raspberry Piデバイスは、今回私は 3B になります。これはお手元のデバイスをご確認ください。またOSはいっぱいありますが、64ビット通常版(通称デスクトップ版)を入れる事としました。下記メニューでは Paspberry Pi OS (64-bit) になります。Fullはおすすめソフトてんこ盛りバージョン、LiteはGUIなしのコンソールのみのバージョンで、初心者さんはハードル高いかもしれませんので、まあ間を取って通常版ってところでしょうか?microSDカードの容量が16GBしか用意できていないのもありますけどねー。
④ ストレージは、先ほど事前に挿入しておいたmicroSDデバイスを選んでください。ここで選択できない場合は正常に認識していないので、一度Imagerソフトを落としてmicroSDを認識、挿しなおしてから起動し直してみてください。
⑤ 次へ で進むと下記のようなメッセージが表示されます。適切なものを選んで進めてください。一度Imangerを設定すると、オプション情報等を覚えているため 設定を編集する を選んでパラメータを確認してください。
⑥ カスタマイズ設定を選ぶと、下記のように事前に自分仕様のパラメータを埋め込んでOSイメージを焼き焼きすることができます。ですのでチャチャっとぶち込みましょう。それぞれの情報はこんな感じ。RotorHazard特有なところで言いますと、ユーザは 【 pi 】 をまずは作成しておいていただけた方が何かと都合良いかと思います。(デフォルトユーザとして何かと出てくるシチュエーションあるため) SSH等は別PCからTeraTerm等を用いて接続することもあるでしょうから、ここもぜひ有効化を。この時点ではパスワード認証でのログインを許可しますが、後でご自身で鍵認証等の設定を別のLinux系指南書サイトを参考にしながらやってみてくださいねん。
⑦ 最後に書き込む前の警告確認がありますが、microSDの中身に問題なければ 【 はい 】 を選んでOSイメージをぶち込んでください。
⑧ メディアの状況によって、書き込みの時間は様々です。Fullを選べば当然容量大きいので長いですw まあ30分ぐらいはゆっくり眺めましょう。書き込み終了すれば下記のようにポップアップされますので、microSDを引き抜いて、ラズパイ本体に入れて起動してみましょう…

※上記画像はLegacy, 64-bitと記載されていますが古いスクショなので細かい事は気にせずw
ラズパイ構築編のつづきはこちら