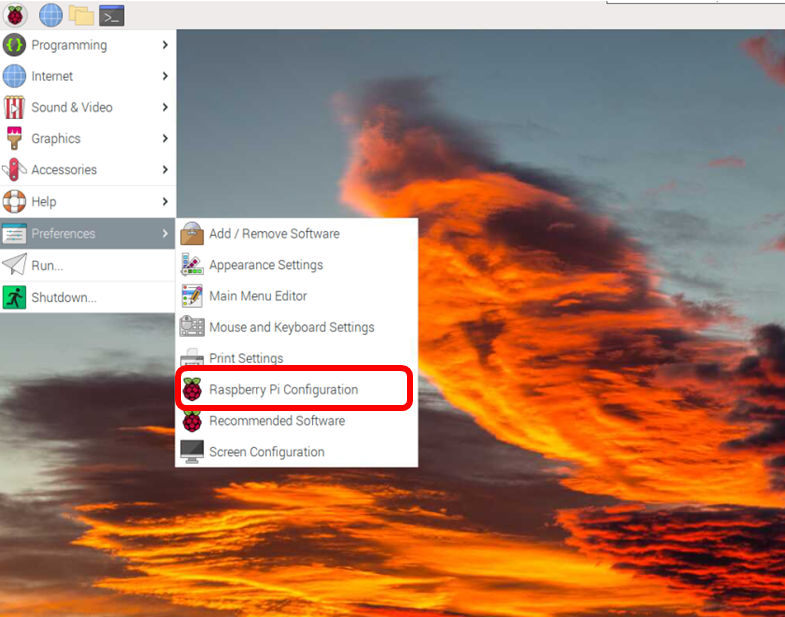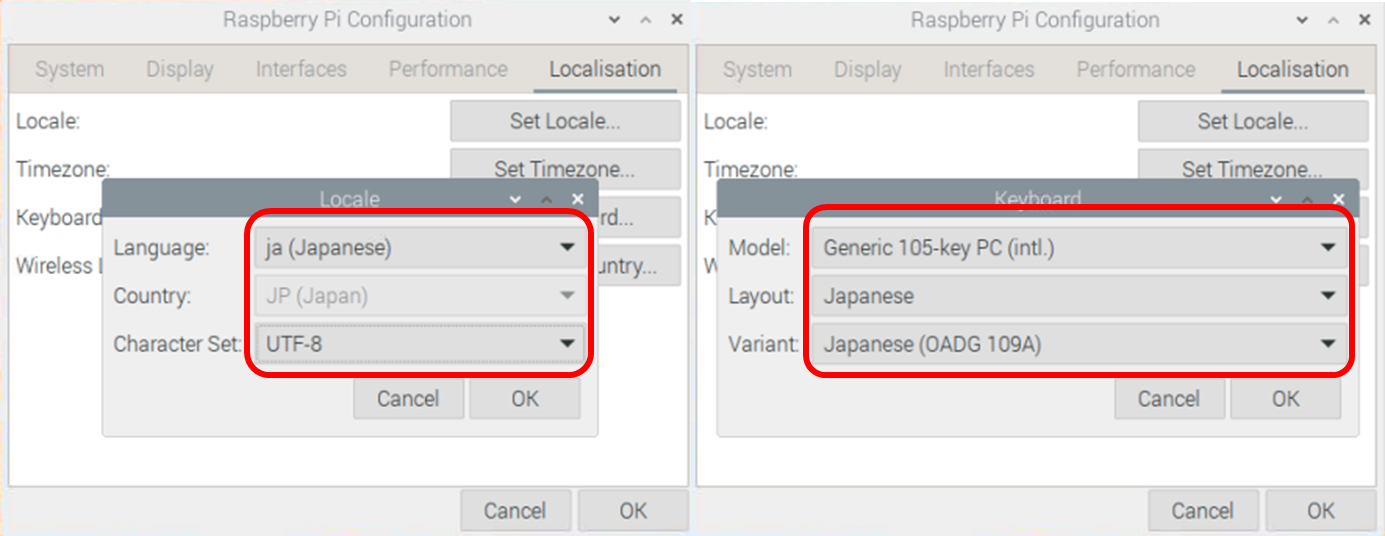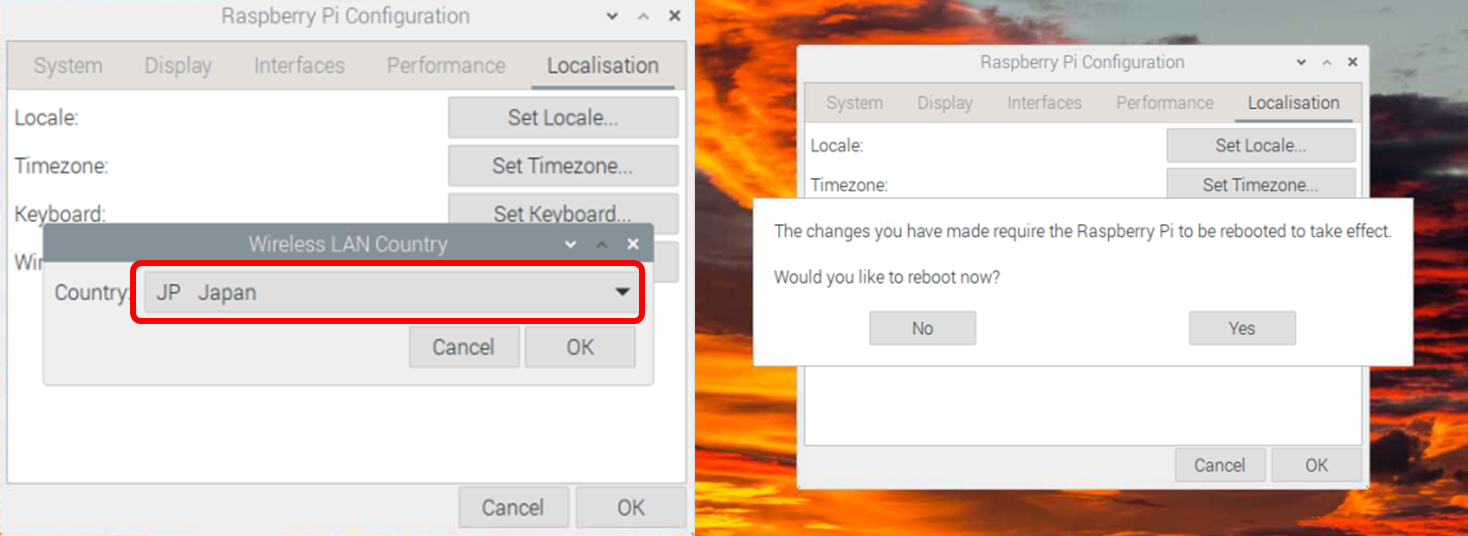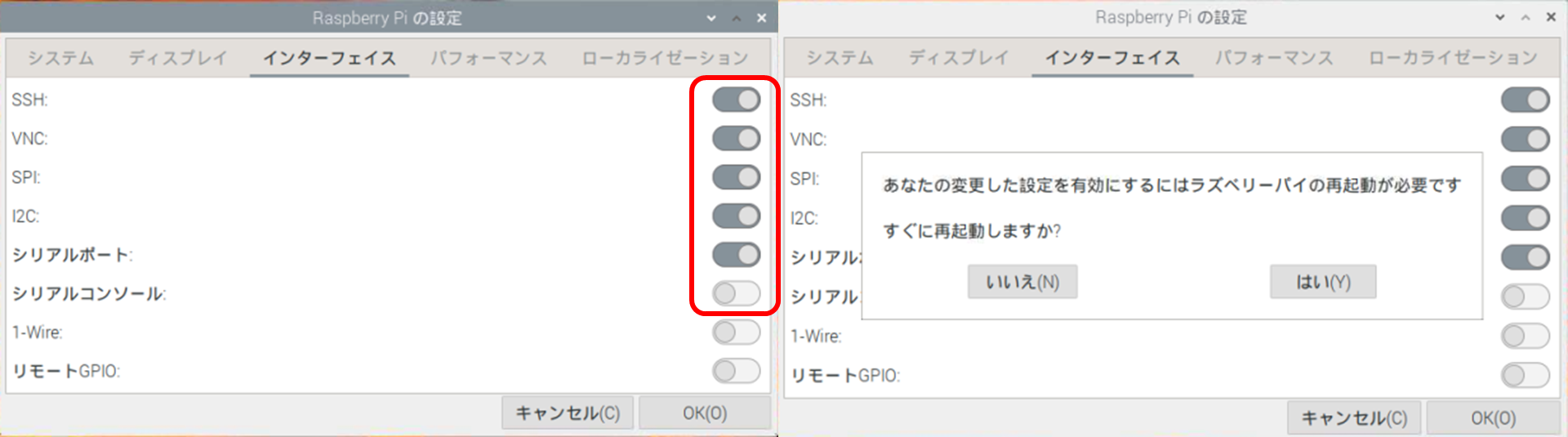16. Raspberry Pi OSを起動して画面を拝む!
この記事はFPVドローン ラップ計測システム【RotorHazard】をRaspberry Piで作成するにあたってのTipsをまとめたものです。ですが一般的なラズパイ構築方法としても参考になるかと思いますので、ぜひご活用ください。
16-1. 最初、初期設定をしますよ~。
前回、Raspberry Pi Imagerを用いて、OSイメージをmicroSDに書き込みしました。それをラズパイ本体のSDスロットに挿入して電源投入、起動します。
① 一番最初の初期状態は日本語表示にはなっていませんので、一番最初に見やすいように日本語表示に切り替えましょう。スタート(Piマーク) → 設定(Preferences) → Raspberry Pi Configuration を選択します。
② 詳細設定、確認が必要なのでそれぞれにご説明。
Locale を選択し Language: ja (Japanese)、 Character Set: UTF-8 を選択します。他のシステムとの兼ね合いでEUCを選ぶ場合もあるかと思いますが、RotorHazardシステムの場合はUTF-8の方が都合良いかと思いますー。
Keyboard に関しては下記のように選択してください。実際にはPC毎に個別選択もあるかもしれませんが、まあとりあえずw 日本語109キーボードは Japanese (OADG 109A) を選択します。
Wireless LAN Country は、みんな大好き日本の電波法の兼ね合いの話。ソフト的に電波調整が施されているような場合はこのパラメータを見に来る場合がありますので、日本在住の方は JP Japan を選択しておいてください。
最後に リブート(再起動) を聞いてきますので、素直に再起動しましょう。
③ 多分、最初にImagerにて無線LAN設定を施した方は、この時点でインターネット接続ができている方が多いのではないかと思います。(PROXY設定等が必要なヒトは…ワイのこんな指南書を見てゴニョゴニョなんてしてないでしょうしwww) しばらくしますと、下記画像のように右上部に Show Updates、install Updates なんて表示がされているのでは?と思います。こちらに関しては適用して再起動をチャッチャとやってしまいましょうw
④ 再び画面を確認します。多分そこまで?頻繁にShow Updatesをチェックして再起動ということはないとは思いますが、再起動したら一度確認ください。そして、その流れで再度ラズパイ設定をもう一度見ていきます。
スタート(Piマーク) → 設定(Preferences) → Raspberry Pi の設定 をクリックします。
インターフェイス タブを選択し、下記のようにチェックを入れてください。この組み合わせはRotorHazardで使用するインターフェイスになります。(詳しくは下記Software Setup.mdをご覧ください)
- SSH (チェック)
- VNC (チェック)
- SPI (チェック)
- I2C (チェック)
- シリアルポート (チェック)
- シリアルコンソール (チェック外す)
そして OK を押し、再起動を聞いてきますので 【 はい 】 としましょう。
ラズパイ構築編のつづきはこちら