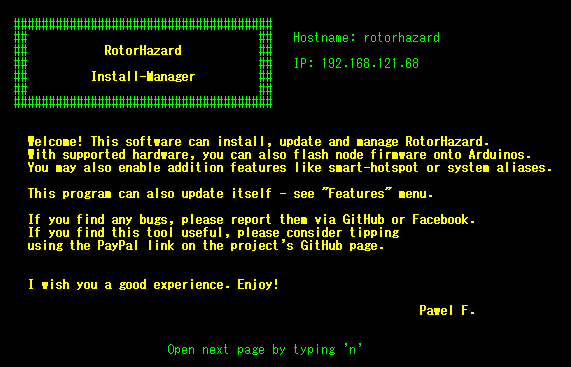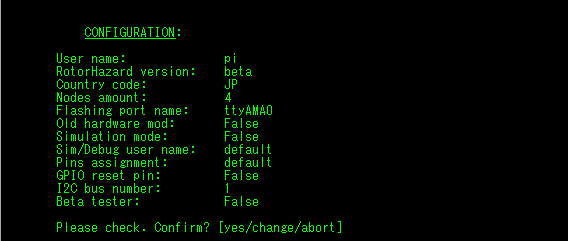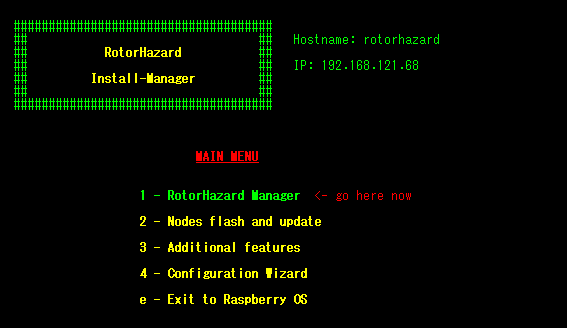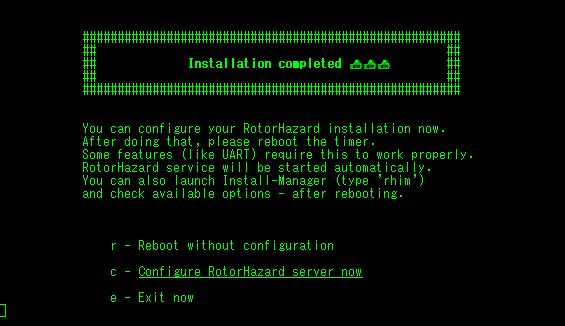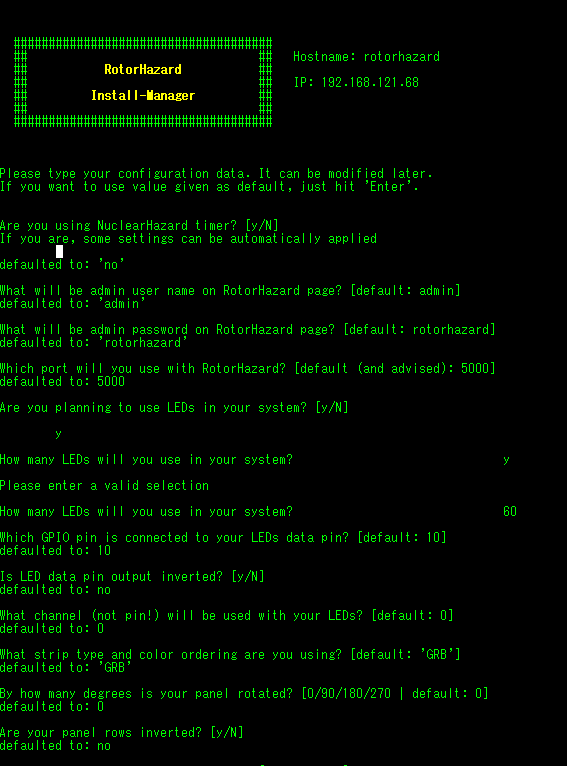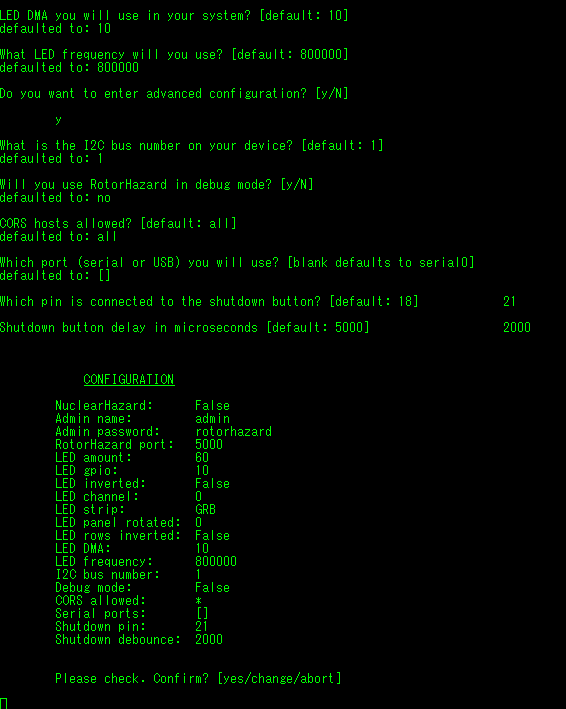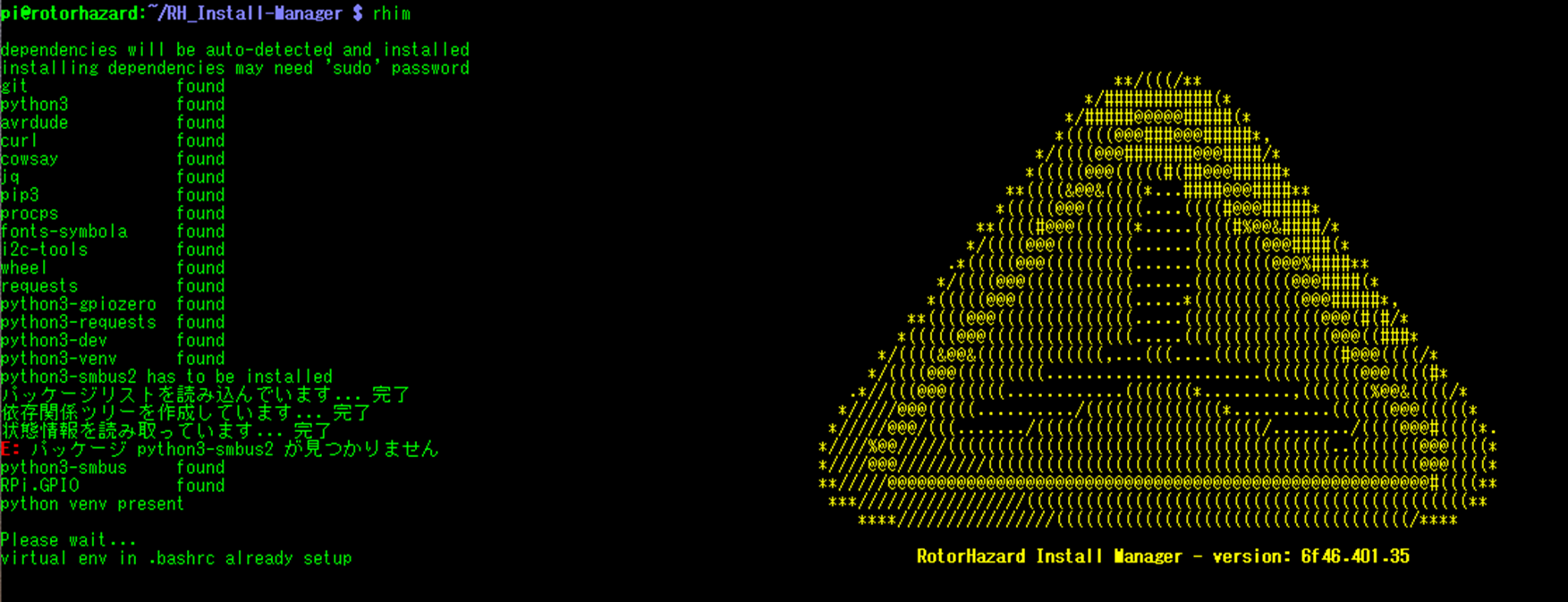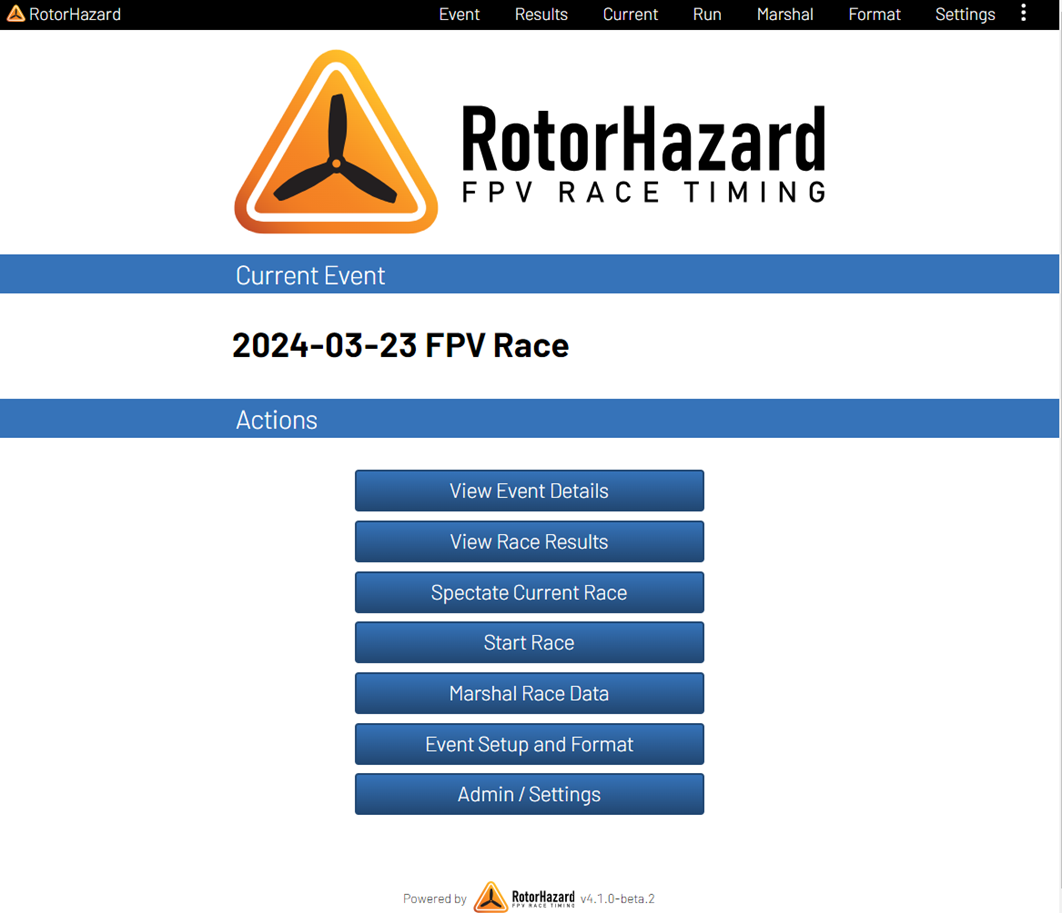30. 簡単!RotorHazardインストール
RotorHazard for ラズパイ版のメインイベントでもある?Raspberry Pi OSで関連ソフトのインストールを実施します。実はこれを書く前、真の目的であるRotorHazard日本語化の精度を上げるため、実際にラズパイを作ってインストールを試みました。あえてRM_Install-Managerを使わずにGitHubの手順通りに進めても問題ないか?を確認したら…あれれっ?上手くいかない。ちょっと深い原因がわからなかったのですが、狙ったように動かなかったのです。
まあRH_Install-Managerを使っての動作確認もしてみたかったので、直ぐにこちらも確認。こちらは何もハマらずに直ぐに稼働させることができました。
手動インストールでの不具合問題は、どこか時間があれば追いかけるかも?しれませんが、実際にRH_Install-Managerはやっていることが同じため、無理しなくても良いかな?w
っということで皆さまには、RH_Install-Managerを使ってセッティング手順を説明していければと思います。
(この章はすべてのスクショを表示させている為に長い内容となりますがご了承ください。)
30-1. コンソールからインストールを進めるにゃ!
最初に、インストールする前に整合性確認も込めておまじないをしておきましょう。
※ちなみに、全部やる必要はないっすよん。(ここはメモとして残しておきます)
sudo apt update
sudo apt upgrade
sudo apt full-upgrade
sudo apt autoremove
sudo apt autoclean
次にRH_Install-Managerの公式サイトに移動します。
下にスクロールしながら読んでいけば、すぐに手順が見えてくると思います。

自動ダウンロード:
curl -sSL https://raw.githubusercontent.com/RotorHazard/Install-Manager/stable/scripts/auto_download.sh | bash
コマンドでインストーラの起動:
cd ~/RH_Install-Manager
./rhim.sh
- 【 n 】を入力してEnter
- 【 4 】を入力してEnter
- 【 c 】を入力してEnter
- デフォルト値をベースにする?【 Enter 】
- ユーザ名は?【 pi 】※既にメインユーザ別名ならば修正
- RotorHazardバージョンは Stable / beta / main のどれにする?【 beta 】
- 2桁のカントリーコードは?【 JP 】※WiFi関連項目
- Arduinoベース基板は Delta5 もしくは RH1.2?【 y 】
- RX5808受信モジュールはいくつ使うの?【 4 】※ワイの場合は4つ
- Arduinoスケッチをフラッシュ(書き込み)するシリアルポートは?【 ttyAMA0 】
- 詳細設定も続けて行う?【 y 】
- I2C通信ポートは?【 1 】
- シミュレーションモードでInstall-Managerを使う?【 N 】
- 旧ハード構成でI2C非使用修正する?(ノードリセットピンをGPIOに接続する?)【 N 】
- Install-Managerのベータテスターさん?【 N 】
- パラメータをチェックして問題なければ【 yes 】を入力してEnter
- 【 1 】を入力してEnter
- 【 i 】を入力してEnter ※数字の1ではありません
~~~ 省略 ~~~

※現行bookworm,64-bitのPi OSとPythonであればパッケージが見つからない等のエラーは出ないことを確認しました。
- メッセージ通りにそのままEnter
- 【 r 】を入力してEnter、再起動へ
- 再起動後、しばらくして再度コンソールへ。起動時に上記のようにメッセージが!言われるがままに入力します
rhim
- 【 1 】を入力してEnter
- 【 1 】を入力してEnter
※がががっと…インストールが続行されます。環境により異なりますが5~~10分程度お待ちください。
- そのままEnter
- 【 c 】を入力してEnter
- NuclearHazardを使う?【 N 】
- RotorHazard管理ユーザー名は何にする?【デフォルト: admin】
- RotorHazard管理パスワードは何にする?【デフォルト: rotorhazard】
- RotorHazardでの使用ポートは?【デフォルト(推奨): 5000】
- システムでLED使用予定?【 y 】
- システムで使用するLEDの球数は?【 60 】
- LEDデータピンに接続されるGPIOは何番?【デフォルト: 10】
- LEDデータピンの出力は反転している?【 N 】
- (GPIOでない)LEDの使用チャネルはいくつ?【デフォルト: 0】
- LEDストリップのタイプとカラー構成は?【デフォルト: 'GRB'】
- LEDパネルの角度は何度回転?【0/90/180/270 | デフォルト: 0】
- パネルは反転している?【 N 】
- システムが使用するLED DMAはいくつ?【デフォルト: 10】
- 使用するLEDの周波数はいくつ?【デフォルト: 800000】
- 詳細設定も続けて行う?【 y 】
- デバイスのI2Cバス番号はいくつ?【デフォルト: 1】
- RotorHazardをデバッグモードで使用する?【 N 】
- 許可されているCORSホストは?【デフォルト: all】
- 使用するポート (シリアル or USB) はどれですか?【デフォルト: serial0】
- シャットダウンボタン接続ピンはいくつ?【 21 】
- シャットダウンボタン遅延タイミングは?(μs)【 2000 】
- 最後に【 yes 】を入力してEnter
- 【 e 】を入力してEnter
- 【 e 】を入力してEnter
- おしまい!
※再度【 rhim 】を起動する場合には、起動シーケンス時に必要な各パッケージやモジュールのインストール状態や整合性を確認してメニューに入ります。
一度再起動等をしているようであれば、起動時サービスにも組み込まれているので、直接ラズパイのブラウザで下記のように入力して画面が出てくれば成功です。
- ラズパイのブラウザ上からの場合 https://localhost:5000
- 自宅ネットワークの別PCからの場合 https://192.168.XXX.XXX:5000
ラズパイ構築編のつづきはこちら