使用するもの
- Raspberry Pi 3 model B+
- micro SDカード
- USBキーボード
- USBマウス
- HDMI接続のディスプレイ
- Raspberry Pi用の電源(micro USB)
- RaspbianをダウンロードしたりフォーマットしたりするためのPC
Raspbian busterのインストール
現時点での最新版は2019-07-10リリースのRaspbian Busterのようです。以下をご参照ください。
https://www.raspberrypi.org/downloads/raspbian/
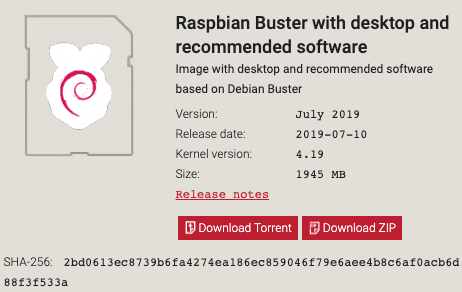
SDカードにイメージを作成してもよいですが、今回はNOOBSを使用します。
https://www.raspberrypi.org/downloads/noobs/
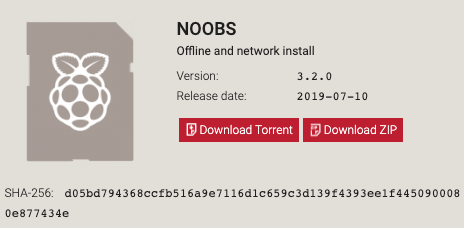
上記のページの「Download ZIP」から最新版のNOOBS v3.2.0のZIPファイルをダウンロードします。
(ファイルサイズの記載がありませんが、2.1GBありました。)
ダウンロードが終わったら解凍しておきましょう。
使用するmicro SDカードの準備と書き込み
micro SDカードはSunDiskの32GBを使用。まずはフォーマットします。
フォーマットにはSD AssociationのSDメモリカードフォーマッターを使用します。
https://www.sdcard.org/jp/downloads/formatter/
(Windows版もmac版もあります。)
カードの選択でフォーマットをしたいmicro SDカードを選択して「フォーマット」ボタンを押すだけです。
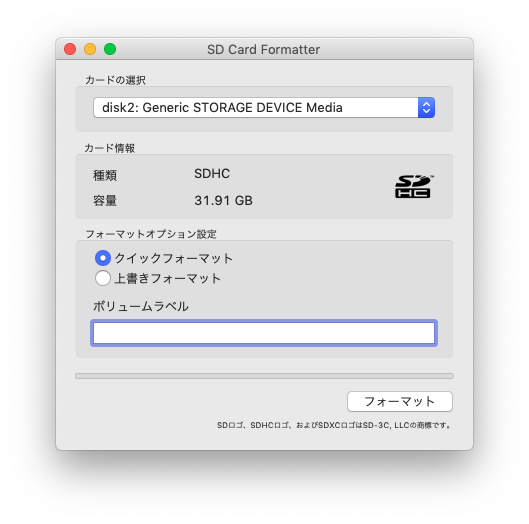
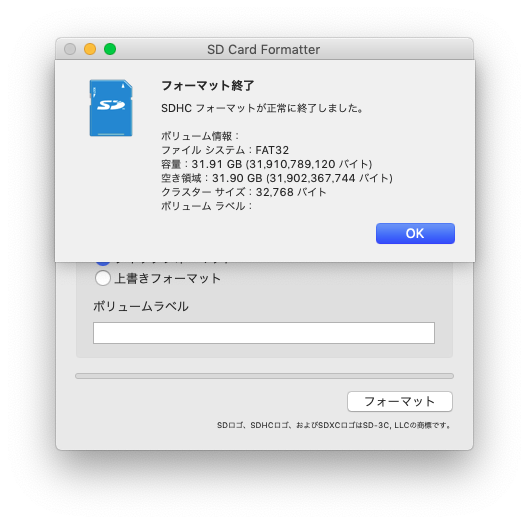
フォーマットが終わったら、次は先程ダウンロードしたNOOBSをmicro SDカードにコピーします。
NOOBS_v3_2_0のフォルダの中身をすべてmicro SDカードの直下に置きます。
(フォルダごとコピーではなく中身をコピーしましょう。)
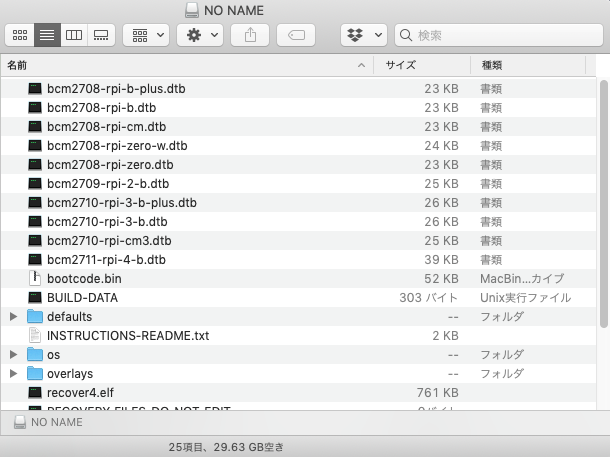
Raspberry Piの起動
セットアップを済ませたmicro SDカードとUSBマウス、キーボードおよびディスプレイをRaspberry Piに繋げ、電源ケーブルを接続するといきなり起動します(電源ボタンがないため)。

起動するとインストールの画面になりますので、「Raspbian Full」を選択し、言語を「日本語」、キーボードを「jp」にしてインストール開始します。
(インストールは約10分で完了しました。)
勝手に再起動して、初回セットアップ用の画面が立ち上がるので、指示に従って設定していきます。
- Set Country
- Country: Japan
- Language: Japanese
- Timezone: Tokyo
- Change Password
- デフォルトはユーザー名「pi」に対してパスワードが「raspberry」になっているので、変更を推奨します。
- 自分の好きなパスワードを入力
- Setup Screen
- スクリーンに黒い枠があるか聞かれるので、ある場合はチェックしましょう
- Select WiFi
- WiFiの環境がある場合は設定します
- 今回は「Skip」を選びました
- Update Software
- 上記でネットワークに繋げていたらアップデートできます
- 今回は繋げていないので「Skip」します
以上でセットアップ完了です。
再起動するので、きちんと起動すればOKです。
今後の設定方法は別記事で記載予定です。