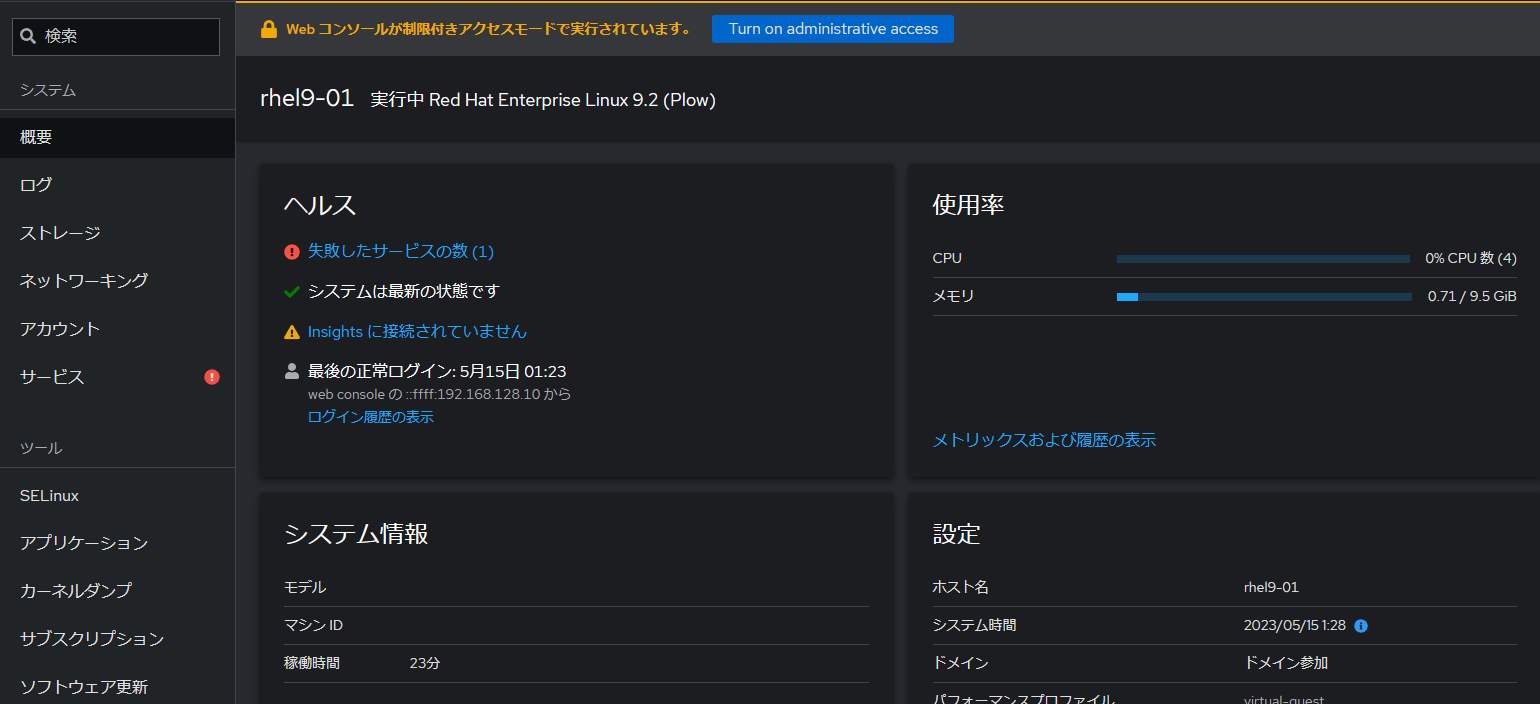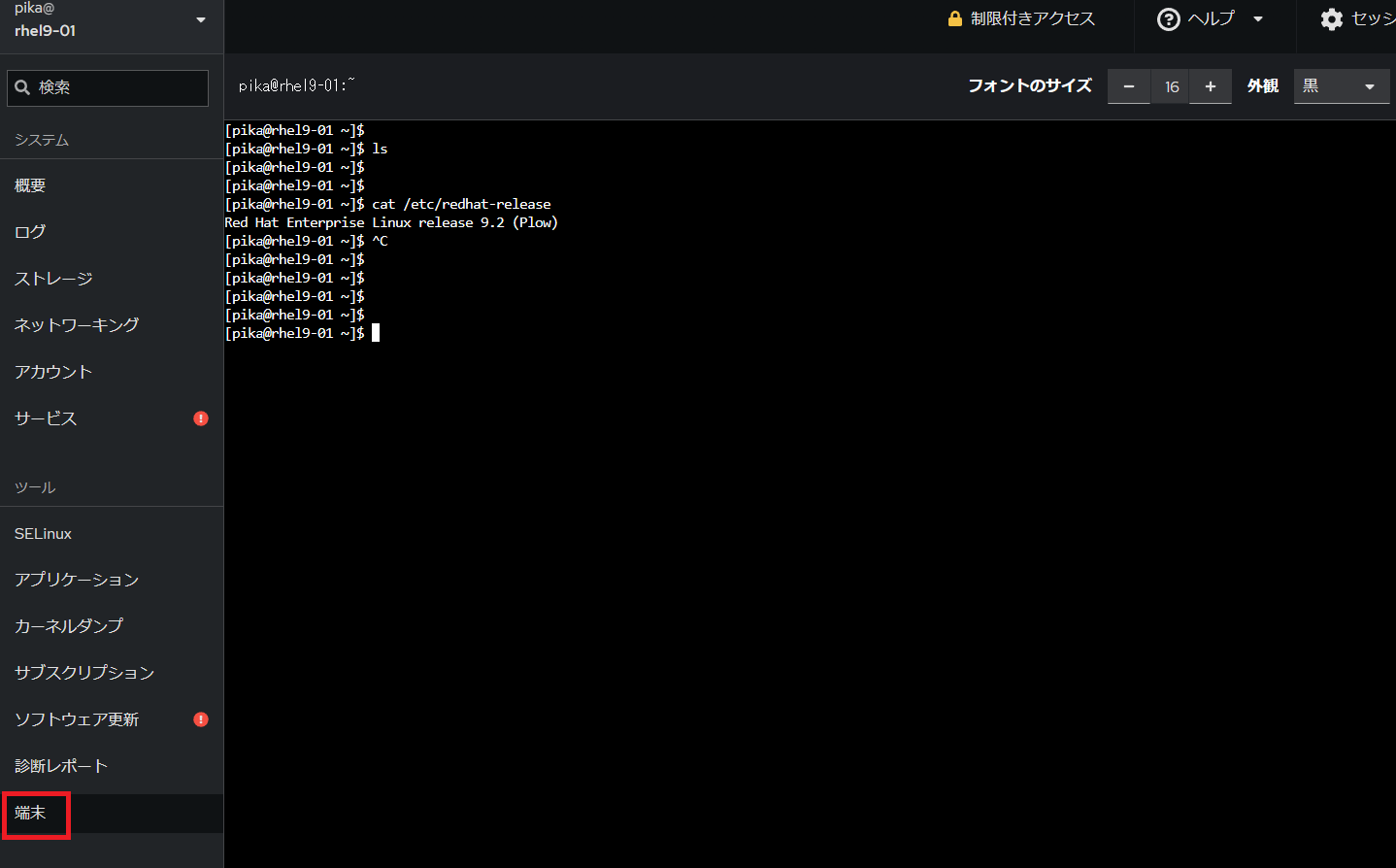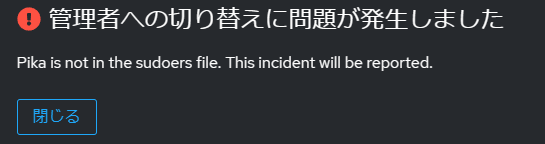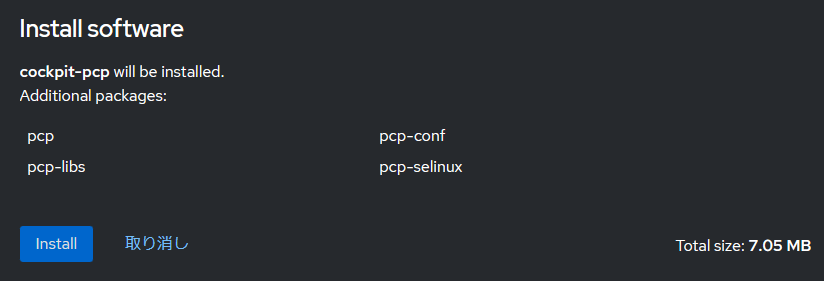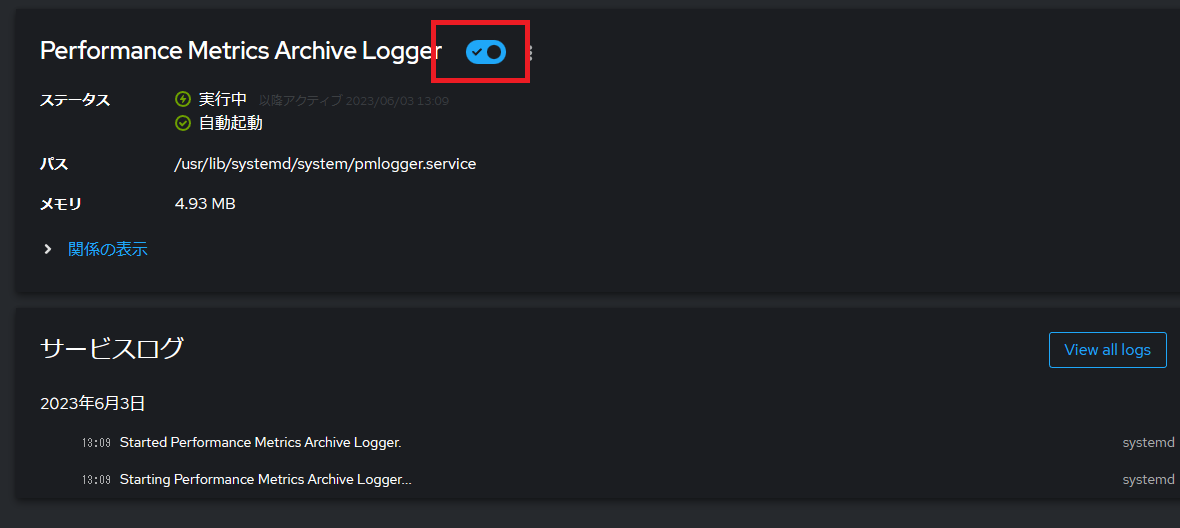RHEL9でCockpitを使ってみる
GUIでRHLEを操作できるようにして初心者でもある程度のオペレーション(リソース状況を見たり、ログをとったり)できるようにできないかと考えCockpitを使ってみた際のメモです。
前提
- 設定する人はSSHでサーバに接続できており管理権限も持っていること
OSバージョン
- 実施環境はRHEL9.2
[root@rhel9-01 ~]# cat /etc/redhat-release
Red Hat Enterprise Linux release 9.2 (Plow)
Cockpitのサービスの起動と自動起動設定
[root@rhel9-01 ~]# systemctl start cockpit.socket
[root@rhel9-01 ~]# systemctl status cockpit.socket
[root@rhel9-01 ~]# systemctl enable cockpit.socket
Cockpitの画面に接続してみる
ブラウザで接続してみるデフォルトポートは9090 https://xxx.xxx.xxx.xxx:9090/
rootでのログインはできないようなので、まずは一般ユーザを作成します
管理権限で接続し一般権限ユーザを作っていきます
[root@rhel9-01 ~]# useradd ★ユーザ名★
[root@rhel9-01 ~]# passwd ★ユーザ名★
一般ユーザで触ってみる
手始めに端末を触ってみます。 Ctrl+InsertでCopy、Shift+InsertでPasteできるのでちょっとしたことをするには十分使える感じです。中で、su -や、sudoも問題なく実施でき特に制限なども無いようです。
次はリソースの利用状況を見てみましょう。概要 → メトリックスおよび履歴の表示 から、

CPU、メモリ、ディスクなど基本的な項目の現在の使用率を確認することができますが、cockpit-pcpが無いと履歴などは表示されません。
画面に表示されるインストールボタンを押してインストールしたいところですが、一般権限のユーザでは追加できません。

プロセスの管理や、診断レポートなども管理アクセスが必要で、一般権限でできることはあまりないです。
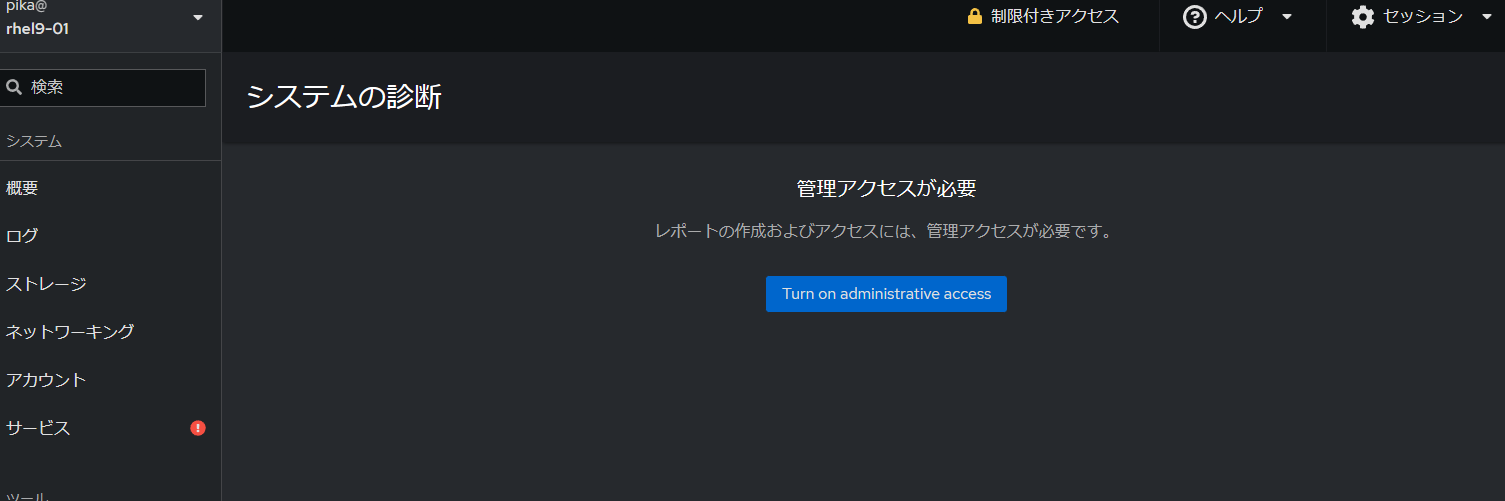
管理者権限でアクセスするための設定を行う
画面上部にある、制限付きアクセスを押して管理者へ切り替ていきましょう

ふたたび、管理者で接続しvisudoでrootの下あたりに許可設定を追加しましょう。
## Allow root to run any commands anywhere
root ALL=(ALL) ALL
★ユーザ名★ ALL=(ALL:ALL) PASSWD: /bin/cockpit-bridge --privileged
管理者権限で触ってみる(メトリックスを見る)
では、もともと実施したかった、メトリックスの履歴を見るために必要なcockpit-pcpを追加していきます。概要 → メトリックスおよび履歴の表示 から

ログインし直すように言われるので、一度ログアウトして、ログインしなおします。

再び、管理権限になって、概要 → メトリックスおよび履歴の表示 から、表示されるようになったか確認しましょう。

残念ながら表示されていないようなので、pmlogger.serviceを起動しに行きます。
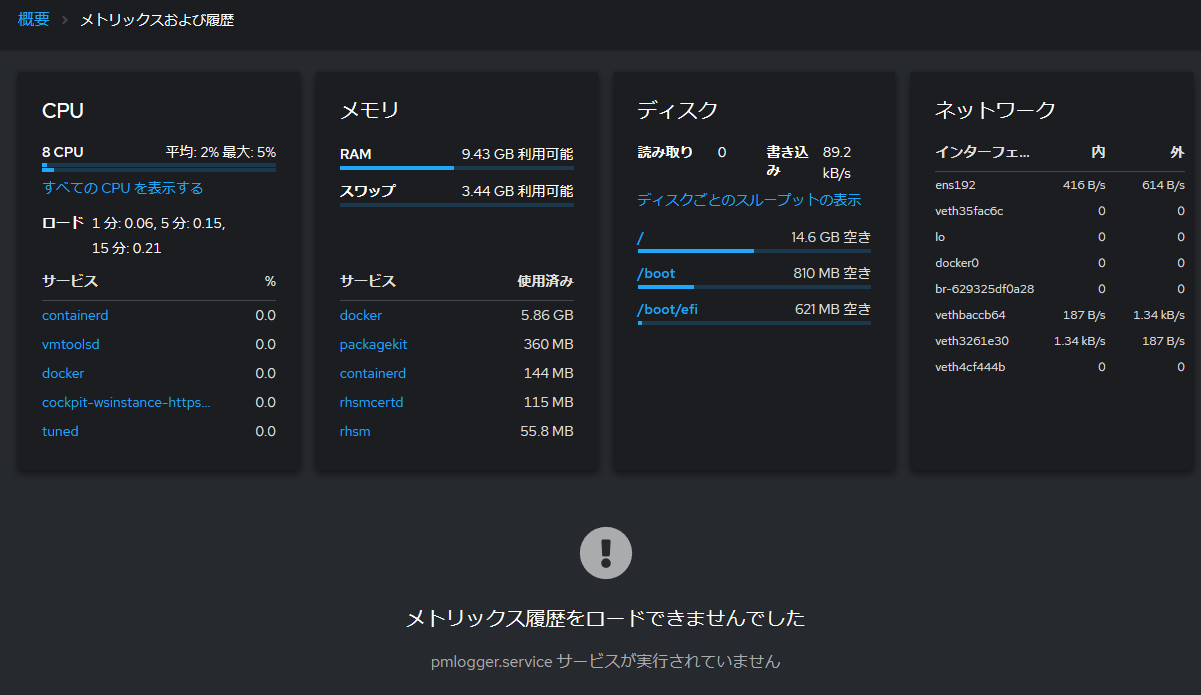
cockpitのサービスから、pmlogger.serviceで絞り込むと、実行中ではないと表示されるので、
pmloggerをクリックして設定の変更を行います。
再び、メトリックスの画面に戻ると表示されるようになりました。(でも、期待していた感じとちょっと違う。。)

管理者権限で触ってみる(その他の機能)
管理権限で接続することで、ログなども見ることができるようになります。
GUI上で時間の絞り込みやフィルターなどもかけられるので、ログサーバなど設備が整っていない環境でサクッと調べる程度であれば十分使えそうです。
また、ファイヤーウォールなどもGUIで設定や確認ができるので、設定状況を確認などに使えそうです。

ブラウザから生成~ダウンロードまでできるので、問い合わせを誰かにお願いするときなどに便利そうでした。

まとめ
- 状況は選ぶものの意外と使えそうな気はする