gRPCのprotoファイルなど、表示を良い感じに整えることができる?拡張機能を作成し、公開してみました。
その時に試した内容などをまとめていきたいと思います。
※ protoファイルに関しては、下記公式をご参照ください
https://developers.google.com/protocol-buffers/docs/proto3
前提
- 拡張機能のコーディングが完了していること
前置き
普段、IDE(統合開発環境)として、vscode(Visual Studio Code) を利用しています。
多くの拡張機能があるため、実際に利用していて特に問題なかったのですが、「半角スペースを使って良い感じに見栄えを揃える」という作業が発生したことがあります。
vscode では 複数行を一つのカーソルで選択 ができる機能があるため、その時は 面倒に感じながらも 普通に作業をするよりは早く対応ができました。
『自分達が目で見て分かりやすい』状態を保つことはとても重要だと思います。ですが、作業があまり生産的ではないことも事実…。
vscode の拡張機能を作る記事をいくつか拝見し、せっかくなのでやってみよう!という気持ちになり、作成をしてみました。
そして、自分が実際の業務でも使いたいと思ったため、公開もしました。
その時の備忘録メモとして、まとめていきます。
公開するための準備
1. Publisher ID を控える(アカウント作成)
- https://aex.dev.azure.com/me?mkt=ja-JP にアクセス
- (GitHub アカウントで認証をし、登録しました)
- Azure DevOps組織 > プロジェクト にアクセス
- Browse marketplace を押下

- Publish extensions を押下(右上のメニュー)
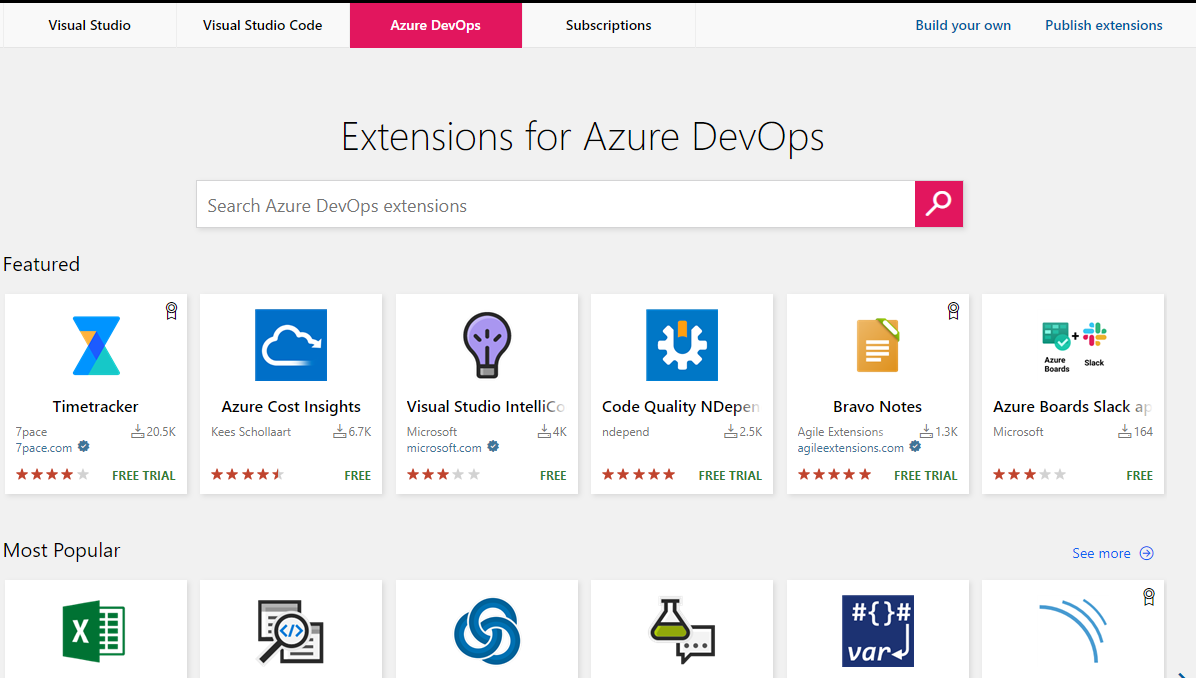
- Owner の箇所をhoverして、Publisher ID を控える

※ 隠す必要がない情報もマスクしています。
2. package.json に必要な情報を設定
必須
{
"publisher": ""
}
作成したアカウントのPublisher ID を設定してください
任意
{
"icon": "",
"repository": {
"type": "git",
"url": ""
}
}
-
iconは「128px × 128px」推奨
「package.json が置いてあるディレクトリ」からの相対パスを指定
※ 指定する画像に、SVGは利用非推奨。 - repository > url に、ソースコードを管理しているURLを指定
公開する
公開する方法は
「vsceコマンドにお任せ」 or 「vsix拡張子のvscodeに取り込むファイルをアップロードする」
の 2通りあるようです。
方法1. コマンド経由で公開
-
アクセストークンを生成する
- https://docs.microsoft.com/ja-jp/azure/devops/organizations/accounts/use-personal-access-tokens-to-authenticate
- 最低限、下記の設定は必須となります
- Organization: 「All accessible organizations」
- Scopes: 「Custom defined」
- Marketplace: 「Acquire」と「Manage」を選択
-
ローカルで、下記のコマンドを実行する
$ vsce login ${Publisher ID} # ここで、1で生成したアクセストークンを入力して、認証をする $ vsce publish
方法2. サイトからアップロードして公開
-
ローカルで下記のコマンドを実行し、 vsix拡張子のファイルを作成する
$ vsce package -
Azureのアップロード画面を開き、1のファイルをアップロードする
- https://marketplace.visualstudio.com/manage/publishers
- 新規の場合
- New Extension を押下
- Visual Studio Code を押下
- 1で生成したvsix拡張子のファイルをアップロード
- Upload を押下
- バージョンアップの場合
- 「...(More Actions)」を押下
- Update を押下
- 1で生成したvsix拡張子のファイルをアップロード
- Upload を押下
-
reCAPTCHA認証 を行う
感想
アカウント作成や公開するページに辿り着くまでにやや時間がかかりましたが、思った以上に簡単に公開することができました。
公開をしてみて感じたことですが、「公開できた安心」と同時に「(こんな内容で)公開して大丈夫か…?」という不安にも駆られました(最終的には「使いたい人だけ使うでしょう!」と開き直りました)。
思った以上に、簡単に公開できました。実際にやってみて、
コマンド経由で簡単にできることも魅力でしたが、個人的には、Marketplace の画面から公開する方が安心感がありました(アクセストークンの管理が面倒)。
どちらの方法でも公開やバージョンアップができることは確認できましたので、個人のリリースフローに合わせた形で良さそうです1。
