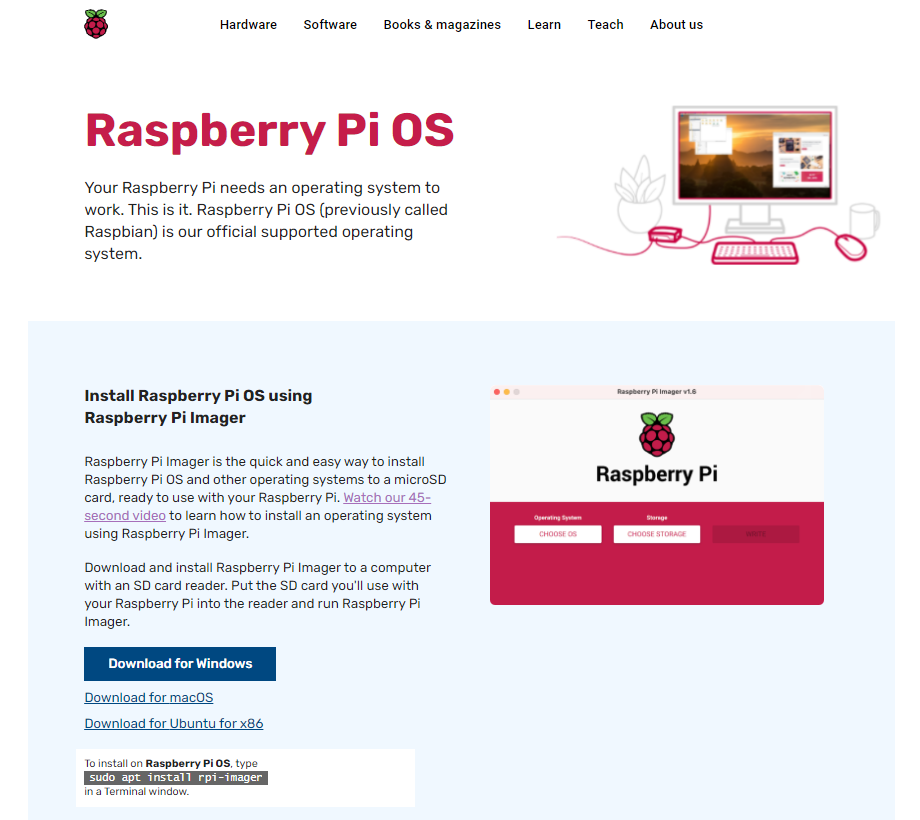はじめに
この記事では、現時点に、ラズパイのボードに、OSをインストールするやり方を説明します。
「現時点」と言った理由は、世の中に変化が速いので、2年前に、Raspberry Pi 3を購入した当時では、確かにNOOBS(New Out Of Box Software)をダウンロードして、OSをインストールしていたが、今はNOOBSをダウンロードするページが一新されて、如何やら、2020年3月頃にNOOBSが廃止となって、Raspberry Pi Imagerに変わったらしいです。
今回、使ったキットは、2年前に、Physical Computing Labから購入したRaspberry Pi3 スターターキットです。
参考資料は、YoutubeのHow to use Raspberry Pi Imager | Install Raspberry Pi OS to your Raspberry Pi (Raspbian)の記事でした.
Raspberry Pi OS をダウンロード
Raspberry Piに、OSをインストールするには、Windows 10パソコンを利用した。
まず、Raspberry Piの公式サイトのソフトウェアページをアクセスすると、下記の画面が表示される。Windowsパソコンの場合は、Download for Windows ボタンをクリックすると、Raspberry Pi Imagerというインストーラープログラム(ファイル名:imager_1.a.b.exe, a, bはバージョン)をダウンロードされる。
ダウンロードの後、インストーラーをダブルクリックして、Raspberry Pi Imager をインストールする。特に、難しいことなく、既定の通り、最後までインストールを完了させる。
STEP 1 : microSDカードをパソコンに挿す
microSDの容量は、32GBが望ましい。パソコンにmicroSDスロットがあれば、そのまま挿すが、なければ、外部USB変換アダプタを使う必要がある。
その後、 Raspberry Pi Imager を起動する。
STEP 2 : Raspberry Pi のOS設定
Operating System を選ぶ
下記の画面に、Raspberry Pi にインストールする Operating System を選ぶ。
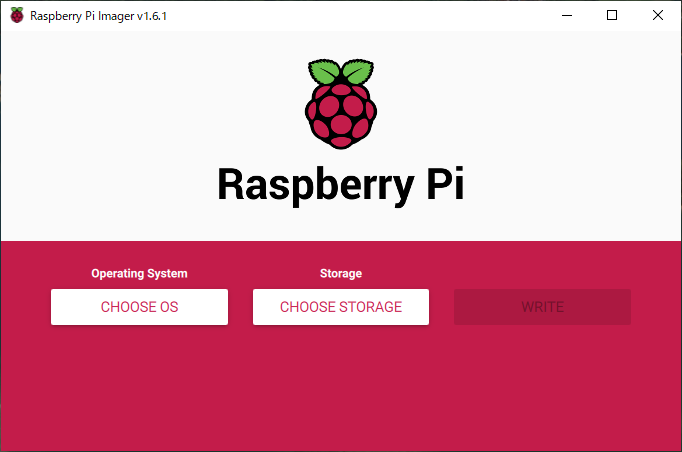
CHOOSE OS 選項を選んで、ここで、推奨の Raspberry Pi OS (32-bit) を選ぶ。
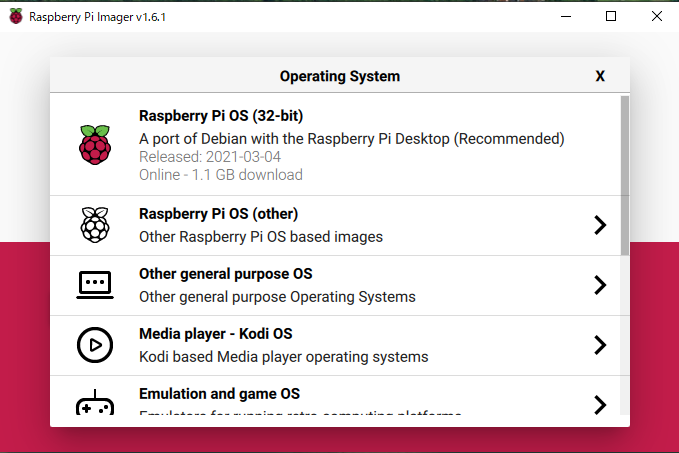
RASPBERRY PU OS (32-BIT) を選んだ後の画面は、こうなる。
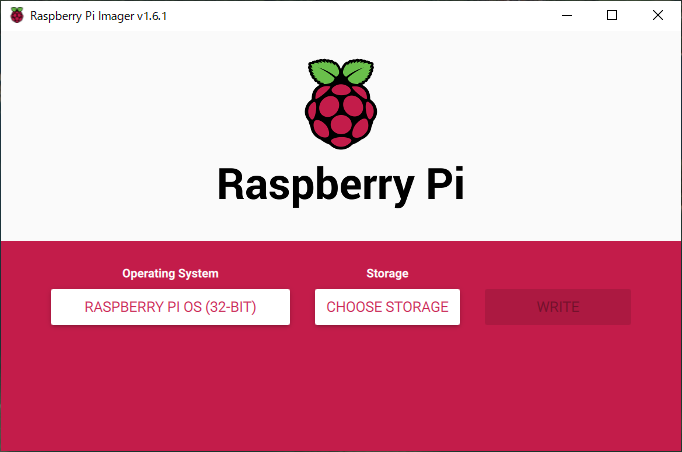
オプションメニューの設定
キーボードの Ctrl+Shift+X の3つのキーを押すと、Advanced options 画面が表示される。
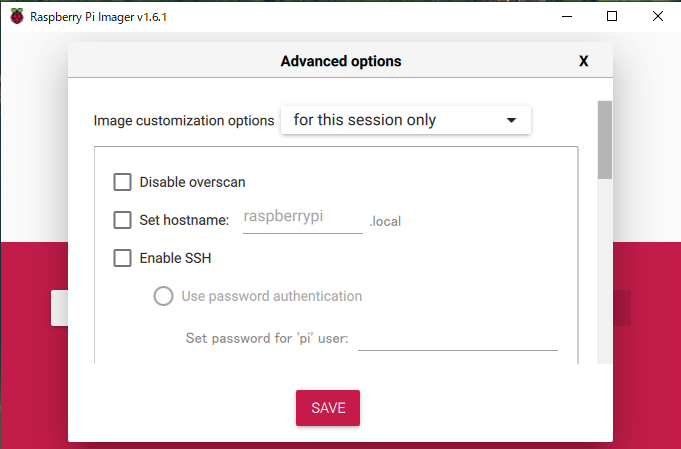
画面上、いろいろ設定項目があるが、結構下のほうに、Set local settings のメニューに✅を入れて、保存ボタン SAVE をクリックする。
恐らく、Time zone は、自動的に Asia/Tokyo となっている。
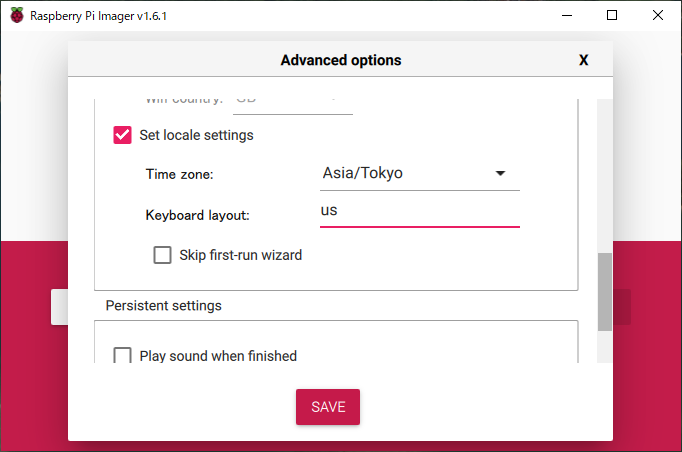
STEP 3 : 保存先を選ぶ
下記の画面に、Raspberry Pi OSを保存する媒体を選ぶ。
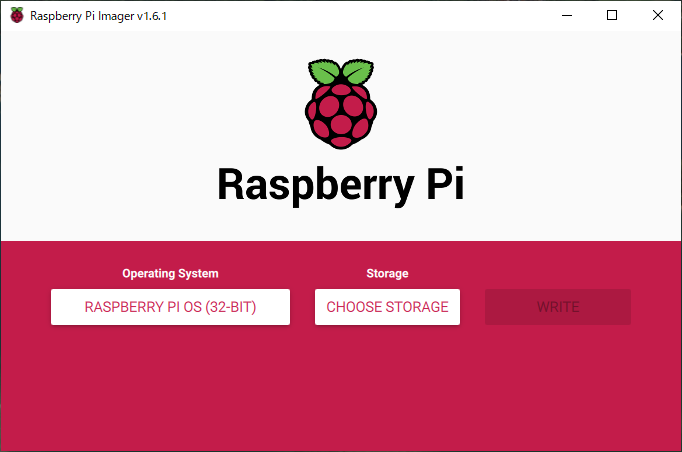
CHOOSE STORAGE 選項を選んで、ここで、SDHC Cardを選ぶ。
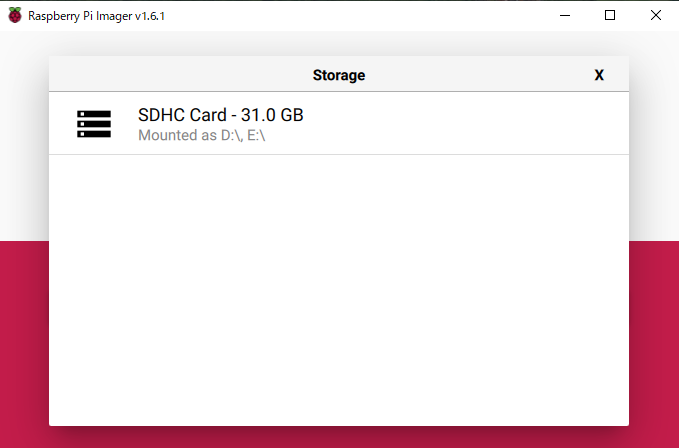
SDHC Card を選んだ後の画面は、こうなる。
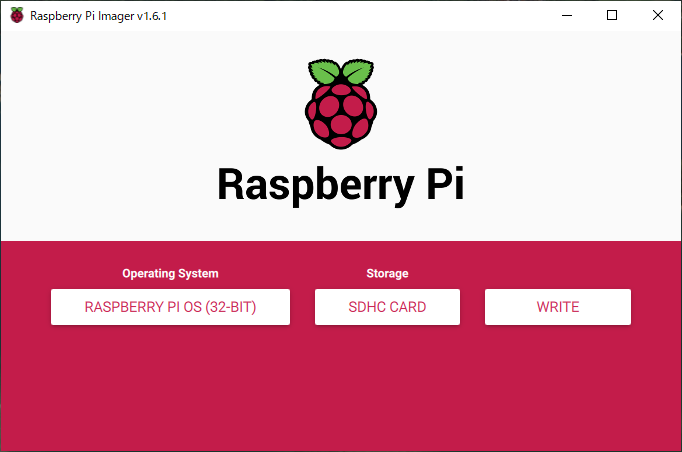
STEP 4 : OSをmicro SDに書き込む
上記画面のWRITEボタンをクリックすると、下記の確認画面が表示される。
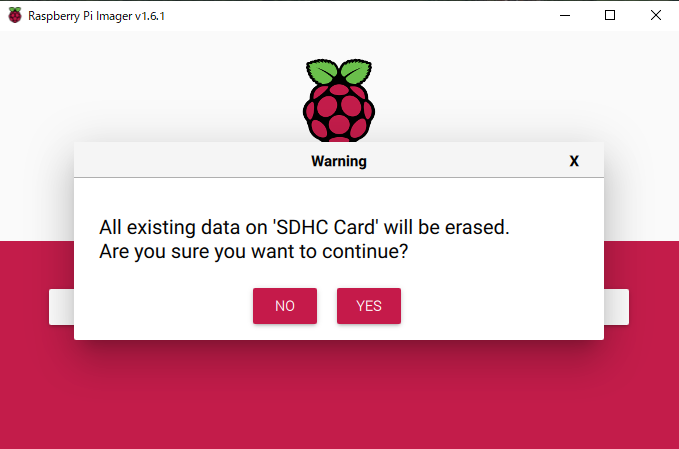
microSDカードの中身を全部消される警告メッセージです。OSをインストールする場合は YES をクリックして、継続する。
そうでない場合は NO で継続をやめる。
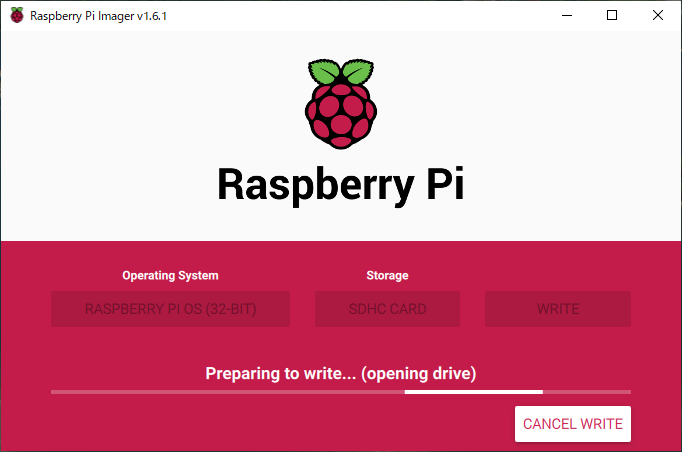
上記の画面で、数秒後、下記の画面に変わって、
Raspberry Pi OSのイメージをmicroSDにインストールする進捗状況は%で表示される。
ここから、終わるまでの時間は、数十分くらい相当にかかるので、暫く他のことをやりながら、待機すればよいでしょう。
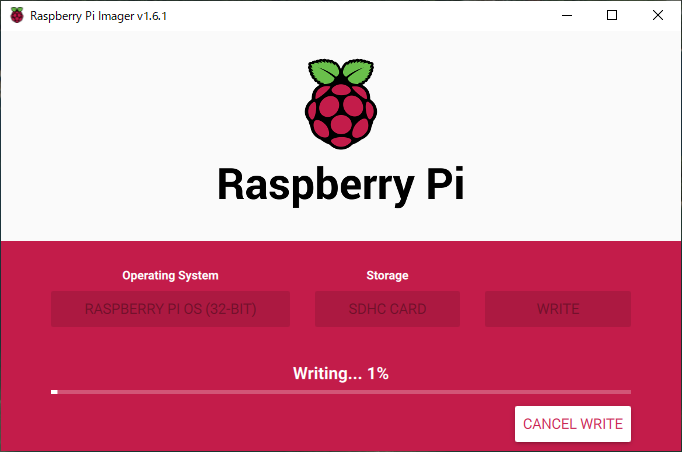
書き込みが終わると、その後、Verify 確認が行われる。
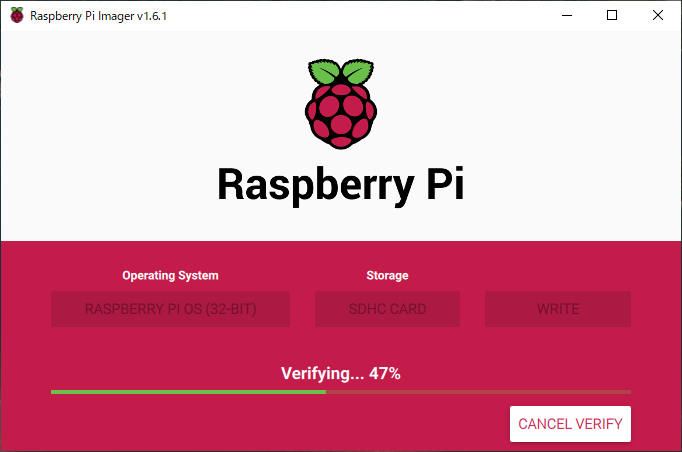
最後に、
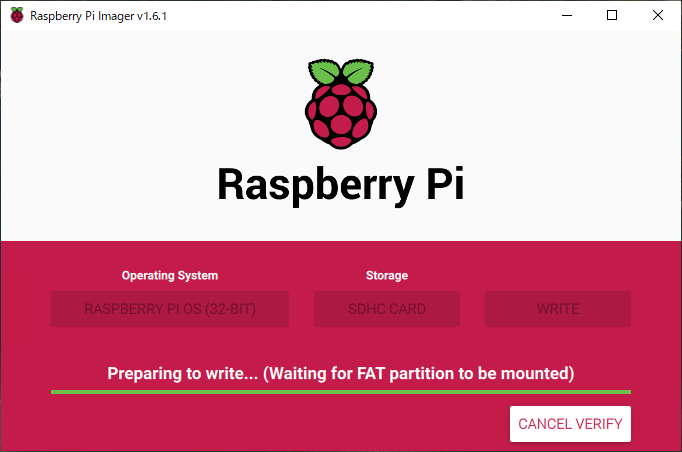
全部完了。書き込み成功後のメッセージです。
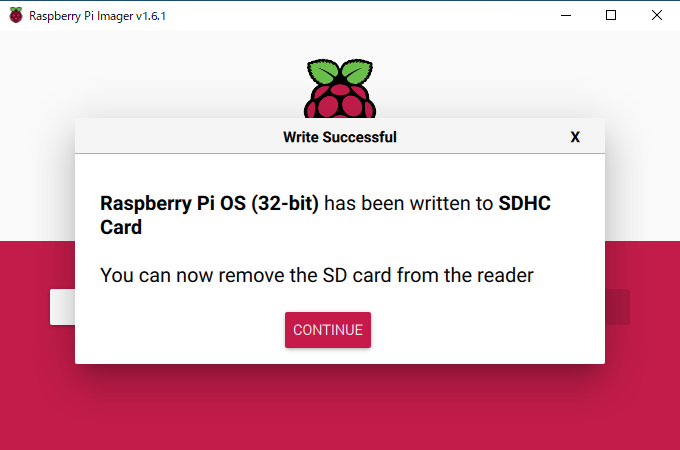
CONTINUE(継続)ボタンをクリックして、更に、下記の画面の右上の × ボタンをクリックして、終了する。
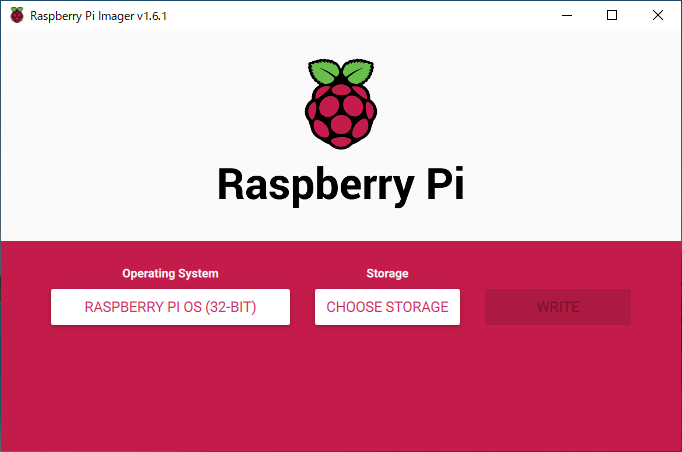
これで、microSDに、Raspberry Pi 用のOSが用意できた。
パソコンから抜いて、Raspberry Pi microSDソケットの差し込んで、使ってください。
(2021/4/10)