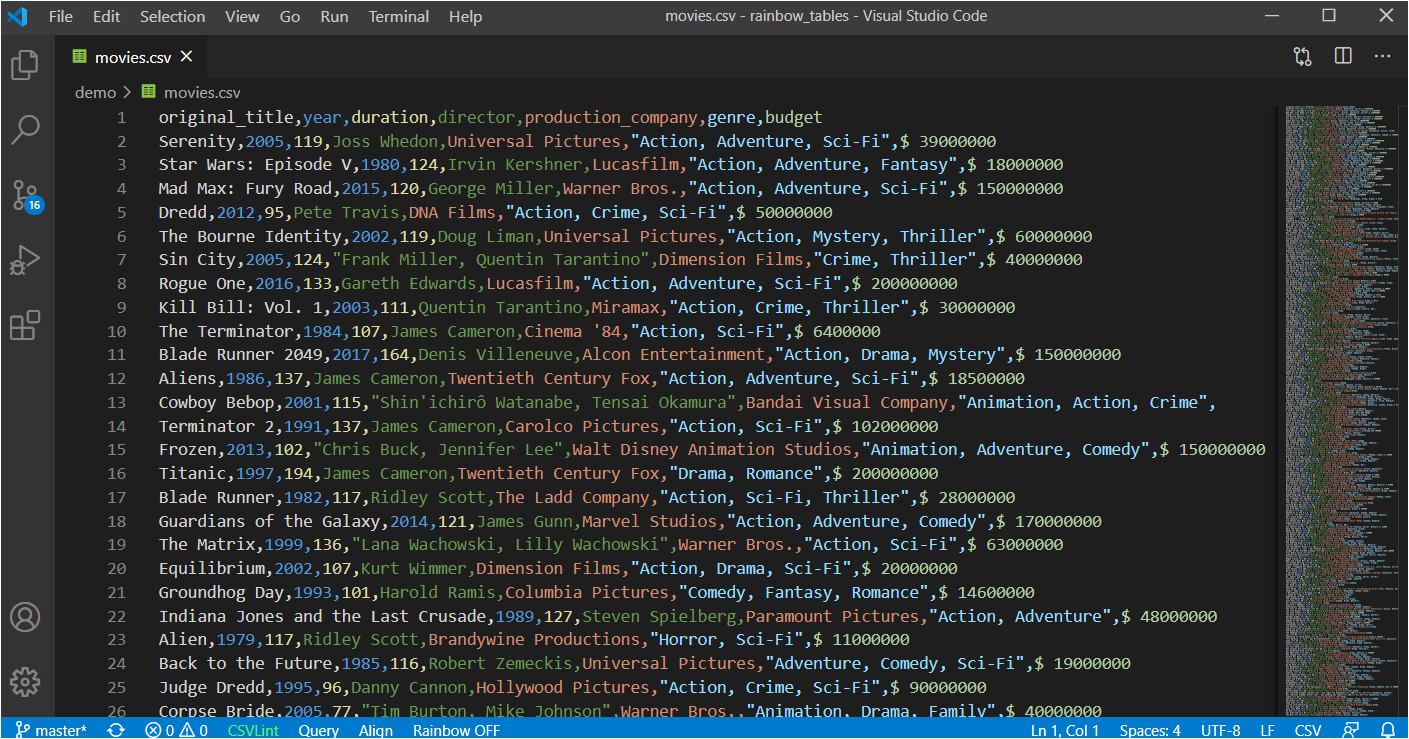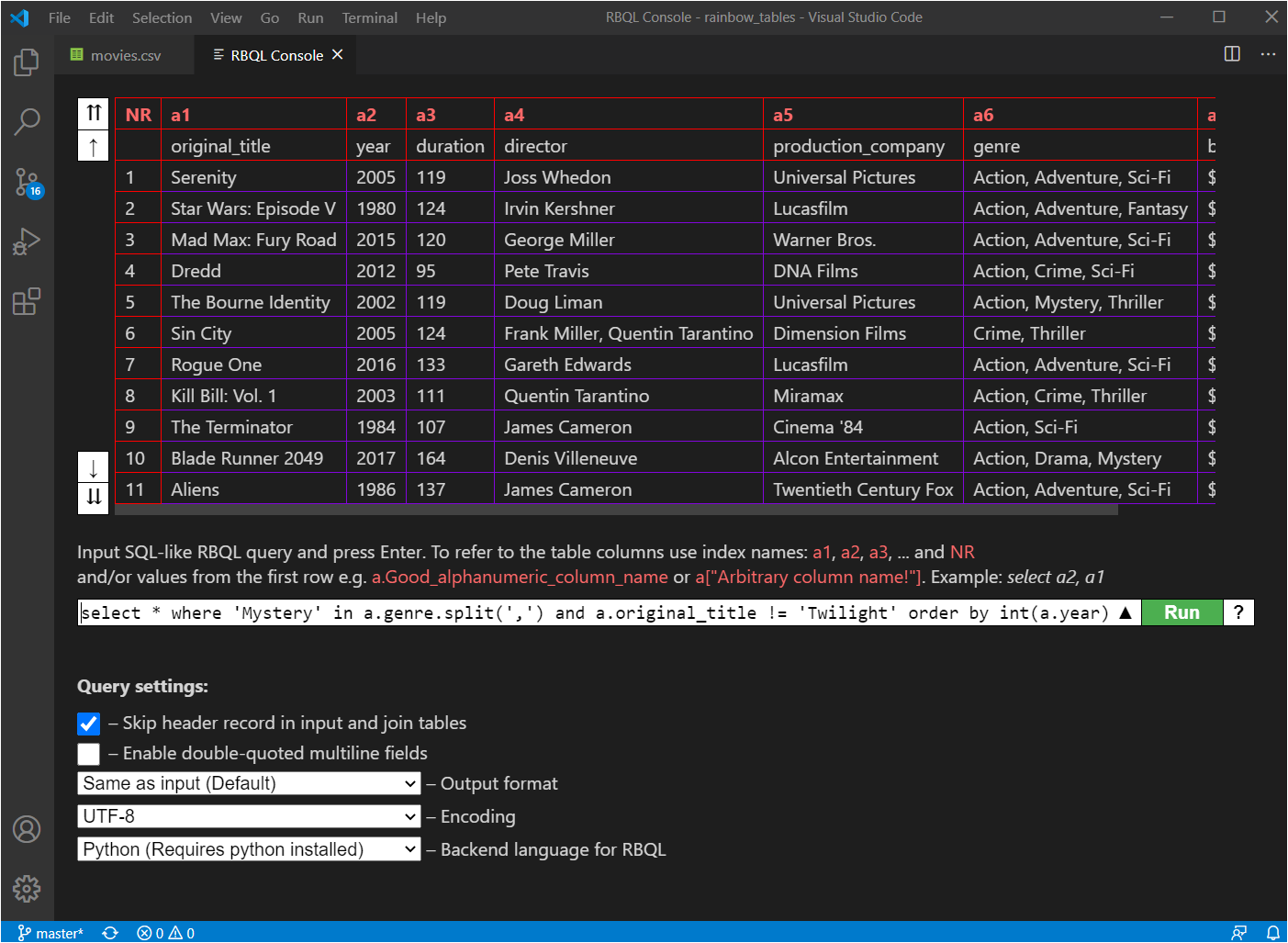はじめに
アウトプットが苦手な自分が練習の一環として記事を書いてみる。
自分は業務で「Visual Studio Code」略してVSCodeをよくコードエディタとして使用します。
VSCodeを使うメリットは「無料」「軽量」「Gitが標準で対応している」などありますが、
個人的には高いカスタマイズ性が一番のメリットだと思います。
拡張機能が豊富にあるため、自分の用途や好みに合わせて機能を追加することで
自分好みのエディタにすることができます。
今回はそんなVSCodeで個人的に使う拡張機能について備忘録を兼ねて書いていきます。
Japanese Language Pack for Visual Studio Code
VSCodeを日本語化してくれます。
デフォルトが英語なので、とりあえず入れておきましょう。
vscode-icons
VSCodeのフォルダアイコン、ファイルアイコンを変えてくれます。
サポートされているアイコンの種類が豊富なのでエクスプローラーが見やすくなります。
indent-rainbow
インデントを色分けして視認性を上げてくれます。
ネストが深くなってしまった際に役立ちます。
↓参考画像
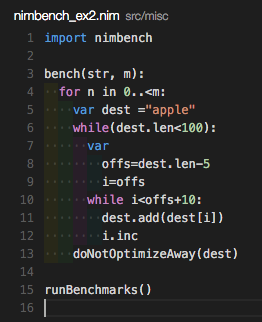
Rainbow CSV
csvを色分けして見やすくしてくれます。
更に項目にカーソルを合わせると列番号とヘッダーの項目名を表示してくれたり、
SQLのようなクエリを実行してデータのソートやUpdateを実行できる優れもの。
Zenkaku
全角スペースを可視化してくれます。
入力ミスでエラーをなることがあるので入れておくと便利です。
↓参考画像

Git関連
GitLens
エディタのソース上に「最新のコミット内容表示」をしたり「コミット単位でのファイル比較」ができます。
Gitを使う方はとりあえず入れておいて良いと思います。
Git Graph
変更履歴をグラフで表示してくれます。
入れるとソース管理の画面にアイコンが追加されるのでアイコンを押下すると使用できます。
その他
重要ってわけではないけど、人によってはあると便利かも
Clipboard Ring
クリップボードを複数件、記憶することができます。
デフォルトでは10件までですが、設定で増やしたり減らしたりできます。
ctrl+shift+vで使用できます。
Markdown All in One
VSCodeでMarkdownを記述する際の補助をしてくれます。
ショートカットキーの追加やアウトライン表示してくれたり色々便利なのでMarkdownを使う際は入れておきましょう。
markdownlint
Markdownの構文チェックを行ってくれます。
「Markdown All in One」と合わせて入れておきましょう。
チェック内容は設定ファイルで変更できるので用途に合わせて設定を変えることができます。
PlantUML
VSCodeでPlantUMLを書くことができます。
まとめ
以上になります。
拡張機能は上手く使うことで作業効率を大きくことができるので、ぜひ活用してみてください。
痒い所に手が届くような機能もたくさんあるので「こんな機能ないかな?」と思ったら調べてみると良いと思います。
参考になれば幸いです。