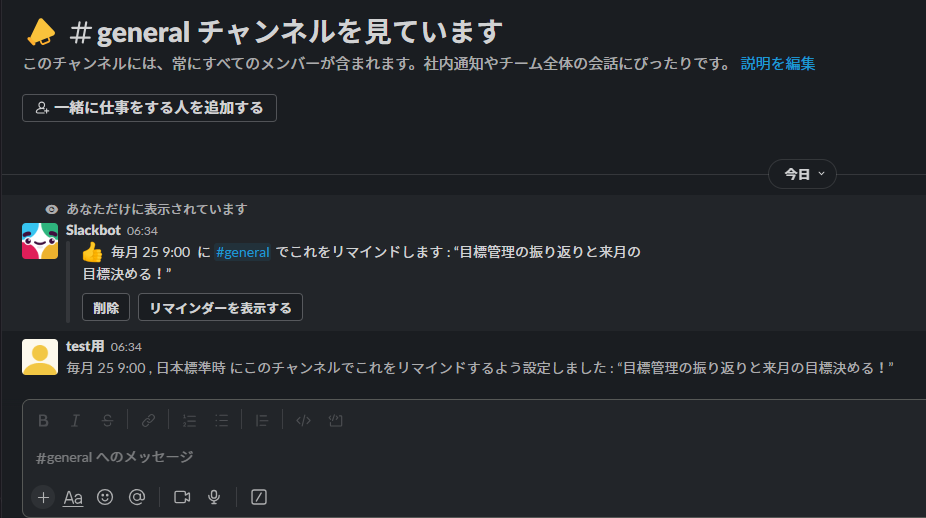■ はじめに
説明
Notionで月別目標管理のデータベースを作りました。という簡単な記事です。
タイトル後半の「毎月下旬にリマインド通知が来るようにMakeでシナリオを作る」はおまけ程度です。
月別目標管理のデータベースを作ろうと思ったのは、今までざっくりと「この月はこれ系勉強するか~」とか考えて実行していたのですが、もっと鮮明に、具体的にどこまで出来てどういう部分が足りないか振り返りをしたいな。と思ったからです。
今まで脳内で解決していたのを、しっかりと形に残せば可視化されて良いのではないだろうか。年も明けて新しい試みを行うには良いタイミングだな。と思った次第です。
【前提】Make について
簡単に Make について解説しておきます。
一言で言うと自動化をする為のツール(iPaaS)です。
シナリオというものを作り、そこにモジュール(部品のようなもの)を作り繋げる事で自動化が出来るものです。
ノープログラミングで GUI で操作が出来ます。
又、今回は通知する仕組みに Make を使っていますが、Make でなければいけないわけではないです。
指定した日に定型文を送るというだけなので、他の方法でも全然大丈夫です、
ちなみに、Make は以前は Integromat という名前でした。その為、何か調べものをする際は Integromat の名前を使う方が良いかもしれません。
■ 作業
Notion のデータベースはこんな感じです。
左カラムから
- タイトル(yyyymm_目標管理で固定)
- 対象月(タイトルと被りますが、データベースのプロパティ的に欲しかったのと、あると絞り込み等で使えるので)
- ステータス(未着手・作業中・完了の3つがある)
- 作成時間
- 最終更新時間
ページ内の書式は統一させたいが、毎回手作業は効率悪いので、事前に Template を作成してます。( DEFAULT にするのを忘れずに)
以降は「NEW」を押せば、事前に作成した Template が出来上がるので、後は肉付けをするだけです。


下図が作成した Template の中身です。(とりあえず最低限作った感じなので、運用していきながら中身は都度改善していく予定です)
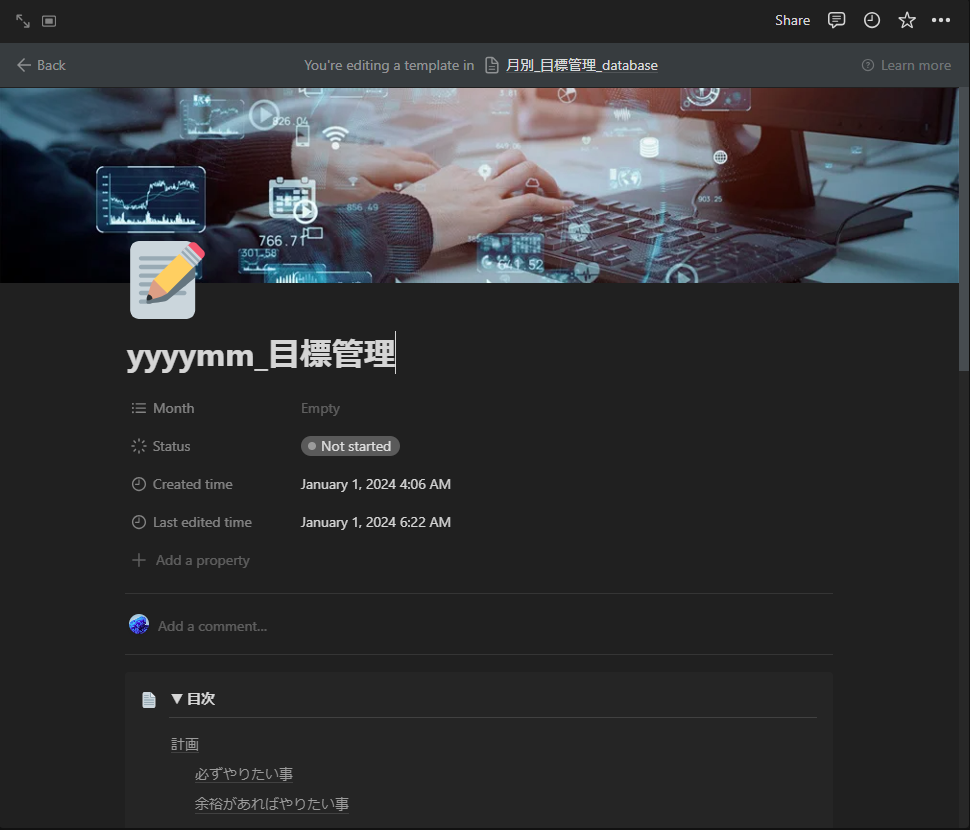
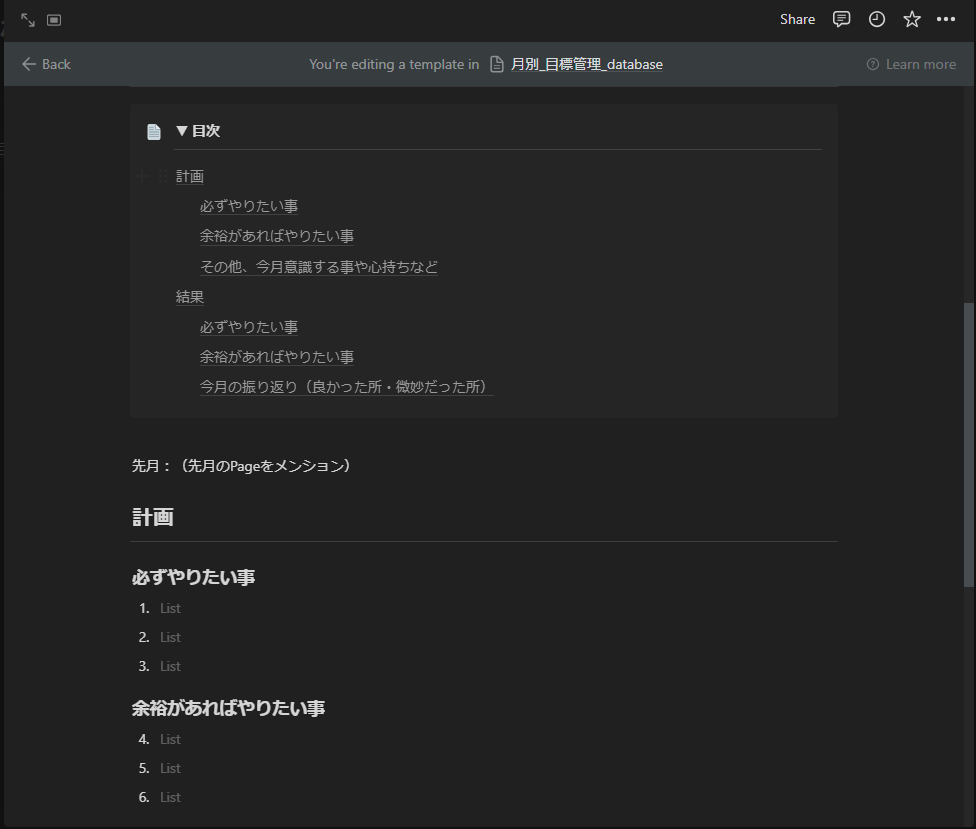
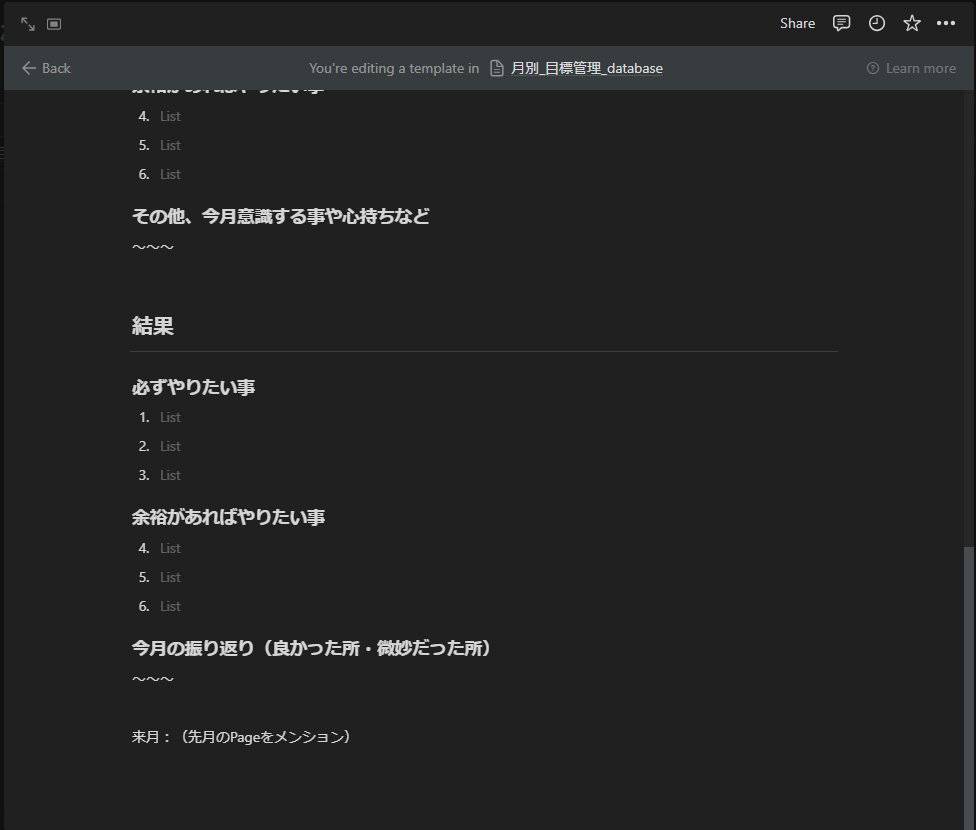
毎月指定した日にリマインドするように仕組みを作ります。
下図のように、普通に Notion でタスク管理するデータベースを作って「目標管理の振り返りと来月の目標決める!」みたいなタスクを作り、そこにリマインド設定をつける。とかで全然良いと思います。

又、Slack に通知送りたい人も結構いますので、そういう場合は Slack Bot などを使うという方法もあります。
例えば Slack Bot だと以下のようにするだけです。(general チャンネルに毎月25日09:00に「目標管理の振り返りと来月の目標決める!」と送る。)
/remind #general 目標管理の振り返りと来月の目標決める! on the 25th of every month
じゃあ何故わざわざ Make 使ったのかと言うと、今後色々と自動化をしたいなと考えていたので色々触って慣れておきたい。という理由が強いです。
そのため、やり方はこれに限らず自分がやりやすい方法などでやっていただければと思います。
一応、以降では Make の設定方法など簡単に説明していきます。
Make のアカウント作成手順などは下記の記事、「1. make のアカウント登録」で画像付きで解説してますので宜しければ参照下さい。
アカウント作成が出来たら、Dashbord の右上に「Create a new scenario」とありますのでクリックしてシナリオに進みます。
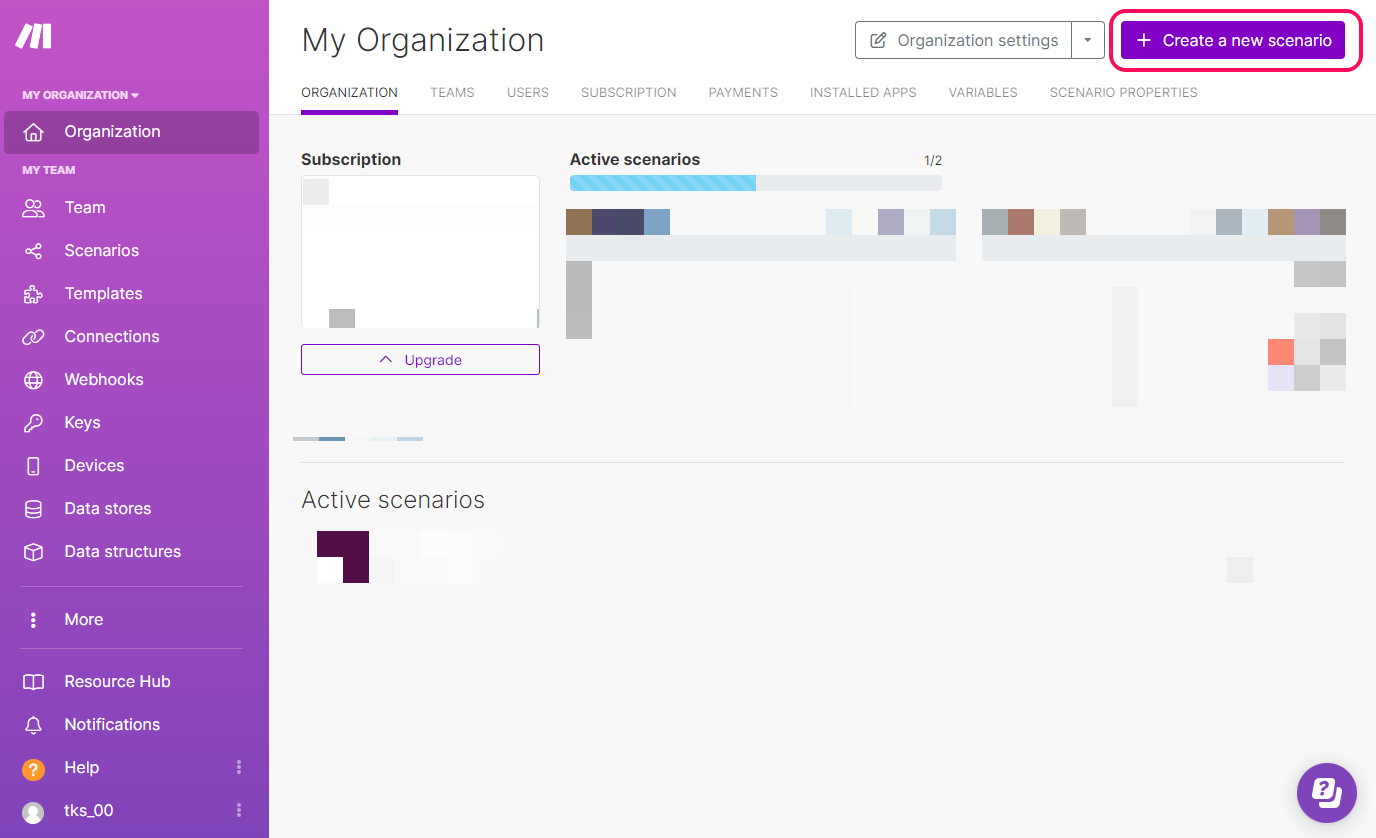
指定した日にメッセージを送るという極めてシンプルな話なので、やることとしては以下のみです。
- Slack のモジュールを作る
- 作成したモジュールの設定を埋める。(通知先チャンネルとテキスト分やアイコン等)
モジュール(部品)を作ります。
「+」をクリックし、Slack と入力します。

色々出てきますが、今回は指定した日に決められた定型文を作成してチャンネルに送りたいので、「Create a message」をクリックします。
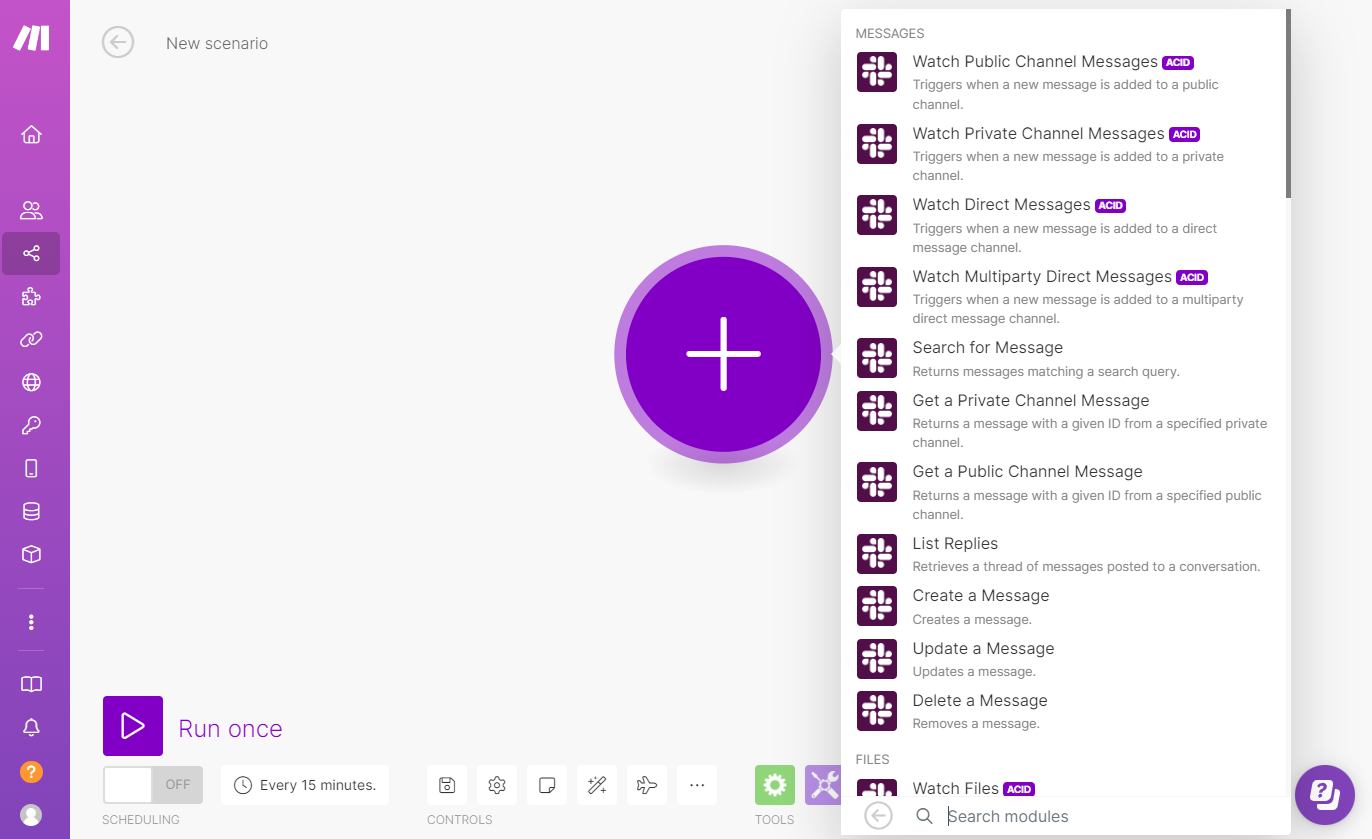
ここで、各種設定を入れていきます。
まずは、Make (Integromat) の app を Slack に追加し連携する必要があります。
Connection の Add をクリックします。

今回は、Slack (bot) でOKです。Connection name は任意で決めて大丈夫です。

以下の様にリクエストが飛びますので、ワークスペースを確認し間違いなければ許可をします。
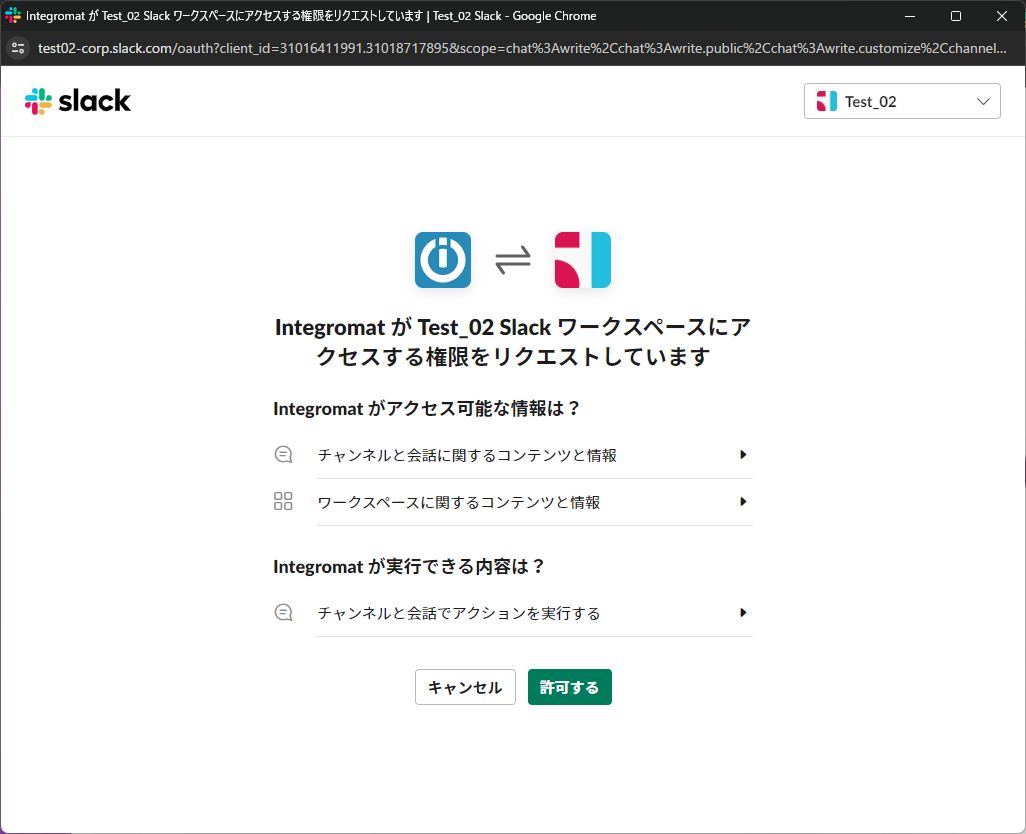
Make (Integromat) の app が追加されましたね。

後は下図のように、プルダウンから選んで下さい。
Text の部分はお好みで変えて大丈夫です。


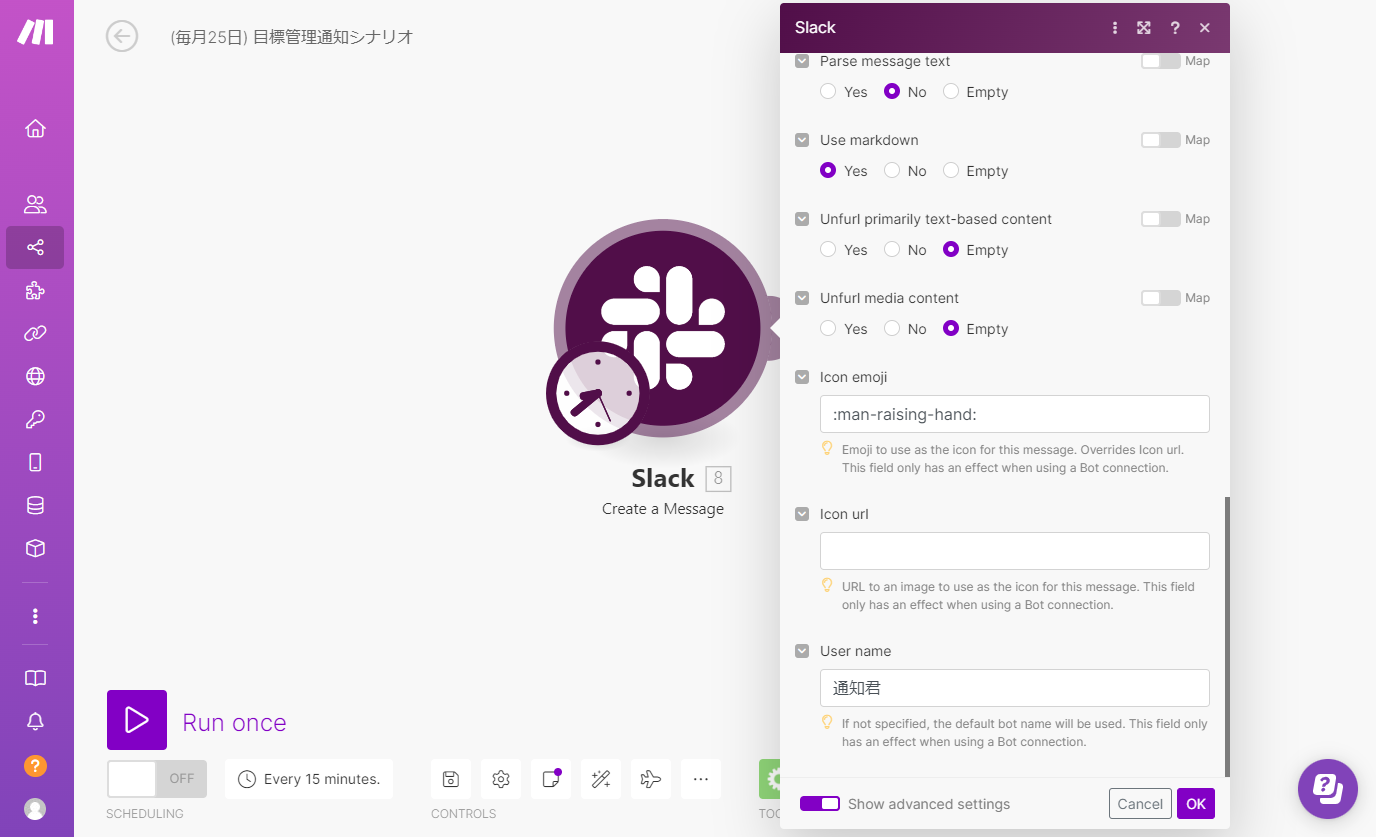
設定は以上です。Run once をクリックして正常に動作するかテストします。


問題なく指定したチャンネルに送られていますね。
では最後に送信する日時の設定をします。
今回は毎月25日の9時に設定します。
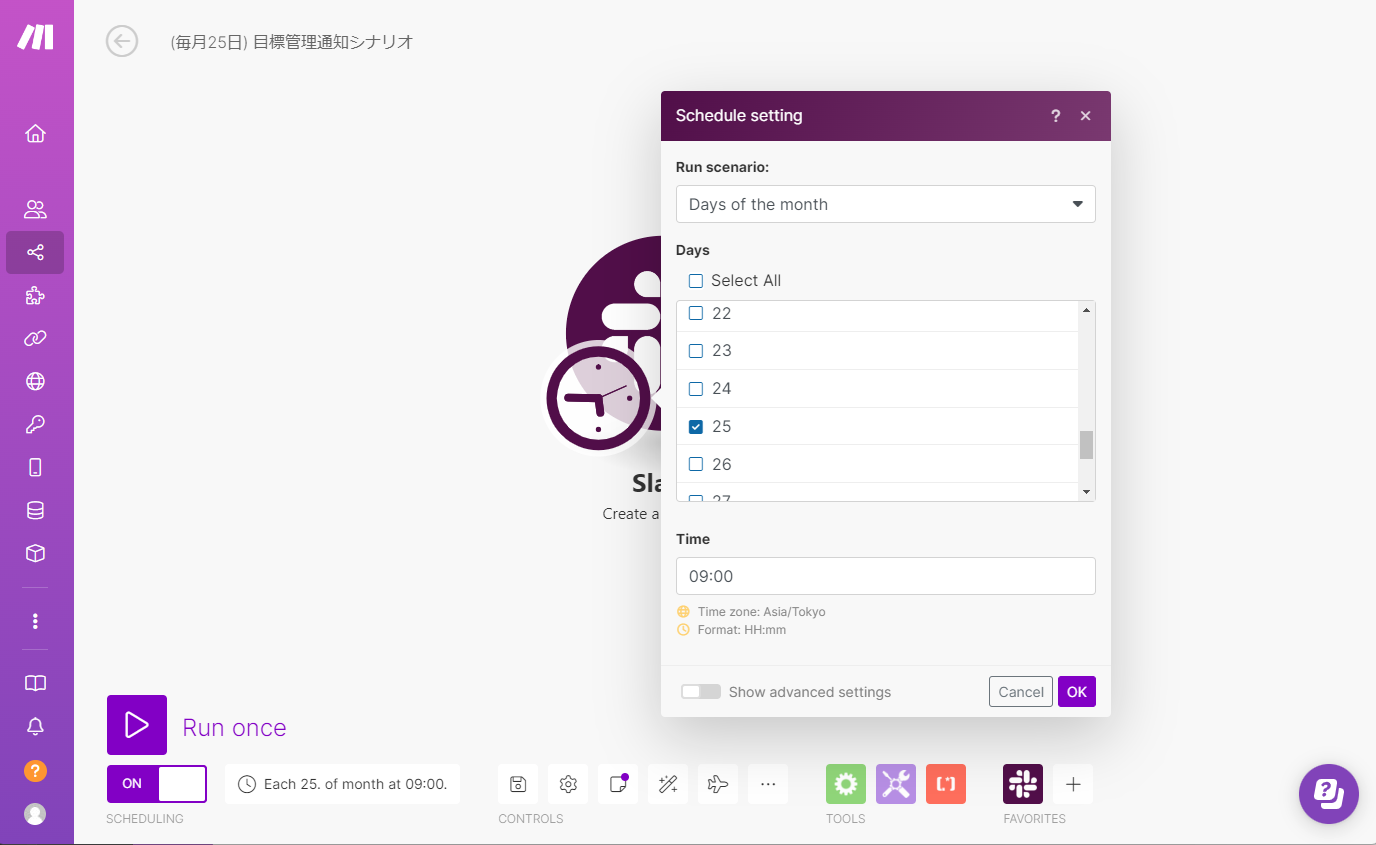
設定が終わったら、左下「ON」にして、最後「Save」するのを忘れずに!
後は、今後永久的に指定した時間になったらリマインドしてくれます。

以上。
■ まとめ
今回は指定した時間に決められた定型文を送るという極めてシンプルな事なので、Make の恩賜をあまり受けられませんでした。(本文中でも言った通り、Notionでタスクデータベース作るなりSlackBot作るなりの方が5倍簡単です)
しかし、複数の作業が絡み合った際などはこういったツール(iPaaS全般)を使うと、定型作業を自動化出来るので非常に便利です。
こういったツールがあるんだな。くらいでも覚えていただけると今後何かあった時に役に立つかもしれません。
又、今回の本題としては目標管理のデータベースを作るという話でした。
今までなぁなぁでやっていたものをしっかりと管理し、1か月を大事且つ有意義に過ごしていきたいと思います。
皆さんも1か月の目標を立てて振り返りを行い、「この月はこういう事を頑張ったなぁ」とか「この辺の理解がまだ足りないかな。よし来月はこういう事をやってみるか」などなど計画的に行動してみませんか?