はじめに
環境
- Windows 11 home
- Ubuntu-18.04 LTS
対象者
- Windows を利用の方で、勉強や検証などの目的で手軽に Linux 環境が欲しい方
注意点
- Windows10(64bit版)以降の PC じゃないと WSL は使えないです。( Win10 32bit の場合でも、利用出来ないっぽいです。)
説明
WSL2 を用いて、Linux (Ubuntu) の環境を構築していき、Windows 端末でも Linux を使えるようにしていきます。
正直、めちゃくちゃ簡単です。実際に測りながらやりましたが、私は 3分程度で出来ました。
「とりあえず手っ取り早く環境使いたい!」とか、「さくっと何か検証したい」とか、「学習のために~」などの方、是非やってみてください。
WSLとは
WSL(indows Subsystem for Linux)は、Windows上で Linux の環境を直接実行出来るソフトウェアです。
Microsoft 社が開発してます。
メリットとしては、仮想化ソフト(VirtualBox など)などのインストールが必要ないので、あたかも Windows に Ubuntu をインストールしたかのような感じで使えるのです。さくっと Linux コマンドを試したい時など、いちいち VirtualBox を起動して VM を起動して~などの手順がなくなり、ワンクリックで立ち上げるようになる。というお話です。
手順
1. Windows 11 に WSL2 環境を構築する
1.1 コマンドプロンプトを開く
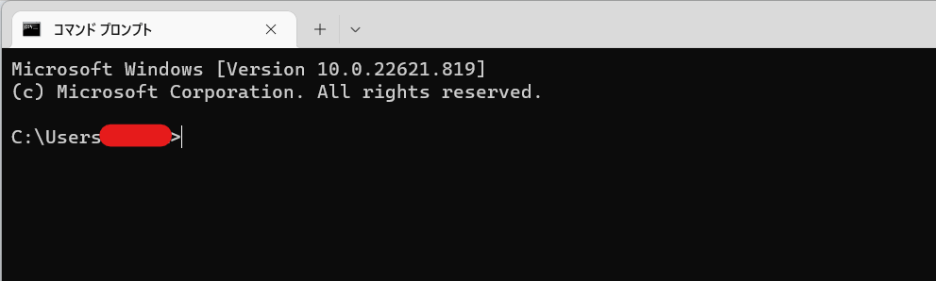
1.2 まずは、インストール出来るディストリビューションの一覧を表示します。
- コマンド
$ wsl --list --online
- 実行結果
インストールできる有効なディストリビューションの一覧を次に示します。
'wsl --install -d <Distro>' を使用してインストールします。
NAME FRIENDLY NAME
Ubuntu Ubuntu
Debian Debian GNU/Linux
kali-linux Kali Linux Rolling
openSUSE-42 openSUSE Leap 42
SLES-12 SUSE Linux Enterprise Server v12
Ubuntu-16.04 Ubuntu 16.04 LTS
Ubuntu-18.04 Ubuntu 18.04 LTS
Ubuntu-20.04 Ubuntu 20.04 LTS
C:\WINDOWS\system32>
1.3 今回は、Ubuntu18.04 をインストールします。
- コマンド
$ wsl --install -d Ubuntu-18.04
- 実行結果
Microsoft Windows [Version 10.0.22000.1042]
(c) Microsoft Corporation. All rights reserved.
C:\WINDOWS\system32>wsl --install -d ubuntu-20.04
ダウンロード中: Ubuntu 18.04 LTS
[==========================55.1% ]
install が完了したら、自動的に Ubuntu が起動します。(私の環境では、30秒~1分くらい)
Microsoft Windows [Version 10.0.22000.1042]
(c) Microsoft Corporation. All rights reserved.
C:\WINDOWS\system32>wsl --install -d ubuntu-20.04
ダウンロード中: Ubuntu 18.04 LTS
インストール中: Ubuntu 18.04 LTS
Ubuntu 18.04 LTS はインストールされました。
Ubuntu 18.04 LTS を起動しています...
C:\WINDOWS\system32>
username を決めるこの画面になったら完了です。次は、user 作成や password の設定を行っていきます。

2. Ubuntu セットアップ
2.1 User 作成を行います。ここでは、user 名を「wsl-test-ubuntu」とします。

2.2 password を設定します。
(入力しても画面に表示されない仕様ですが、ちゃんと入力されてますので間違えない様に注意して下さいね)

2.3 もう一度同じ password を入力。

2.4 作成完了!
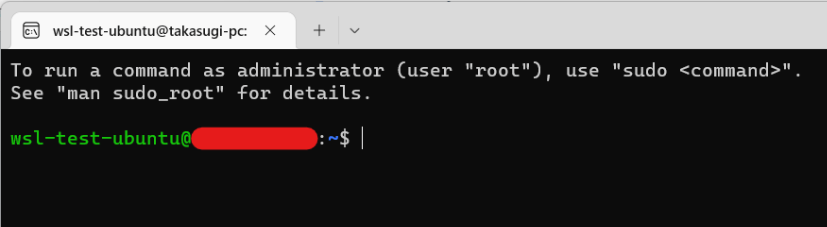
これにて全ての作業が完了です!
これで、自由にLinuxコマンド打てます。
勉強なり、検証なり使ってみて下さい!
3. 【おまけ】WSL2 をアンインストールしたい時
3.1 設定を開きます。

3.2 「アプリと機能」に移動します。
「アプリの一覧」の箇所に、”Windows sub system”と入力しアンインストールをクリックします。

3.3 上記と同じ手順で、”Ubuntu”と入力しアンインストールをクリックします。

完了です!簡単!
まとめ
お疲れ様でした!
今回は、Windows11に WSL2 をインストールし Linux 環境をさくっと構築する方法についてまとめてみました。
Windows で Linux コマンドが使えるので、さくっと勉強や検証したい時に便利です。
このページがきっかけで、やってみました!という方がいたら、めちゃくちゃ嬉しいです。
ここまで見ていただき、ありがとうございました!
良い、Linux ライフを!