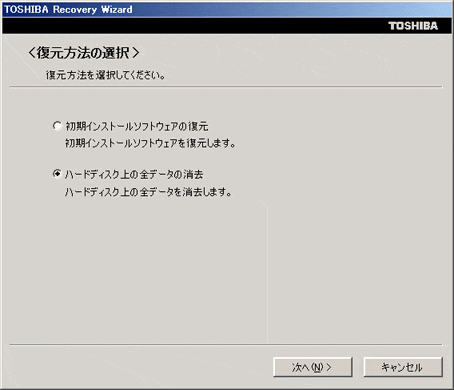Dynabookをリカバリできなくなった時の対処法
私用のノート PC をリカバリしようとした所、ハマってしまったのでその備忘録です。
環境と概要
マシンスペック
- 機種名: Dynabook RX3MT S226E
- OS: Windows 7 Pro (32bit / 64bit)
この PC の HDD にはリカバリ領域が設けられています。
その機能によりリカバリしようとしたところリカバリ不能となってしまいました。
どうやらこのリカバリには不具合があるようです(参考)
真因は不明ですが、復旧と不具合を繰り返して、おそらく以下の状態へ陥った時に、エラーが出力されリカバリ不能になるのだろうと思います。
- リカバリ領域以外に NTFS 領域がない
- リカバリ領域以外にブートフラグが付いていない
上記状態に陥った際に f3-f100-0008 または f3-f100-0010 というエラーが出ることを確認しました。
ちなみに再現方法ですが、リカバリ途中以下の画像にさしかかりますが、ここで「ハードディスク上の全データの消去」を選択するとリカバリ不能に陥れます。
気になる方は再現しましょう(データは退避しましょう)
問題点と対処
問題点は前述した通り、パーティションの構成にあります。
そのため事象への解決策は「NTFSパーティションを作成してブートフラグをつける」です。
このPCは残念なことに光学ドライブが付いていません。
そのため USB メモリ起動の Ubuntu を作成して進めます。
手順
用意するものは、「別のPC」と「USB メモリ」と「Ubuntu のインストールメディア」です。
32GB の USB メモリを使用しました。
1. Ubuntu を USB メモリへインストール
Ubuntu LTS 16.04 から Ubuntu をダウンロードし、ISO イメージファイルを DVD-R へ焼き込みます。
Ubuntu のインストーラを起動し、USB メモリへインストールします。
USBメモリのパーティション構成は、容量を全て / に割り当てて swap なしで作成しました。
このとき誤って HDD の内容を全消ししないように注意し、USB メモリのみを使って Ubuntu をインストールしていきます。
ちなみに光学ドライブが全く使えない際には、こちらを参考に Universal USB Installer を使うといいでしょう。
その場合の手順は割愛します。
2. Ubuntu の起動とパーティションの作成
Dynabook に USB メモリを挿して Ubuntu を起動します。
USB メモリの起動順序は下位なので、起動時は ESC を押しっぱなしにして F12 キーから起動対象として USB メモリを選択します。
Ubuntu を起動できたら端末(Gnome端末)を起動して、以下のコマンドを実行します。
sudo gnome-disks
gnome-disks を起動したら、内蔵 HDD に NTFS パーティションを作成します。
後でリカバリしてしまうので 1GB 程度で作成します。
16.04 LTS の gnome-disks で NTFS パーティションを作成すると、プログラムが落ちました。
パーティションの作成上は問題なかったため、改めて上記コマンドで起動し直します。
パーティションを作成できたら今作成したパーティションにブートフラグを付けます。
パーティションを選択して [-] ボタンの右にあるボルトみたいなバルブみたいなアイコンのボタンから設定できます。
パーティションの設定が終わったら再起動します。
USB メモリはまだ使い道があるので、差したままにします。
3. リカバリ領域を起動する。
再起動が始まったら、改めて ESC から F12 キーとして、USB メモリを選択して起動します。
Ubuntu の起動モード(?) が選択できる画面に差し掛かったら c キーを入力して、
grub のコマンドモードへ入ります。
grub コマンドモードで以下のコマンドを入力しリカバリ領域を起動します。
grub> insmod ntfs
grub> set root='(hd1, msdos2)'
grub> chainloader +1
grub> boot
私の場合は上記で起動できましたが、もし上手くいかないようであれば、以下も試してみてください。
grub> insmod part_msdos
grub> insmod ntfs
grub> set root='(hd0, msdos2)'
grub> chainloader +1
grub> ntldr ($root)/bootmgr
grub> boot
set root='(hd1, msdos2)' の箇所については、接続しているデバイスによって変化します。
内蔵HDDの第2パーティション(リカバリ領域) を指定し、適切な数字で起動します。
エラーが表示されずにリカバリ機能を適切に起動できたら出荷時の状態へ戻します。
以上です。
備考
あくまで個人の記録となるため、本手順を実施した際に重大な損失が発生しましても補償しかねます。
参考
パソコンのサポートセンターの対応 - pro.gifty.net
WindowsからUbuntu15.10をUSBに焼いてみるDo-you-linux!?
Universal USB Installer – Easy as 1 2 3 | USB Pen Drive Linux
Ubuntu 16.04 LTS 日本語 Remix リリース | Ubuntu Japanese Team
低スペックPCの再活用にAndroidどうでしょう?【その2:マルチブート環境構築編】 | mogi2fruitsどっとねっと
MBRが壊れて、WindowsとUbuntuのデュアルブートでgrubを入れ直した、のを訂正する:ちょこちょこタイトルを変えがちなブログ:So-net blog
追記
2018/02/14
評価版Windows等をインストールする事でNTFSのbootフラグを付けるという方法を紹介されていました。
http://mozibake.blog14.fc2.com/blog-entry-236.html