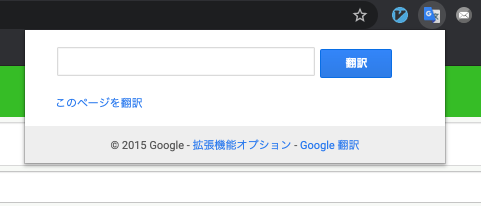はじめに
開発してて何かにハマったりした時やまだ新しい技術を調べたりする時に、英語のサイトを見ることはよくあると思います。
英語に強い人なら問題なく読んでいくことが出来ると思いますが、僕はとても読むのが苦手です。ただ、頑張って読めるようになろうと勉強してた時期もあったのですが、開発してる時間より英語調べてる時間のほうが長くなり全く生産性が出なくなってしまったのでやめました。![]()
そこでGoogle翻訳を使い始めました。最初はわからない文章が出てくるたびに新しいタブでGoogle翻訳開いて文字入れて翻訳ボタン押して、のようなことをしていました。最初は「Google翻訳便利〜!」って感じてましたが、だんだん毎回タブ開いたりすることが億劫になってきました。
そのページをまるごと翻訳する機能も試してみたのですが、ぶっちゃけ時間かかりますよね。あまりに意味わからない日本語が出力されることもありますし。
わからないところだけをシームレスに翻訳出来れば最高です。そういうツールが無いか探してみたら、ありました!
Google翻訳のchrome拡張機能がとても便利!
早速結論から。 Google翻訳のchrome拡張機能 を入れましょう。
これを入れると↓のようなアイコンが出てきて、クリックすると翻訳のタブが出てきます。
英文入れて「翻訳」ボタンをクリックで翻訳できます。
これだけでも割と便利ですが、英文をカーソル指定すると翻訳アイコンが出てきてクリックすると翻訳できちゃいます。良いですね。
カーソル指定するだけで自動で翻訳してくれるように設定を変更することも出来ます。
ショートカットと組み合わせるともっと快適に!!
chrome拡張を入れただけでも割と快適になるのですが、更に「拡張機能のショートカット」を設定することでもっと快適に出来るんです!
Macのchromeだと、メニューバーの「ウィンドウ」→「拡張機能」から拡張機能の一覧ページに飛べます。
そこから、左上のハンバーガーメニューから「キーボードショートカット」を選択しましょう。
キーボードショートカットを設定できる画面に飛んだら、ショートカットを設定してあげましょう。ちなみに僕は「Cmd + Shift + g」で拡張機能を起動するようにしています。
これで、英文カーソル指定→ショートカットキーを押すだけで英文を翻訳できるようになりました!
その動作が以下になります。
求めていたわからないところだけをシームレスに翻訳する環境が手に入りました!
おわりに
以上、Google翻訳の拡張機能を使って翻訳を楽にする方法でした。英語をサクサク翻訳して良い開発ライフを!