Azure上で仮想マシンを作成し、動作検証を行うこととなった為、仮想マシン作成手順を記録しておく。
今回は Windows Server 2019 を1台作成する。
前提事項
Azureポータルにアカウント登録(クレジットカードが必要):済み
Azureポータルにログインできる状態
リソースグループ作成
まずは仮想マシンや仮想ネットワーク等、これから必要なコンポーネントを入れる箱となるリソースグループなるものを作成する。
Azureポータルログイン後、「リソースグループ」をクリック。
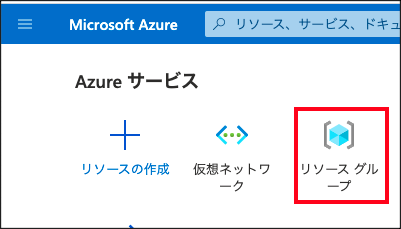
※リソースグループが一覧にない場合、検索ボックスより検索して選択できる。

「*」がついているのは指定必須の項目となる。
「リソース グループ」にリソースグループ名(任意)を入力し、
「リージョン」のプルダウンから「東日本」を選択する。
終わったら「確認および作成」をクリックする。
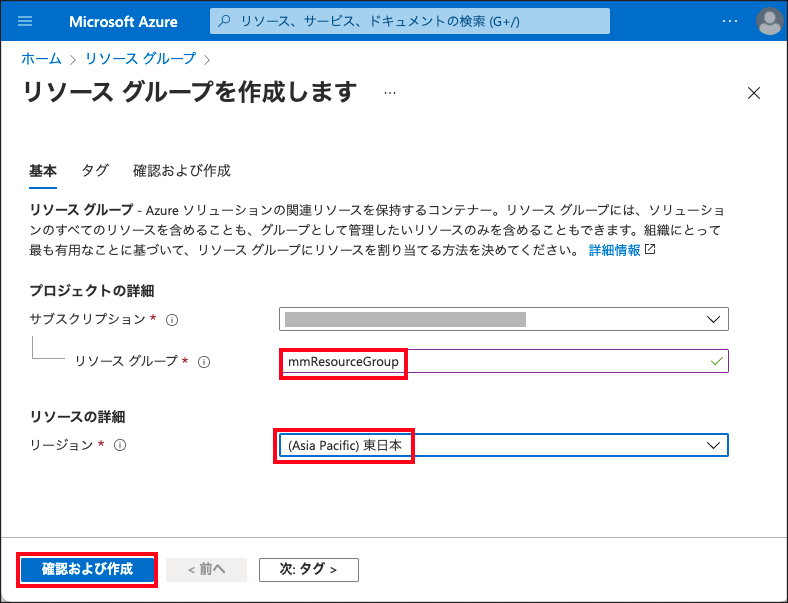
無事、「検証に成功しました」と表示されるので、「作成」をクリック。

リソースグループ作成完了。
今後、仮想ネットワークや仮想マシン等、必要なコンポーネントをこの中に作成していく。
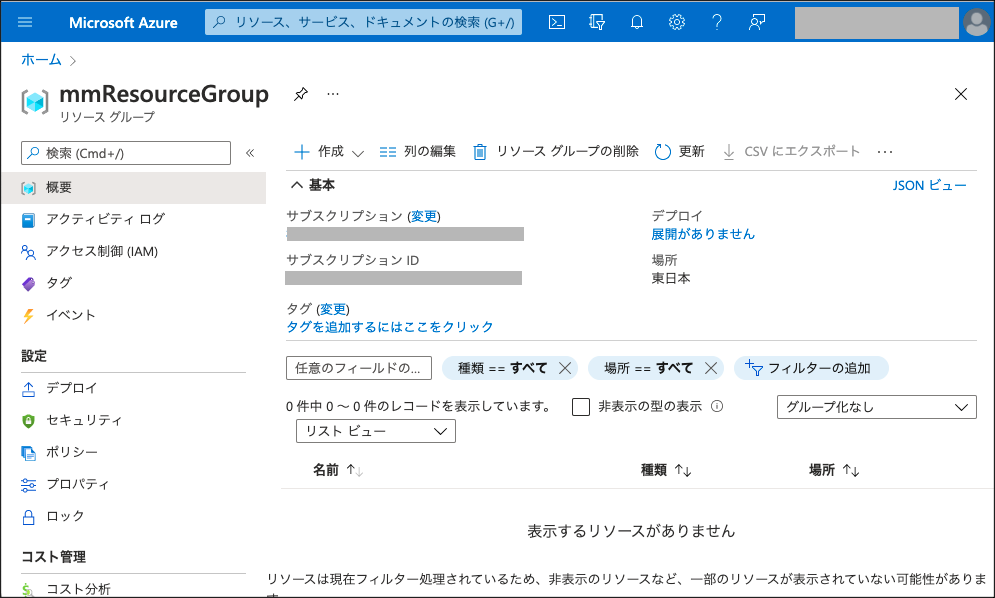
仮想ネットワーク作成
リソースグループができたら、仮想マシンが所属する仮想ネットワークを先に作成する。
「仮想ネットワーク」をクリックする。

「リソースグループ」のプルダウンから先程作成したリソースグループ名を選択する。
「名前」に仮想ネットワークの名前(任意)を入力する。
下の方にある「次:IPアドレス」をクリックするとどんなIPで作成されるか確認できる。
ここではそれはスキップしてそのまま「確認および作成」をクリックする。

無事、「検証に成功しました」と出るので「作成」をクリックする。

無事、「デプロイが完了しました」と出るので「リソースに移動」をクリックする。
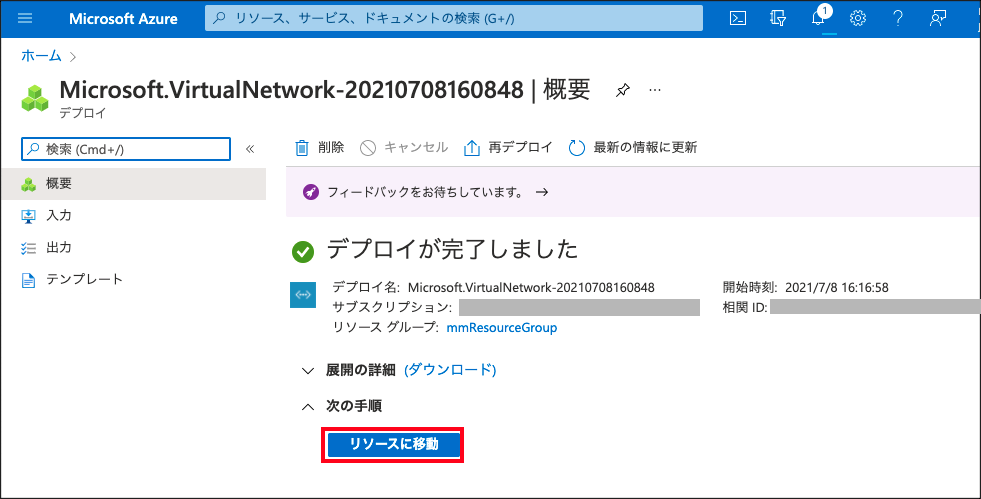
仮想ネットワーク作成完了!
アドレス空間は、「10.1.0.0/16」で作成されている。
右上の×ボタンをクリックするとAzureポータルのホーム画面に戻れる。

仮想マシン作成
いよいよ仮想マシンを作成する。
(ホーム画面に「Virtual Machines」のアイコンがある場合、そちらをクリックしてもOK。)

仮想マシンの基本項目を指定する。
リソースグループ:プルダウンから、先程作成したリソースグループを選択。
仮想マシン名:任意(今回はActive Directory(AD)サーバーを作成する為、「mmAD」とした。)
地域:プルダウンから、「東日本」を選択。
イメージ:プルダウンから選択する。今回は「Windows Server 2019 Datacenter」を選択。
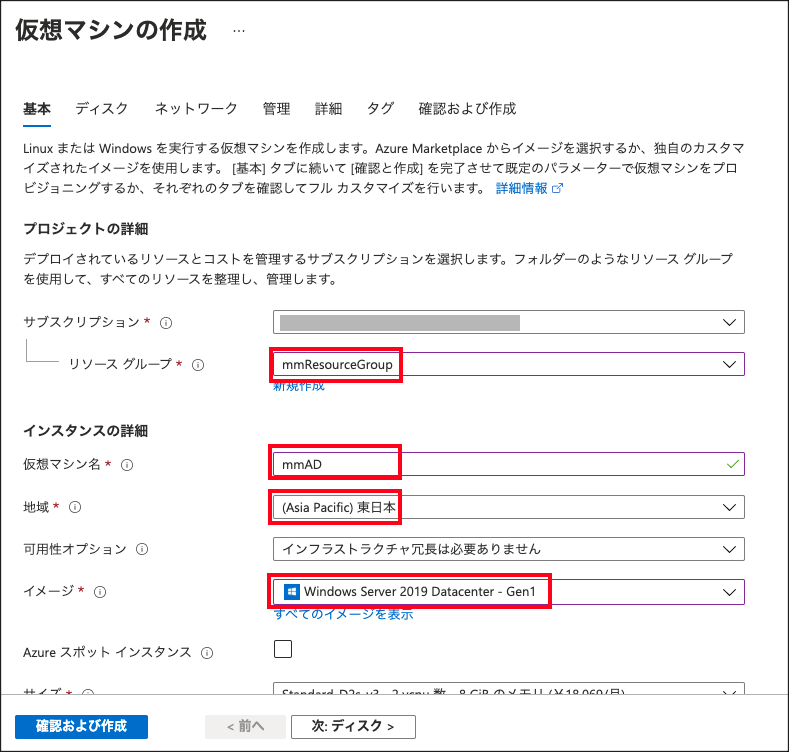
画面を下にスクロールする。
「スポットインスタンス」にチェックを入れる。
スポットインスタンスは、料金が安くなる変わりに「Azure側でリソース不足となった場合、いつ停止されてもおかしくないサーバー」となる。料金は結構安くなるので、基本的に検証機はスポットインスタンスで建てよう。
「サイズ」は、CPU/メモリのセットで、プルダウンから色々なグレードから選ぶことができる。
デフォルトの D2s v3 よりも安いものはあるけど、あまり安くても動作が遅くて待ち時間が長く、検証しにくくなるので、今回はデフォルトのままでいく。

更に画面を下にスクロールする。
ユーザー名:任意。Windows にログインする際のログインIDとなる。
パスワード:任意
パスワードの確認:任意(上記と同じものを入れる)

更に画面を下にスクロールする。
「Azureハイブリッド特典」なるものが必須となっているのでチェックをつける(2箇所チェック)。
ディスクは、プルダウンより「Premium SSD」か「Standard SSD」か「Standard HDD」のどれかから選ぶ。
手前のもの程性能が高く料金も高い。
Premium SSD は料金高いので検証用としては選ばない方がいい。
Standard SSD でも少し高めになる。
ただ Standard HDD だとディスク書き込みの速度が遅くて検証が進めづらいということもあり得るので悩ましいところ。
今回は Standard HDD にしてみるが、遅かったら Standard SSD に変えるかも。

終わったら、下の方の「次:ネットワーク」をクリックして進める。
ネットワークは、先程指定したリソースグループによって、自動的に先程作成した仮想ネットワークが選択される。
サブネットとパブリックIPも、自動で割当たるので変更する必要はない。
「管理」以降は、特に変更する必要がないので今回は確認もスキップし、画面左下の「確認および作成」をクリックする。

無事、「検証に成功しました」と表示される。
太字で、料金が表示される。0.0394 USD/時間 なので、4円/時間 くらい。
ただ、ここにはディスクの費用が含まれていないと思うので注意。
※VM本体は停止により料金節約できるが、ディスクは停止して節約ということができないのでディスクの方が費用がかさみがち。
作成した仮想マシンの情報が参照できる。
仮想マシンは既に起動しており、このまま放置すると、仮想マシンの料金がかさむので注意。
※仮想マシンを停止しても、ディスクの料金はディスクを削除するまでかかり続ける。
パブリックIPが払い出されているので、パブリックIP右側のコピーアイコンをクリックする。
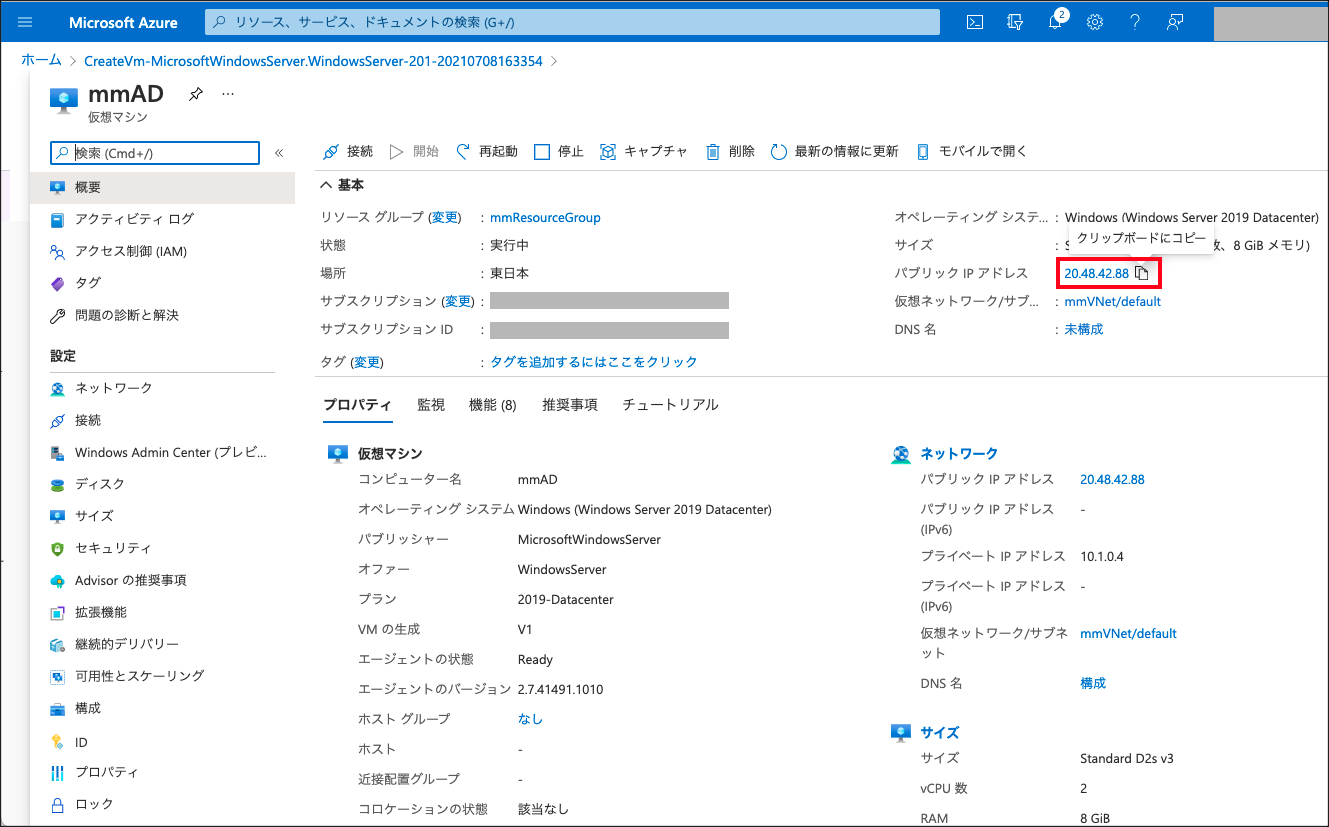
Windows Server なので、仮想マシンにはリモートデスクトップで接続する。
Windows なら標準の「リモートデスクトップ接続」を使う。
自分は Mac なので、「Microsoft Remote Desktop.app」を使う。
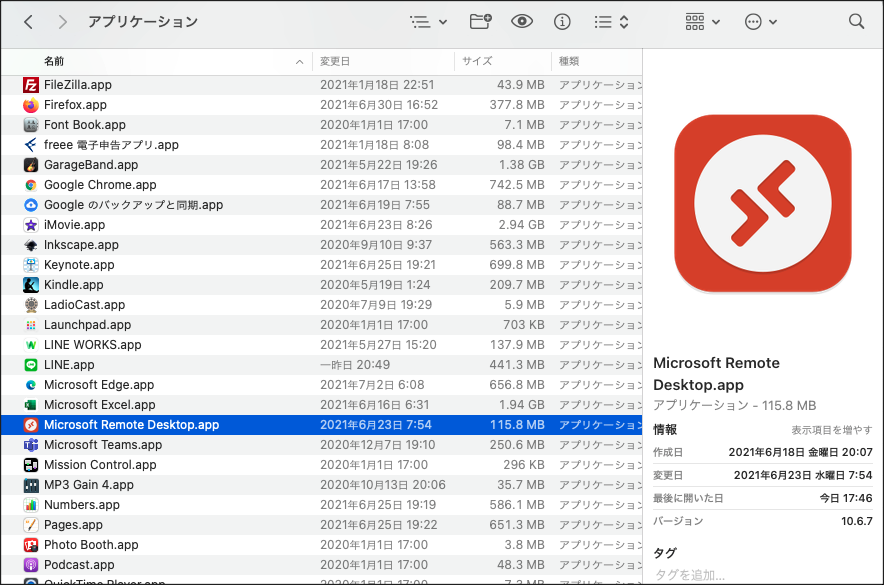
パブリックIPが接続可能だと、以下のような画面になる(接続できないと、エラーとなる)。
ユーザー名とパスワードを入力し、「Continue」をクリック。

Windows Server なので、 Server Manager が勝手に起動する。
あとは普通のオンプレミスの Windows Server と同じように操作可能。
作業が終わったら、Azureポータルの仮想マシンの画面より、「停止」をクリック。
※Windows の画面からもシャットダウンできるけど、Azure側に停止したと認識させる為に、Azureポータルから停止した方がよい。

停止することでパブリックIPが変わるけど、次回用に予約する?と聞いてくる。
パブリックIPは予約しないので、チェックは入れずに「OK」。

20秒後くらいに、Azureポータル画面右上のベルマークをクリックすると、仮想マシンが正常に停止されたことが確認できる。

「状態」も、「停止済み(割り当て解除)」となっていることを確認する。
(仮想マシン起動中は、「実行中」と表示される)
その上の「開始」をクリックすれば、仮想マシンが再び起動する。
(パブリックIPは前回と変わるので注意)
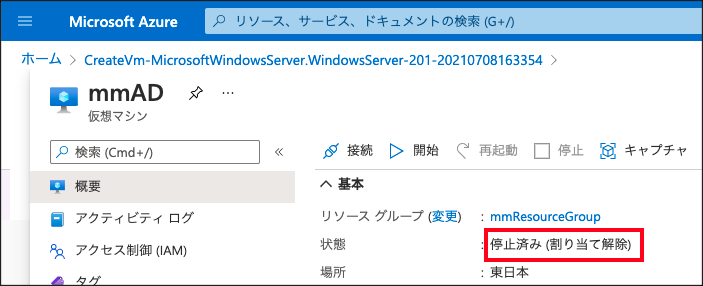
以上、Azure上で仮想マシンを作成する手順でした。
参考になれば幸いです。








