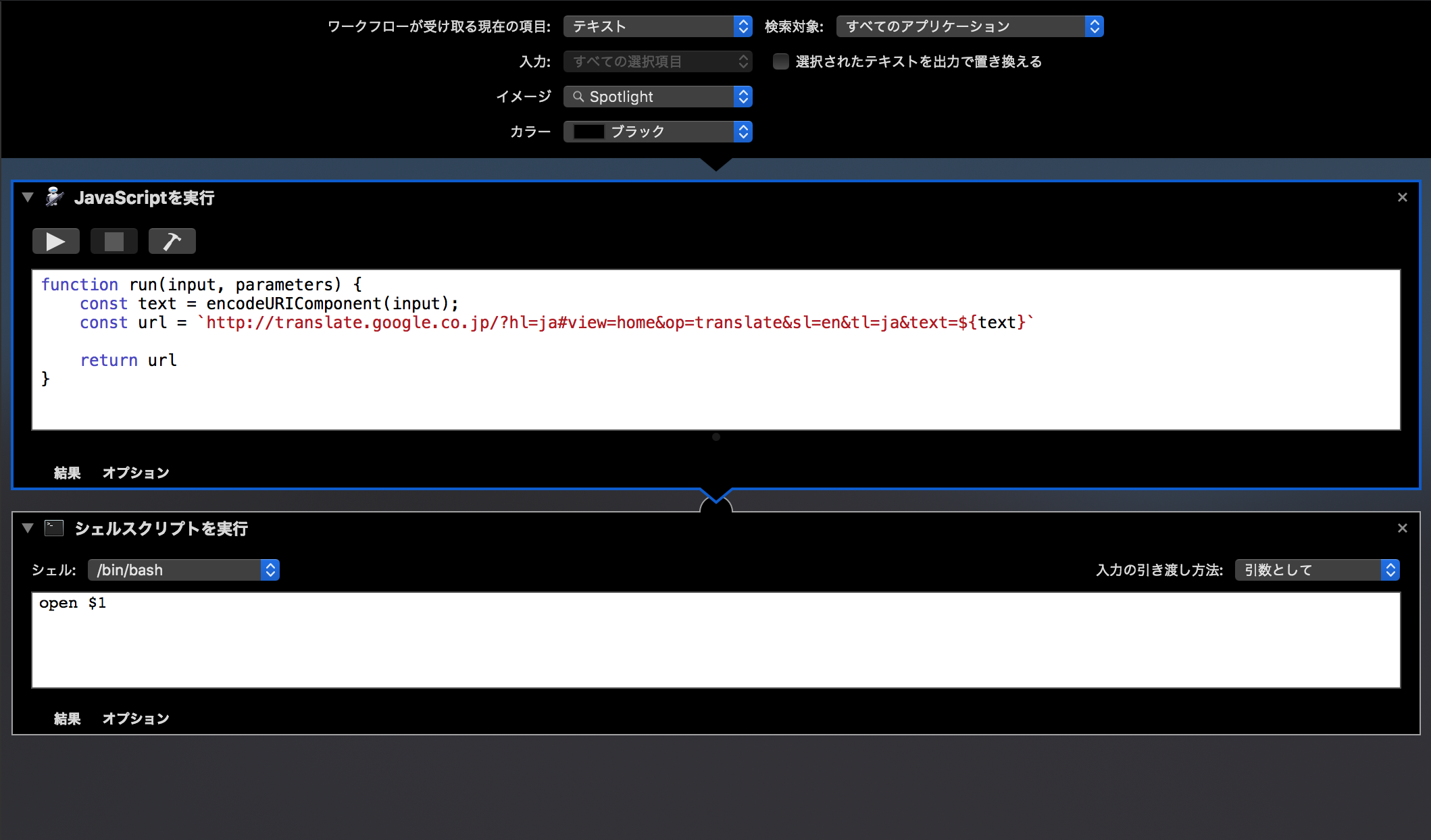TL;DR
MacOS限定。正確にはMacOS標準アプリケーションのAutomator.appを使う。
※WindowsやLinuxでも似たようなことはできる。詳しくは各自で検索。
https://www.dropbox.com/sh/7woqf03gu9yynu7/AAAYIBCtBUp8Ad0-efHuHv1ea?dl=0
ここから「英和翻訳.workflow」(Dropbox画面ではフォルダとして表示されている)をダウンロードして解凍。実行すると~/Library/Services/英和翻訳.workflowとしてインストールされる。あとは翻訳したい英文を選択した状態で右クリックし、Service -> 英和翻訳を実行。
ブラウザでGoogle翻訳が起動し、翻訳結果が表示される(その場で修正可)。
Motivation
論文やらドキュメントやらで英文を読むことが多くなったのでパパッと検索できる何かが欲しかった。
単語検索自体はこちらにあるように「強めのクリック」で辞書がクイックルックできるために事足りる。だが、英文の翻訳まではカバーしてくれない。今日も今日とて**『「Google翻訳」と検索し英文をコピペする×100』**な毎日を送るのである。
これがあまりにも解せなかったので、Google翻訳が起動するショートカットを作ろうと考えた。
What's "Automator.app"?
ようこそ Mac の Automator へ - Apple サポート - Apple Support
簡単にいうと「ワークフロー構築ソフトウェア」
もっと簡単にいうと、用意されているいくつかのアクションを組み合わせて実行することができるもの。
例えば、
「.docxを.pdfに変換するショートカット」とか、
「特定フォルダに入れた画像を.jpgに変換し、指定のディレクトリにコピーする」とか、
「.pdfからテキストを抽出し、ジャンルを学習データから特定してフォルダ分け」などができる。
Let's Automation!!
ということでパパッと作っていく。
まずはAutomator.appを起動する。Spotlight(⌘+space)から検索するとすぐに見つかる。
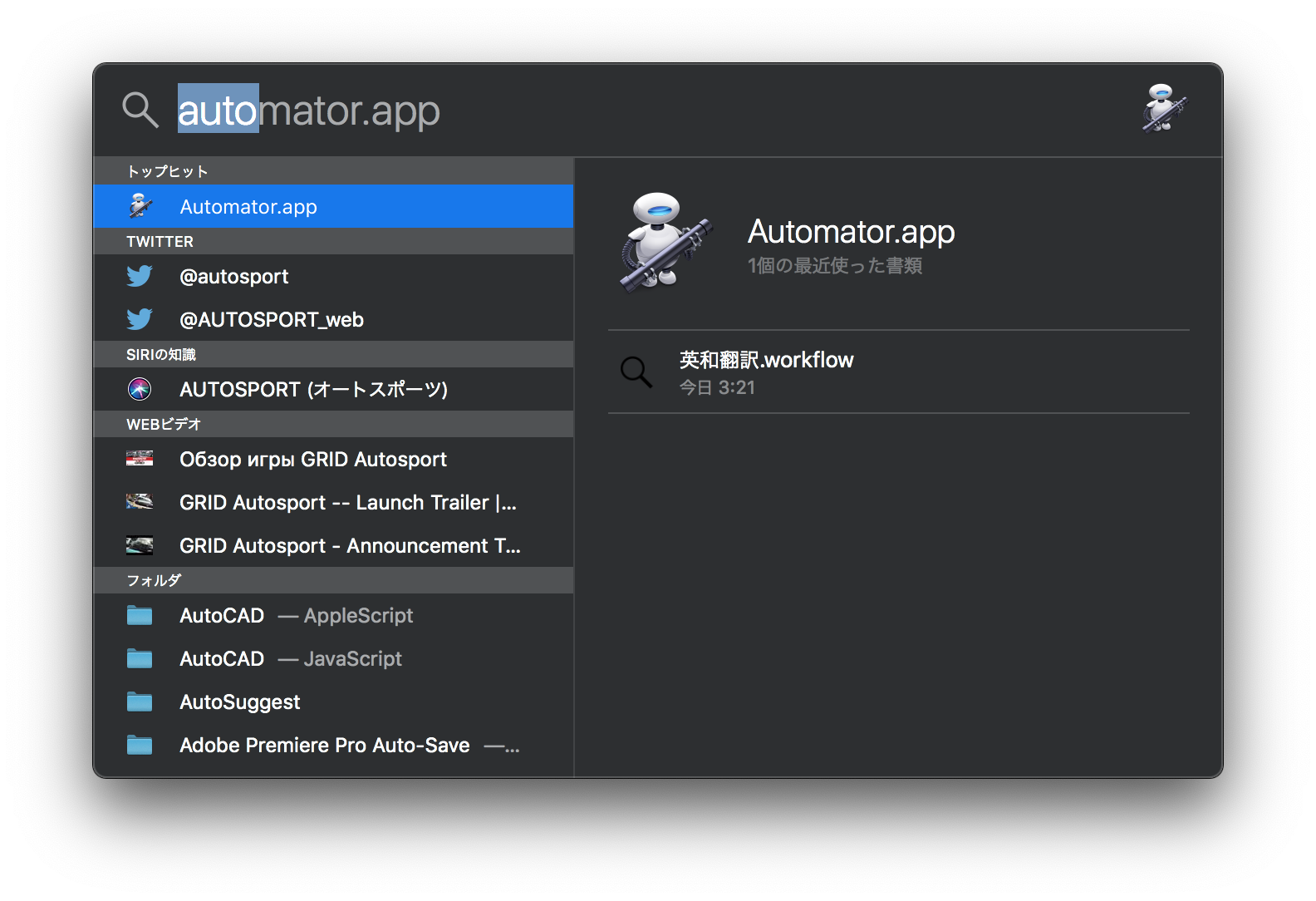
次は新規ワークフローの作成。今回はショートカットを作るので「クイックアクション」を選択する。
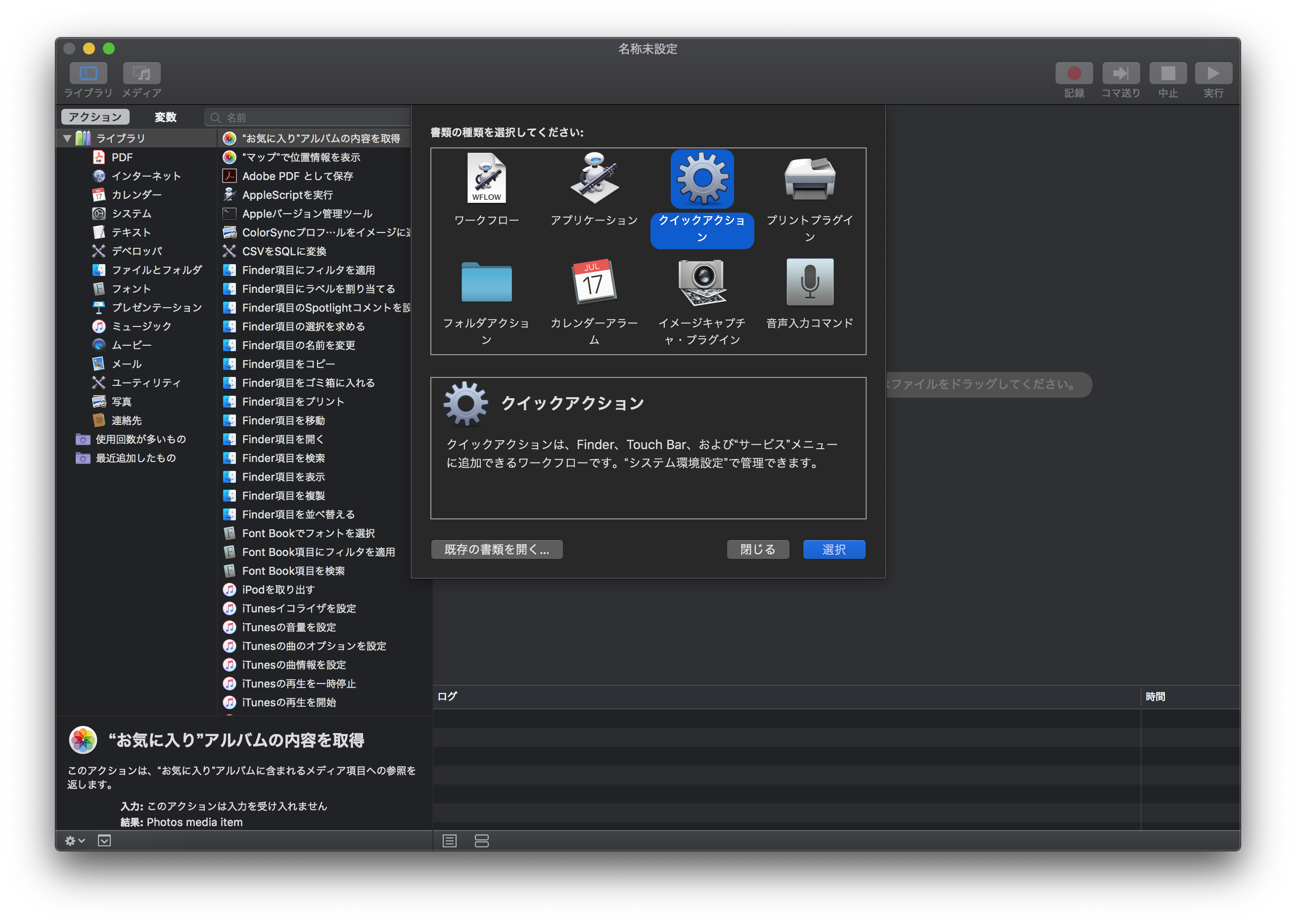
左のアクションエクスプローラから好きなアクションを組み合わせることで様々なワークフローを作ることができるので遊んでみるといい。
筆者はjavascriptが大好きなのでjavascriptで書いているが、他にもPythonやRuby, Perl, Shellなど。主要なスクリプト言語が使えるので意外となんでもできる。今回はjavascriptだけで完結できなかったので最後にブラウザを起動させるためのスクリプトを実行している。
ちなみにAutomator.appでデバッグをしたい場合は標準入力に何かしら与える必要があるので、以下のように、指定テキストを渡すアクションを追加する(最終的には取り除く)。
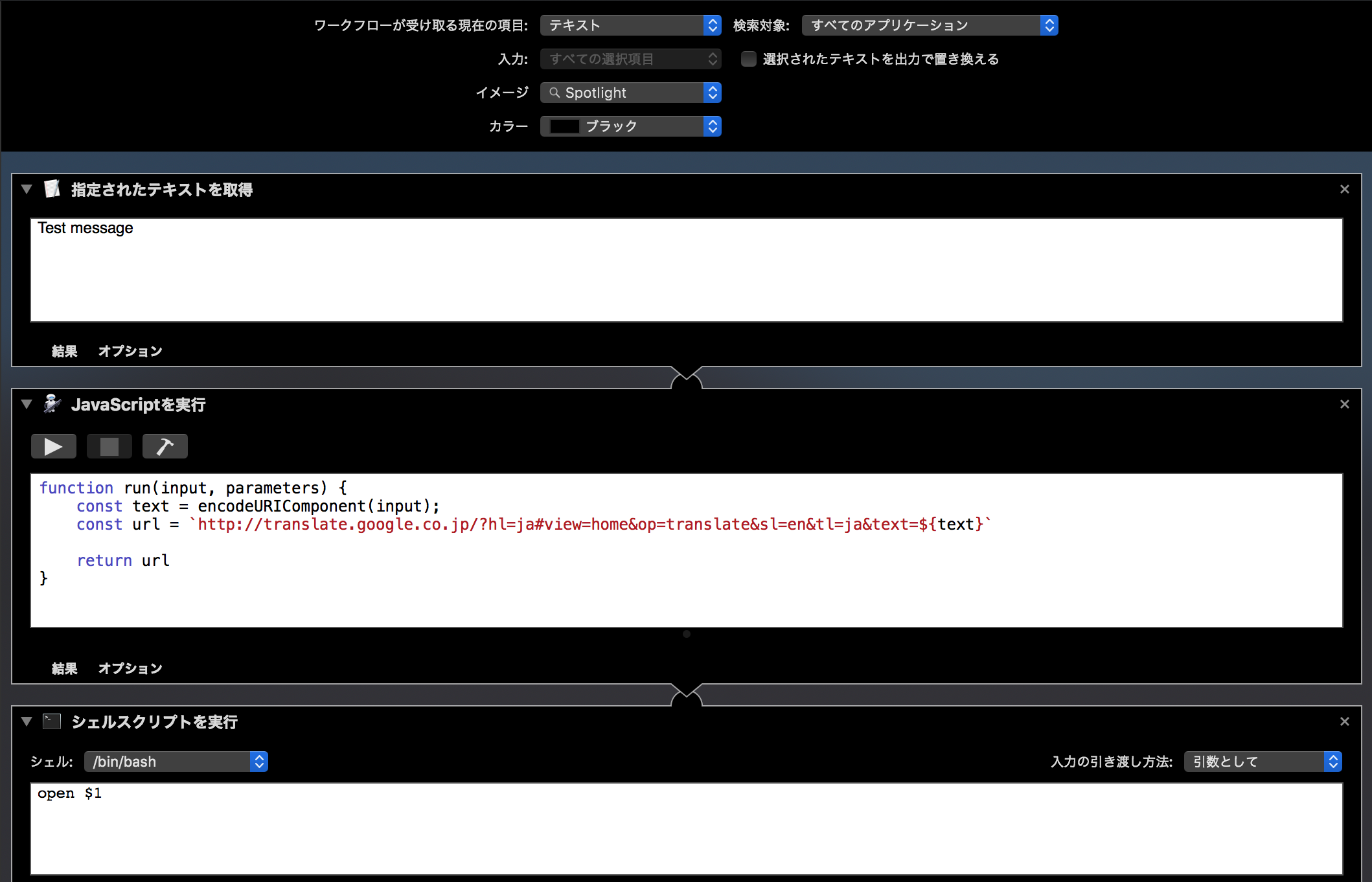
あとは保存すればオレオレワークフローの完成!
次はこれをショートカットに割り当てる!
Let's Google Translation!!
-> システム環境設定 -> キーボード -> ショートカット -> サービス
ここから、先ほど作ったワークフローを探す。私の場合は英和翻訳.workflowとして保存したので「英和翻訳」を見つけてチェックをつける。
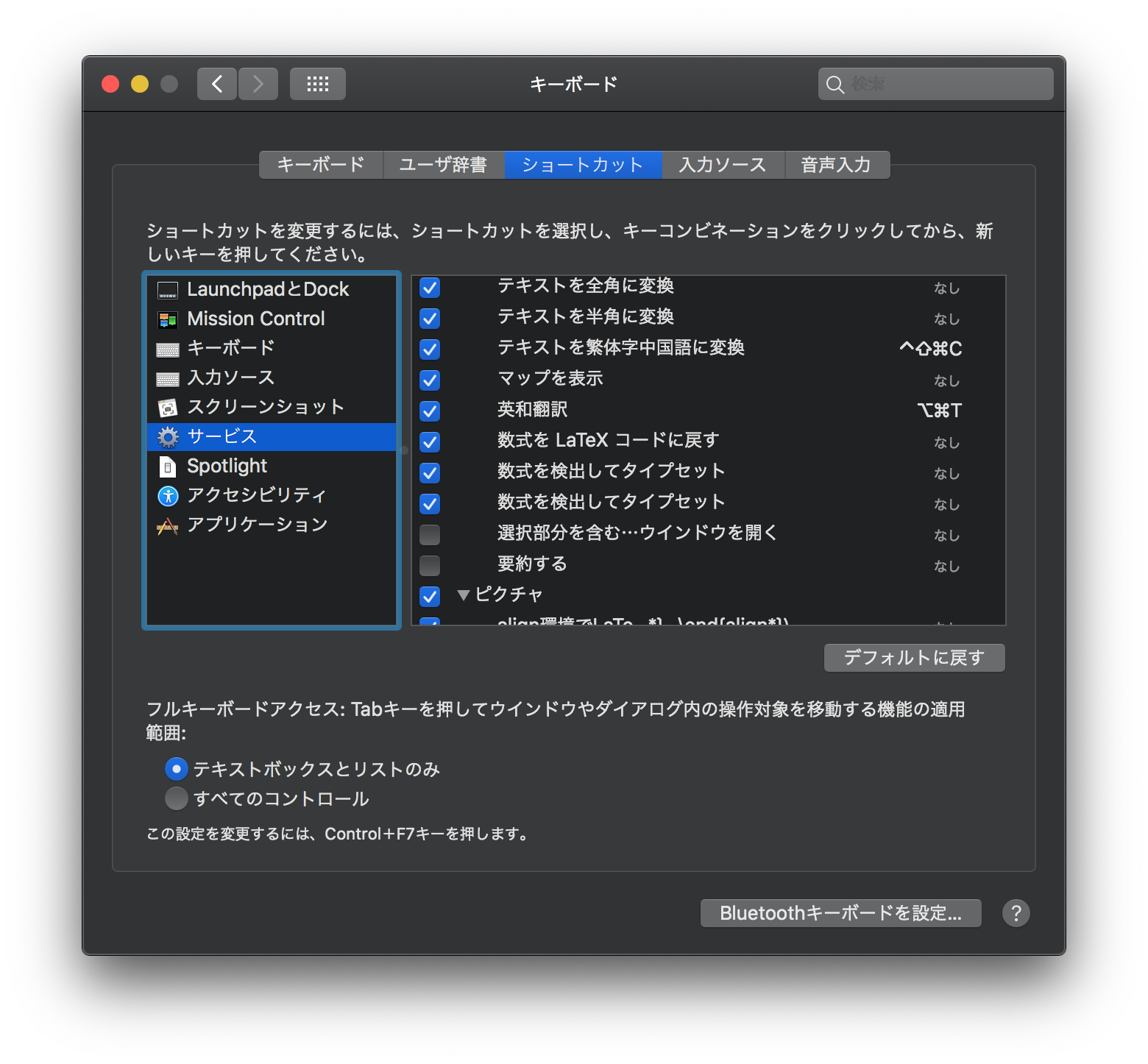
そしたら好きなようにショートカットキーを割り振ることができるので、好きなキーを割り振る。私の場合は想起性がいいようにoption + ⌘ + Tとした。これで全ての準備が完了!!

適当な英文を選択してoption + ⌘ + T!!!

翻訳コンニャク〜!!!
これで論文やドキュメントの英文をサクサク翻訳できるようになった!!
え?Chrome拡張機能でGoogle翻訳があるって??
Safariの拡張機能でも翻訳アプリがある???
知らないな〜
(ちなみに今回作ったショートカットはどのアプリケーションからでも呼び出すことができるので、ブラウザ以外からでも使えることが強み)